Làm thế nào để tạo được một file PDF từ nhiều hình ảnh trên máy tính?
Vâng, trong bài viết trước thì mình đã hướng dẫn cho bạn cách chuyển file ảnh thành file PDF không cần dùng phần mềm rồi.
Tuy nhiên, đó chỉ là một file ảnh mà thôi. Còn trong trường hợp bạn muốn chuyển hết hình ảnh hiện tại thành 1 file PDF thì phải làm thế nào?
Mục đích của việc này là để tiện hơn cho việc in ấn, cũng như quản lý file.
I. Làm thế nào để tạo file PDF từ nhiều hình ảnh?
Có rất nhiều cách để có thể gộp nhiều hình ảnh thành 1 file PDF, sử dụng phần mềm cũng có, công cụ trực tuyến cũng có, mà không cần sử dụng phần mềm cũng được. Và trong bài viết này mình sẽ hướng dẫn cho bạn một số cách đơn giản nhất.
Cách #1. Cách tạo file PDF từ nhiều ảnh không cần phần mềm
1.1. Áp dụng trên Windows 10, Windows 11
// Áp dụng cho hệ điều hành Windows 10, 11 và các hệ điều hành mới hơn.
Trên hệ điều hành Windows đã có sẵn tính năng này rồi, chỉ cần một chút mẹo và thủ thuật là chúng ta có thể dễ dàng tận dụng được tính năng này.
+ Bước 1: Bạn bôi đen để chọn những hình ảnh mà bạn muốn => sau đó nhấn chuột phải vào hình ảnh bất kỳ => chọn Print
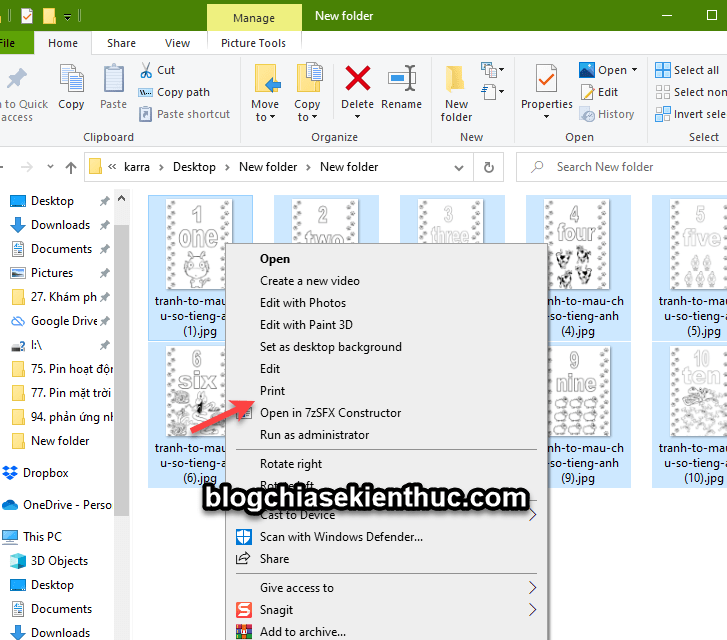
+ Bước 2: Tại hộp thoại Printer bạn chọn tính năng Microsoft Print to PDF.
Một số bạn không có lựa chọn này thì xem phần hướng dẫn bên dưới (II) để kích hoạt tính năng này nhé.
=> Sau đó bạn nhấn vào Options… để chúng ta vào phần tùy chỉnh.
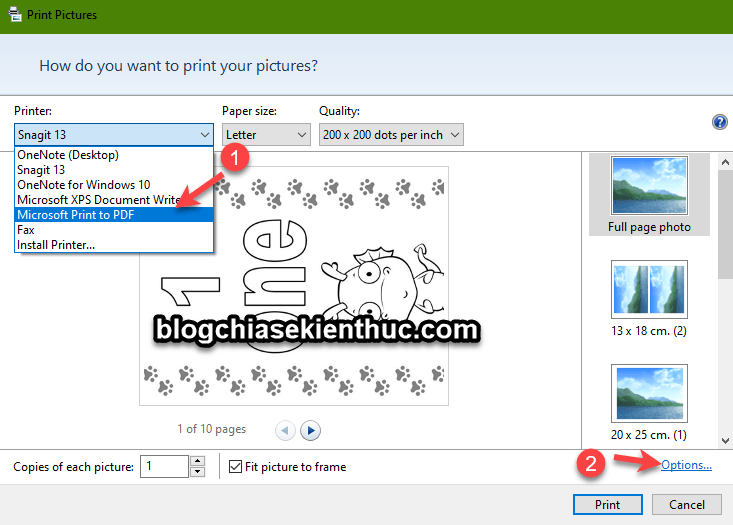
+ Bước 3: Có các tùy chọn như:
Sharpen for printing.
Only show options that are compatible with my printCertain combination of paper type, paper size, and print quality may not print well or be available with all printers. Limiting your options to only those that are comptible will give you the best results..
Dịch ra:
Làm sắc nét để in.
Chỉ hiển thị các tùy chọn tương thích với bản in của tôiSự kết hợp nhất định giữa loại giấy, khổ giấy và chất lượng in có thể không in tốt hoặc không khả dụng với tất cả các máy in. Giới hạn các tùy chọn của bạn chỉ với những tùy chọn có thể áp dụng được sẽ mang lại cho bạn kết quả tốt nhất.
=> Tiếp theo, bạn click chọn Printer Properties…

+ Bước 4: Bạn chọn kiểu hiển thị, ở đây mình sẽ chọn kiểu Portrait để in tài liệu theo chiều dọc.
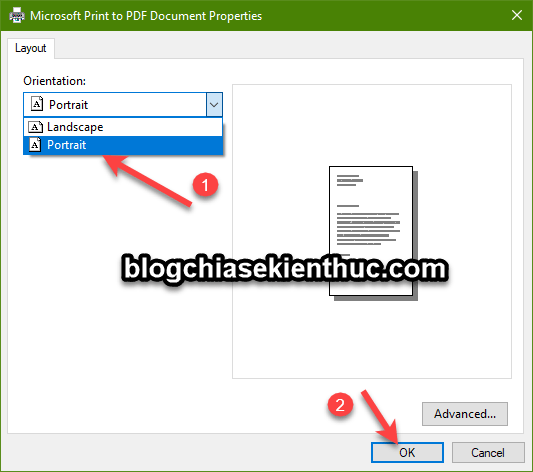
+ Bước 5: Okay, bước này bạn hãy chọn khổ giấy mà bạn muốn in, ở đây mình chọn như sau:
- Paper size: Mình chọn khổ giấy A4
- Bỏ tích ở phần Fit picture to frame để không bị mất một phần hình ảnh.
=> Rồi chọn Print.

+ Bước 6: Cuối cùng bạn đặt tên cho file và nhấn Save để lưu lại là xong.
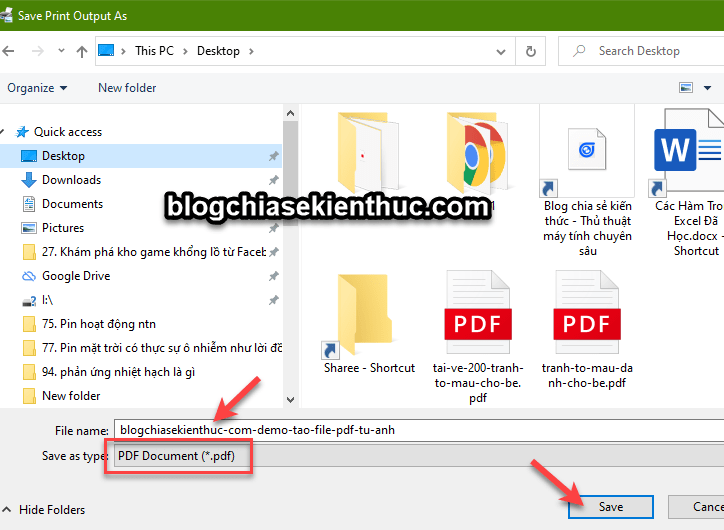
Quá trình tạo file PDF từ nhiều hình ảnh đăng bắt đầu, cũng khá nhanh thôi các bạn ạ.
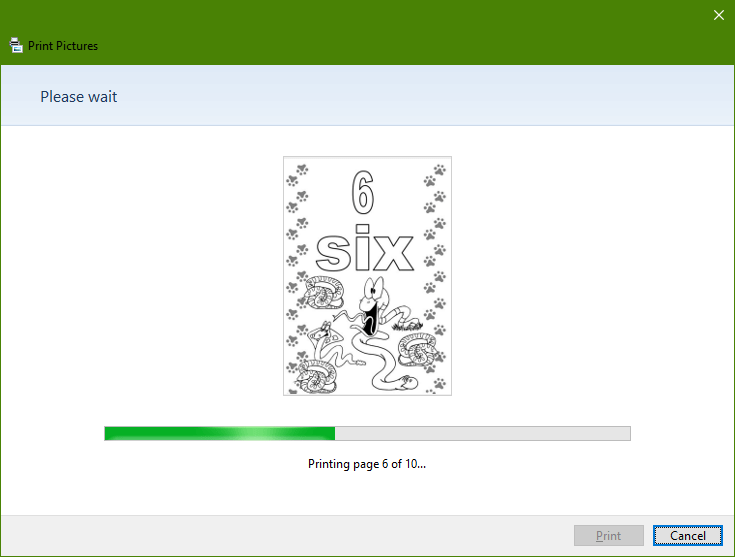
Cuối cùng ta đã có được 1 file PDF chứa nhiều hình ảnh mà bạn đã chọn.

1.2. Áp dụng cho Windows 7, 8
Trên Windows 7 và Windows 8 thì chưa được tích hợp tùy chọn để in file PDF trên File Explorer, vậy nên chúng ta sẽ cần phải cài thêm một công cụ hỗ trợ cho việc này.
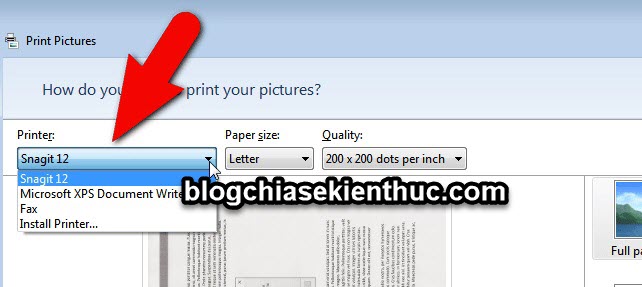
Ở đây mình sẽ sử dụng doPDF, bạn có thể tải về tại đây (bản mới nhất) => sau đó cài đặt nó vào máy tính.
Okay, sau khi đã cài đặt xong thì bây giờ để tạo file PDF từ nhiều hình ảnh thì bạn làm các bước hoàn toàn tương tự như hướng dẫn bên trên, nhưng ở Bước 2 bạn chọn là doPDF nhé.
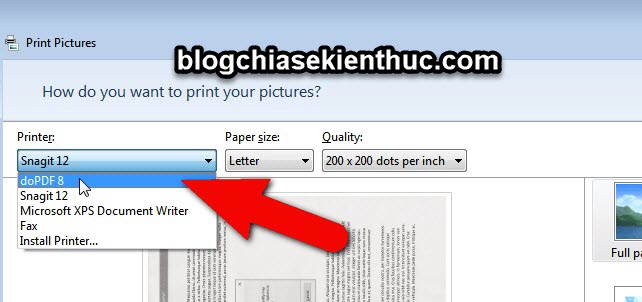
Và ở Bước 3, tức khi khi bạn bấm vào Printer Properties… thì bạn hãy thiết lập như hình dưới.
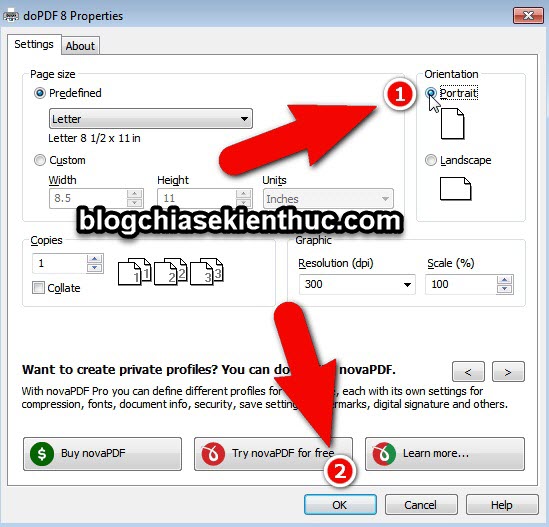
Sau đó bạn đặt tên file hoặc chọn lại vị trí lưu file sau khi xuất ra, ở đây có một vài tùy chọn khác mà bạn có thể sử dụng như:
- Enbed fonts: Nhúng fonts chữ.
- Always use this folder: Sử dụng thư mục mà bạn vừa chọn để làm thư mục lưu file PDF tự động cho những lần tiếp theo.
- Open PDF in reader: Mở file PDF bằng chương trình PDF reader mặc định trên máy tính.
=> Sau khi thiết lập xong thì bạn bấm OK để đồng ý.
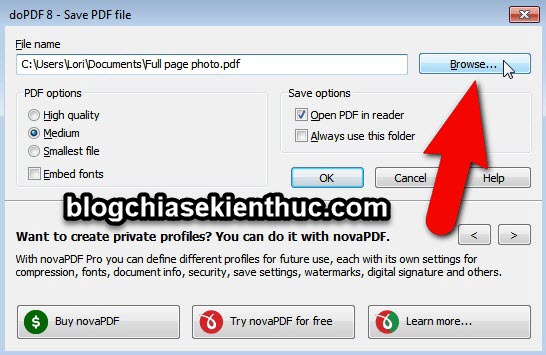
Cuối cùng bạn lưu lại là xong.
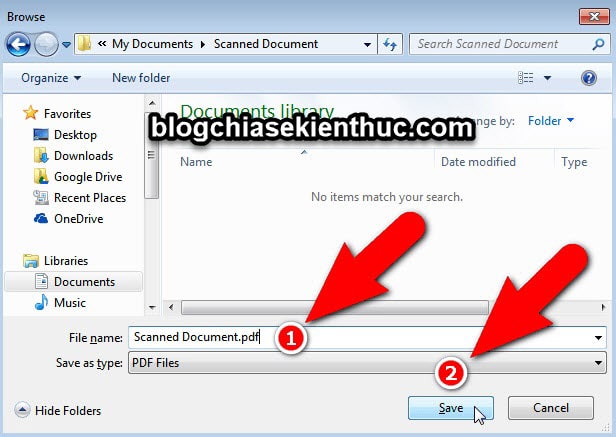
Cách #2. Sử dụng công cụ trực tuyến để tạo file PDF từ nhiều hình ảnh
Có vô số các công cụ trực tuyến hỗ trợ cho việc đóng gói nhiều hình ảnh vào file PDF, ví dụ ở đây mình sử dụng công cụ https://www.ilovepdf.com/vi/jpg-sang-pdf
// Mấy công cụ này không có gì để hướng dẫn cả, đơn giản chỉ là thêm các hình ảnh mà bạn muốn công cụ rồi tải về là xong.
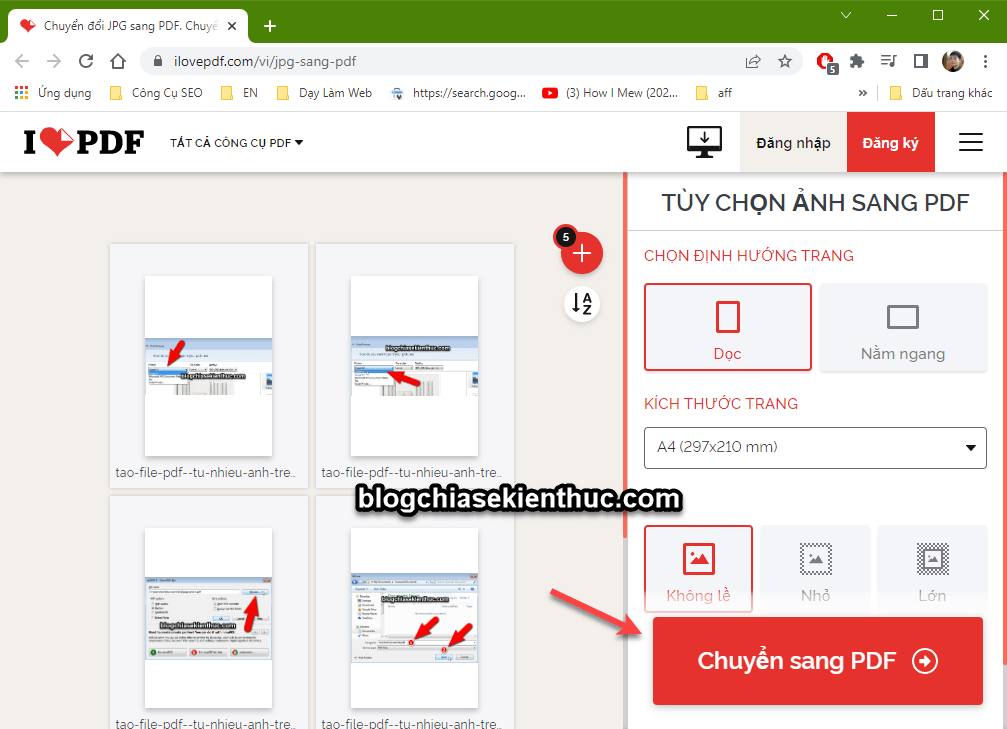
II. Cách kích hoạt Microsoft Print to PDF trên Windows 10, Windows 11
Một số máy chưa kích hoạt sẵn tính năng Microsoft Print to PDF thì bạn làm như sau:
Cách 1:
+ Bước 1: Nhấn tổ hợp phím Windows + I để vào Settings => chọn Devices => chọn Printers & Scanners => và chọn Add a printer or scanner
Bạn đợi một lát sẽ xuất hiện liên kết The printer that I want isn’t listed => bạn click vào đó.
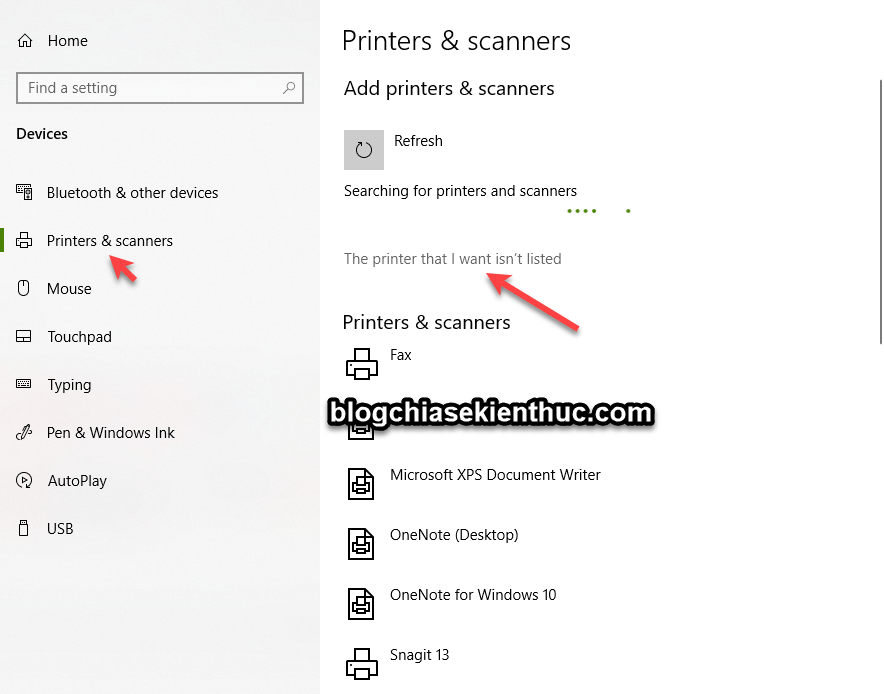
Hoặc một cách khác là, bạn click chuột phải vào hình ảnh bất kỳ => chọn Print => chọn Install Printer như hình dưới..
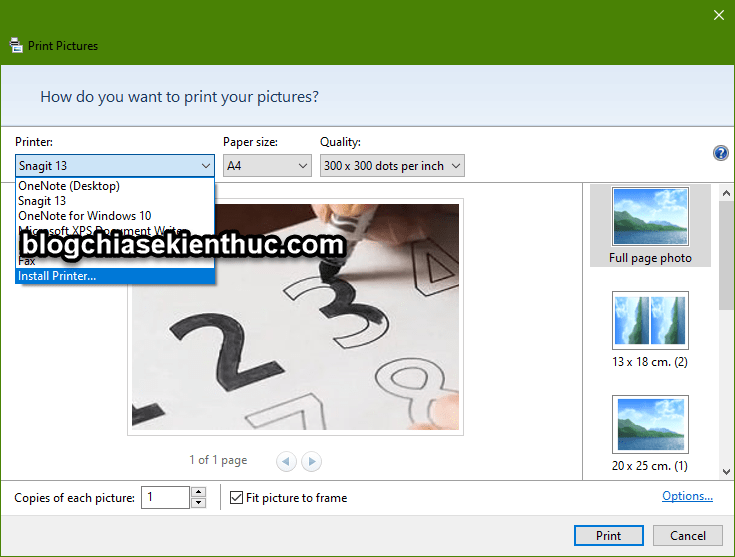
Tiếp theo bạn chọn tính năng The printer that I want isn’t listed
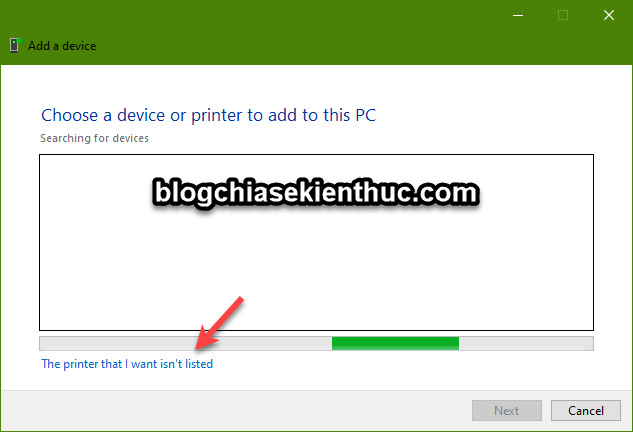
+ Bước 2: Tiếp theo, bạn chọn Add a local printer or network printer with manual settings => click chọn Next để tiếp tục.
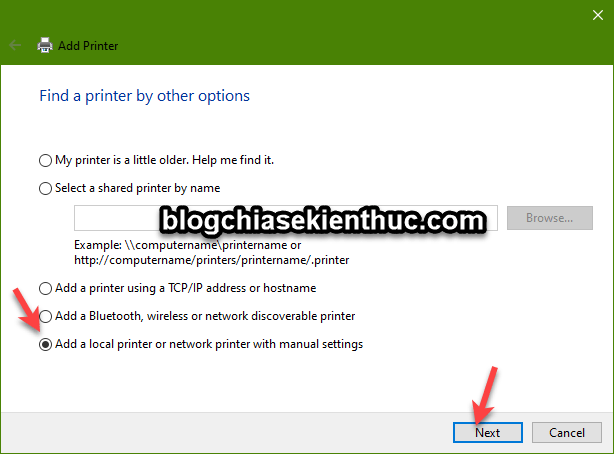
+ Bước 3: Sau đó bạn chọn Use an existing port => chọn FILE: (Print to file) => rồi click chọn Next.
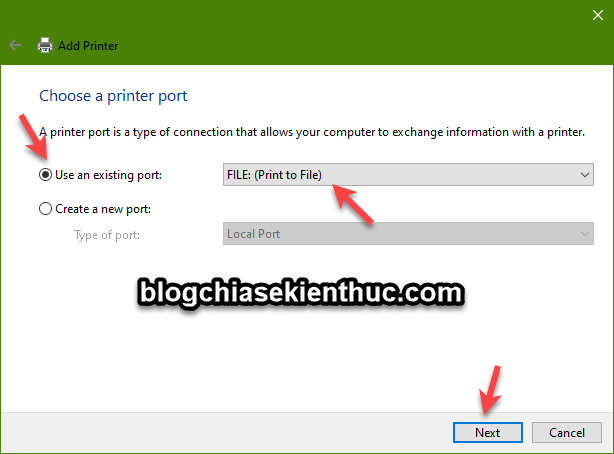
Cột bên phải bạn chọn Microsoft, còn cột bên trái bạn chọn Microsoft Print to PDF => sau đó bấm Next
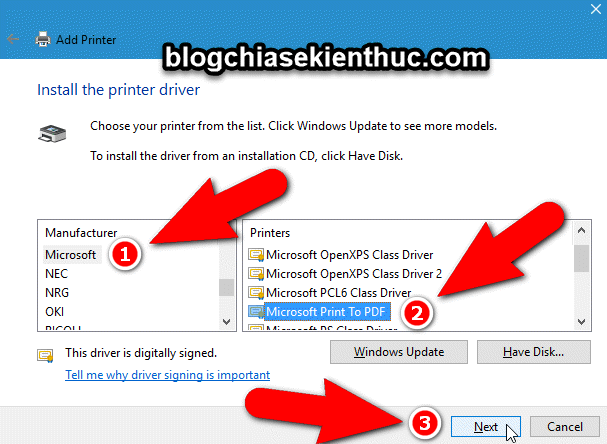
Chọn tùy chọnUse the driver that is currently installed => và sau đó click chọn Next.
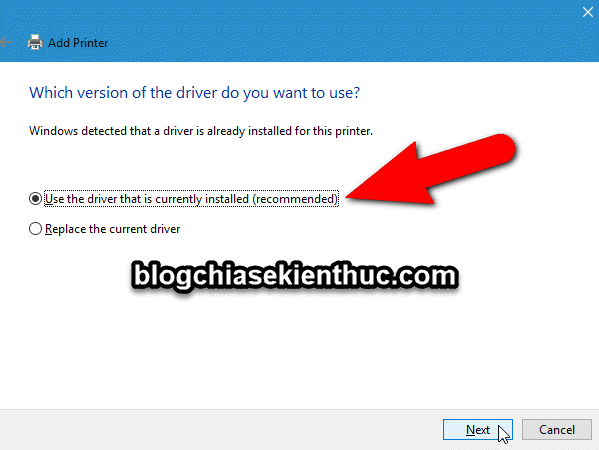
Giữ nguyên tên hoặc đặt một tên mới tùy bạn nhé.
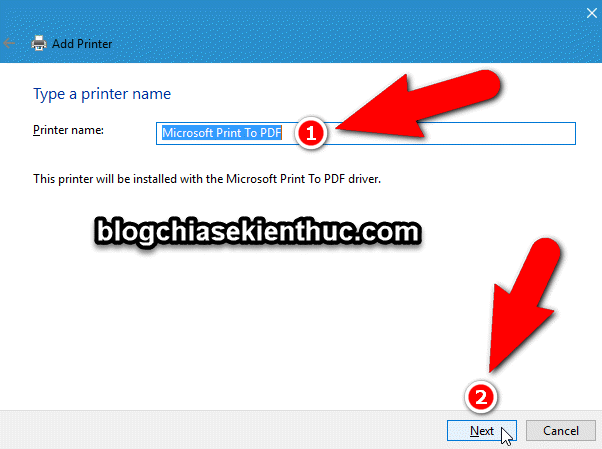
Okay, bạn chọn Finish để kết thúc quá trình cài đặt là xong.
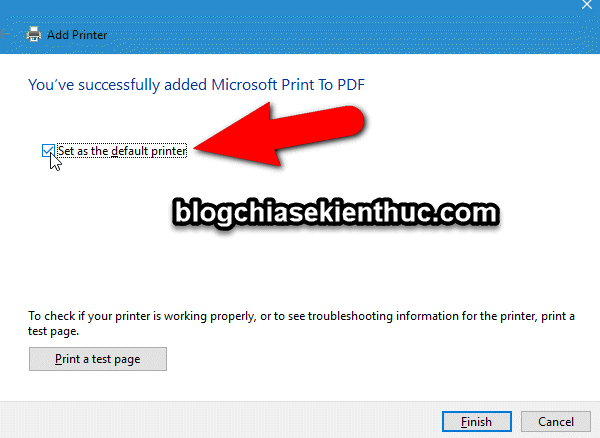
Cách 2:
Vào Control Panel bằng cách mở hộp thoại Run (Windows + R) => nhập lệnh control => nhấn Enter => xem dưới dạng Large icons => tìm đến Programs & Features => click vào Turn Windows features on or off và đợi một lúc cho chương trình load các lựa chọn.
=> Sau khi load xong thì bạn hãy tìm đến tính năng Microsoft Print to PDF và kích hoạt nó lên là xong.
III. Lời Kết
Vâng, như vậy là mình đã hướng dẫn xong cho các bạn cách tạo file PDF từ nhiều ảnh trên máy tính Windows rồi nhé, đây là một thủ thuật khá hay cho dân văn phòng, và có thể ứng dụng được khá nhiều trong quá trình làm việc.
Hi vọng là bài viết này sẽ hữu ích với bạn, đừng quên chia sẻ bài viết nếu bạn thích bài viết này nhé !
Đọc thêm:
- Cách gỡ bỏ mật khẩu file PDF, xóa bỏ Password file PDF nhanh
- Cách lưu file Excel, Word với định dạng PDF, giữ nguyên định dạng
- Sử dụng chế độ xem trước file Excel, Word, PDF…trên Windows 7/8/10
Kiên Nguyễn – Blogchiasekienthuc.com

Tôi là Nguyễn Văn Sỹ có 15 năm kinh nghiệm trong lĩnh vực thiết kế, thi công đồ nội thất; với niềm đam mê và yêu nghề tôi đã tạo ra những thiết kếtuyệt vời trong phòng khách, phòng bếp, phòng ngủ, sân vườn… Ngoài ra với khả năng nghiên cứu, tìm tòi học hỏi các kiến thức đời sống xã hội và sự kiện, tôi đã đưa ra những kiến thức bổ ích tại website nhaxinhplaza.vn. Hy vọng những kiến thức mà tôi chia sẻ này sẽ giúp ích cho bạn!
