Trong bài viết này, 9Mobi.vn sẽ giới thiệu với các cách đặt mật khẩu cho tin nhắn trên điện thoại Android. Đây là cách giúp chúng ta bảo vệ các nội dung tin nhắn quan trọng trong công việc tránh người lạ đọc được mỗi khi mượn máy. Hỏi cách cài mật khẩu tin nhắn cho iPhone 6s? Cách đặt mã khóa Zalo trên điện thoại Android Cài mật khẩu iPhone, đặt password ứng dụng cho iPhone Cách đặt mật khẩu cho ứng dụng trên điện thoại Cách khóa, cài mật khẩu tin nhắn iPhone 6S
Với đa số người sử dụng các thiết bị Smartphone chắc hẳn mới chỉ làm quen với thủ thuật cài khóa màn hình trên Android, iPhone để bảo mật thiết bị của mình. Tuy nhiên với cách đặt mật khẩu cho tin nhắn trên Android dưới đây các bạn sẽ có thêm cho mình một cách bảo mật thông tin tin nhắn trên điện thoại.
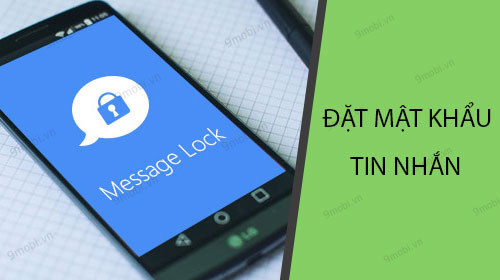
Hướng dẫn đặt mật khẩu cho tin nhắn trên Android
Để có thể thực hiện việc thiết lập, cài đặt mật khẩu tin nhắn điện thoại Android, chúng ta sẽ có các bước như sau:
Bước 1 : Các bạn tiến hành tải và cài đặt ứng dụng Message Lock cho Android tại đây: Download Message Lock cho Android.
Bước 2 : Tại giao diện chính của ứng dụng Message Lock, chúng ta sẽ ấn chọn biểu tượng Cài đặt ở góc trên tay phải màn hình và lựa chọn mục Change Lock Patten để tiến hành đặt mật khẩu cho tin nhắn trên Android.
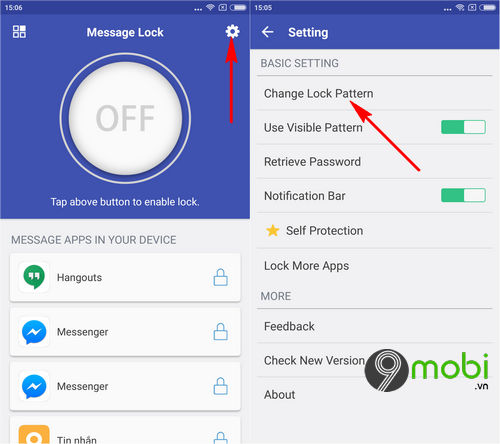
Bước 3 : Lúc này, các bạn lần lượt nhập mã khoá ứng dụng tin nhắn trên Android của mình theo dạng vẽ.
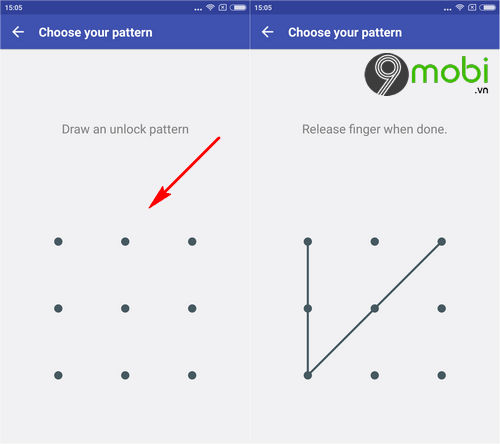
Bước 4 : Sau đó, chúng ta quay trở lại giao diện Cài đặt này, và tiếp tục lựa chọn mục Retrieve Password để nhập Email sẽ khôi phục mật khẩu tin nhắn Android khi bạn vô tình quên mất.
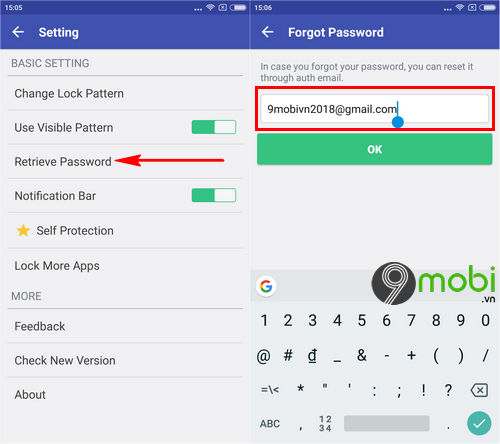
Bước 5 : Khi đã hoàn tất việc thiết lập đặt mật khẩu tin nhắn trên Android, chúng ta quay trở lại giao diện chính ứng dụng này và thực hiện ấn chọn mục Off để kích hoạt sử dụng. Ngay lập tức lúc này hệ thống ứng dụng sẽ yêu cầu xác nhận các quyền truy cập như hình dưới.
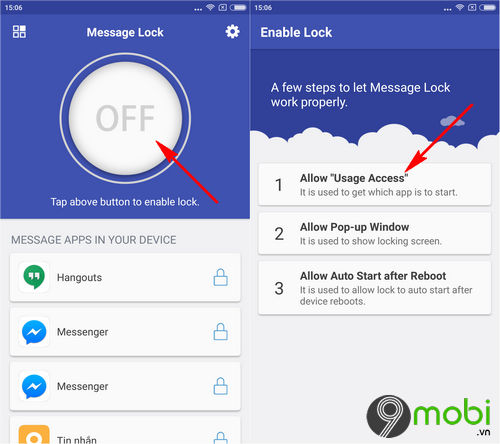
Chúng ta lần lượt ấn chọn từng mục quyền truy cập này.
– Đầu tiên, chúng ta sẽ xác nhận thông báo của ứng dụng này, và ấn chọn biểu tượng Message Lock để cấp quyền ứng dụng.
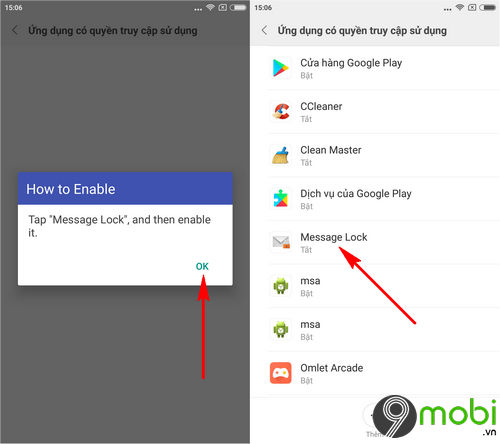
– Sau đó các bạn chỉ việc kích hoạt tính năng Cho phép quyền truy cập sử dụng là đã hoàn tất việc cấp quyền truy cập đầu tiên.
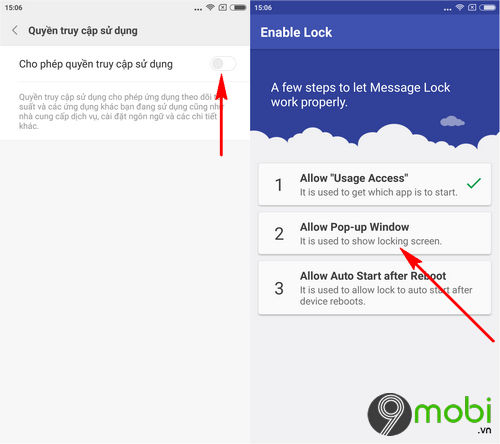
Bước 6 : Tương tự như vậy, chúng ta sẽ lần lượt cấp quyền truy cập thứ 2 Hiển thị cửa sổ trên ứng dụng khác , chúng ta sẽ tìm kiếm và ấn chọn ứng dụng Message Lock và ấn chọn Chấp nhận .
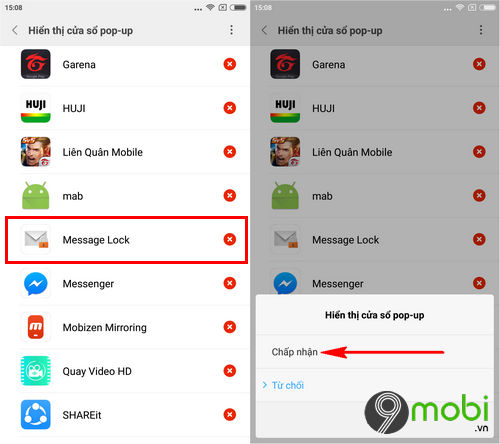
Bước 7 : Với quyền truy cập thứ 3, các bạn sẽ cần phải xác nhận quyền truy cập hoạt động của hệ thống, các bạn sẽ tiếp tục ấn chọn biểu tượng tên ứng dụng Message Lock .
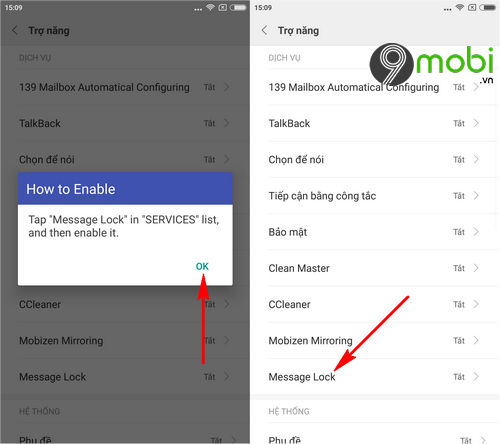
– Tiếp theo đó là kích hoạt Khả năng truy cập của ứng dụng này và xác nhận Ok để hoàn tất việc thiết lập đặt mật khẩu cho tin nhắn trên điện thoại Android với các quyền truy cập này.
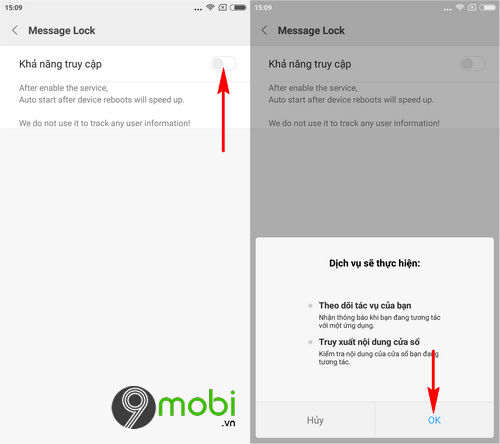
Bước 8 : Cuối cùng sau khi đã đáp ứng hết các yêu cầu của ứng dụng, chúng ta sẽ ấn chọn kích hoạt mục Off , ngay lập tức trên màn hình sẽ thông báo Message Lock đã hoạt động , và ngay lập tức các bạn sẽ cần phải nhập chính xác mật khẩu mà chúng ta vừa đặt để truy cập các ứng dụng tin nhắn trên điện thoại.
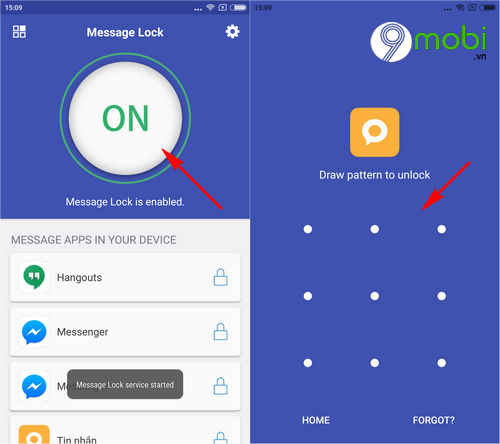
Như vậy, chúng ta đã cùng nhau đi tìm hiểu cách đặt mật khẩu cho tin nhắn trên điện thoại Android để bạn có thể bảo vệ các tin nhắn quan trọng mà bạn không muốn ai đọc được mỗi khi cầm thiết bị của mình. Hy vọng các bạn cũng đã nhanh chóng hoàn thành việc thiết lập mật khẩu ứng dụng tin nhắn trên điện thoại của mình.

Tôi là Nguyễn Văn Sỹ có 15 năm kinh nghiệm trong lĩnh vực thiết kế, thi công đồ nội thất; với niềm đam mê và yêu nghề tôi đã tạo ra những thiết kếtuyệt vời trong phòng khách, phòng bếp, phòng ngủ, sân vườn… Ngoài ra với khả năng nghiên cứu, tìm tòi học hỏi các kiến thức đời sống xã hội và sự kiện, tôi đã đưa ra những kiến thức bổ ích tại website nhaxinhplaza.vn. Hy vọng những kiến thức mà tôi chia sẻ này sẽ giúp ích cho bạn!
