Bạn đang làm báo cáo thực tập, làm luận văn hay đồ án tốt nghiệp? Chắc chắn khi làm những tài liệu này bạn khó tránh khỏi việc phải tạo mục lục tự động và đánh số trang trong Word. Cách làm mục lục tự động trong Word rất đơn giản nhưng nếu bạn không biết cách làm tự động mà phải làm thủ công thì rất là mất thời gian, nhất là sau này khi bạn phải chỉnh sửa lại nội dung nhiều lần nữa.
Để tiết kiệm thời gian cho bạn khi làm việc với Word, cũng như muốn bạn củng cố thêm kiến thức sử dụng Word. Hôm nay, Nguyễn Hùng sẽ hướng dẫn các bạn cách làm mục lục tự động trong Word một cách chi tiết nhất để cho bạn dễ hiểu.
Hướng dẫn làm mục lục tự động trong Word
Việc tạo mục lục trong Word theo mình biết là có 2 cách nhưng bài viết này mình sẽ hướng dẫn bạn cách làm mục lục tự động nhanh nhất và đẹp nhất. Bình thường bạn làm theo cách hướng dẫn trên mạng, khi add lever hoặc chọn thẻ heading thì định dạng font chữ, cỡ chữ và màu sắc bị thay đổi không giống với lúc đầu đúng không nào.
Vậy nên, mình sẽ hướng dẫn cho bạn cách làm mục lục trong Word chi tiết nhất mà không sợ mất định dạng bạn đã thiết lập. Trong bài này mình hướng dẫn cách làm mục lục trong Word 2013, nếu bạn dùng Word 2007, 2010, 2016 thì cũng làm theo tương tự.
Bước 1: Thiết lập style cho các tiêu đề, đề mục lớn
Việc này giúp bạn thiết lập các thẻ heading với đúng định dạng font chữ, cỡ chữ và màu chữ theo ý bạn.
– Mở Word lên.
– Trên thanh công cụ tại tab Home -> trong mục Styles click chuột vào hình mũi tên như trong hình dưới.
– Sau khi click vào menu Styles hiện ra như hình dưới bạn chọn Create a Style để tạo style.
– Bảng Create New Style from Fomarting hiện lên bạn click vào Modify để mở rộng khung thiết:
– Bảng thiết lập Create New Style from Fomarting hiện ra như sau:
Trong bảng này bạn cần thiết lập 1 số tùy chọn sau:
- Name: Đặt trên cho style của bạn. Đặt tùy ý bạn sao cho dễ nhớ.
- Style base on: Bạn chọn tùy theo cấp độ đề mục từ heading 1 đến heading 9. Như mình ở đây đặt là Lever 1 tương đương thẻ heading 1,… Bạn cần phải chọn thẻ heading thì mới làm được mục lục tự động nhé.
- Formatting: Bạn thiết lập định dạng font chữ, cỡ chữ và màu chữ,…theo yêu cầu của bạn.
- Ngoài ra, còn 1 số thiết lập khác bạn có thể tự tìm hiểu thêm. Với mình thế này là đủ nên mình sẽ ấn OK.
Tham khảo thêm: Cách đánh số trang trong Word 2007, 2010 và 2013, 2016
Chỉnh sửa style đã tạo
Sau khi tạo style xong nếu bạn cần chỉnh sửa lại style thì chỉ cần mở mục Apply Styles bằng cách ấn tổ hợp phím Ctrl + Shift + S nó sẽ hiện ra bảng sau. Bạn chọn Style cần sửa rồi ấn vào Modify… và thiết lập lại style.
Vậy là xong mục thiết lập style cho các đề mục lớn. Với các cấp độ còn lại bạn làm tương tự nhé. Bạn xem trước trong bài của bạn có bao nhiêu cấp độ cần đặt thì tạo bấy nhiêu style nhé.
Bước 2: Gán lever (style) cho các đề mục lớn
Việc gán lever bây giờ là quá đơn giản rồi. Bạn chỉ cần bôi đen chọn các tiêu đề, các đề mục lớn sau đó chọn Style để add lever theo cấp độ (Chọn style phù hợp mà bạn vừa tạo ở trên). Bạn nhìn vào hình sau chắc là dễ hiểu hơn.
Sau khi gán xong lever cho các đề mục. Bây giờ bạn chuyển sang bước tạo mục lục tự động trong Word dưới đây.
Bước 3: Tạo và Đặt mục lục tự động vào vị trí
Bây giờ chúng ta chọn vị trí cần đặt mục lục ở đầu hoặc ở cuối bằng cách click con trỏ chuột vào vị trí cần đặt. (Bạn nên tạo 1 trang trắng tại vị trí đặt mục lục.)
– Tạo mục lục tự động bằng cách vào REFERENCES -> Table of Contents và chọn mẫu như sau:
– Thiết lập tùy ý mục lục tự động của bạn bằng cách vào REFERENCES -> Table of Contents -> Custom Table of Contents.
Nó sẽ mở ra bảng Table of Contents như sau:
Trong này bạn có thể thiết lập 1 số tùy chọn cơ bản như sau:
- Show page numbers: Tick chọn để hiển thị số trang.
- Right align page numbers: Tick chọn nếu muốn căn phải cho số trang.
- Tab leader: Chọn kiểu chèn vào khoảng cách giữa chữ và số trang
- Show levels: Chọn cấp độ mà bạn muốn tạo mục lục. Theo gợi ý của mình lúc tạo style ở trên bạn để bao nhiêu lever thì bạn nhập ở đây vào số tương ứng.
- Use hyperlinks instead of page numbers: Chọn nếu bạn muốn tạo link nhảy đến số trang. Khi bạn giữ Ctrl + Click thì sẽ nhảy đến trang đó luôn.
- Ngoài ra, bạn có thể chỉnh sửa 1 vài thiết lập khác trong mục Options hoặc Modify. Sau đó ấn OK để hoàn tất. Sẽ có 1 cảnh báo hiện lên nếu bạn có thay đổi gì đó. Ấn Yes để update mới cho mục lục của bạn.
Vậy là bạn đã tạo mục lục tự động trong Word xong rồi đó.
Cập nhật mới cho mục lục
Bây giờ mỗi khi bạn thay đổi nội dung trong bài thì bạn chỉ cần vào cập nhật lại mục lục là xong.
Việc cập nhật mục lục có 2 lựa chọn như sau:
- Chỉ cập nhật số trang: Chọn Update page numbers only.
- Cập nhật số trang và nội dung của mục lục: Chọn Update entire table.
Sau đó ấn OK.
Hướng dẫn tạo mục lục tự động trong Word qua video
Nếu bạn xem qua hướng dẫn tạo mục lục trong Word ở trên mà vẫn chưa được rõ cách làm thì hãy xem hướng dẫn làm mục lục qua ví dụ thực tế trong video dưới đây. Mình cá rằng bạn sẽ tự làm được mục lục cho tài liệu của bạn sau khi xem hết video này.
Lời kết
Như vậy là chúng ta đã hoàn thành việc làm mục lục trong Word tự động rồi. Với hướng dẫn tạo mục lục tự động trong Word chi tiết như này nên bài hướng dẫn hơi dài nhưng Nguyễn Hùng hi vọng rằng nó sẽ giúp các bạn có thể tự tạo mục lục cho bài tập, tài liệu của mình.
Nhớ theo dõi NguyenHung.Net để cập nhật thêm nhiều thủ thuật Word và nhiều kiến thức khác nữa nhé. Nếu thích thì nhớ like, nếu thấy hay nhớ share cho bạn bè nhé. Cảm ơn! Chúc các bạn thành công!
Top 16 hướng dẫn tạo mục lục trong word biên soạn bởi Nhà Xinh
Cách làm mục lục trong word đơn giản và nhanh chóng trong 2 phút
- Tác giả: tinhte.vn
- Ngày đăng: 10/15/2022
- Rate: 4.79 (557 vote)
- Tóm tắt: Bài hướng dẫn này thao tác với phiên bản Microsoft Office Word 2013. Cách 1. Bước 1: Trước hết các bạn cần chuẩn bị sẵn một file Word cần tạo mục lục tự động …
Tổng hợp cách tạo mục lục trong word nhanh chóng

- Tác giả: nghecontent.com
- Ngày đăng: 07/19/2022
- Rate: 4.57 (487 vote)
- Tóm tắt: Bạn cần bôi đen đoạn văn bản muốn chọn để khiến mục lục, sau đó chọn Heading bằng cách nhấn chuột vào Format hoặc tiêu dùng tổ hợp phím “Alt + …
- Kết quả tìm kiếm: Để sử dụng chức năng này, ta vào thẻ References, chọn Table of Contents. Trong danh sách chọn lựa sổ xuống, chọn loại bảng theo ý mong muốn. Hãy để ý mục preview cho ta biết mục lục của ta có thể được phân bổ như thế nào: heading 1 -> heading 2 …
Hướng dẫn chi tiết cách tạo mục lục Level 4 trong Word 2010
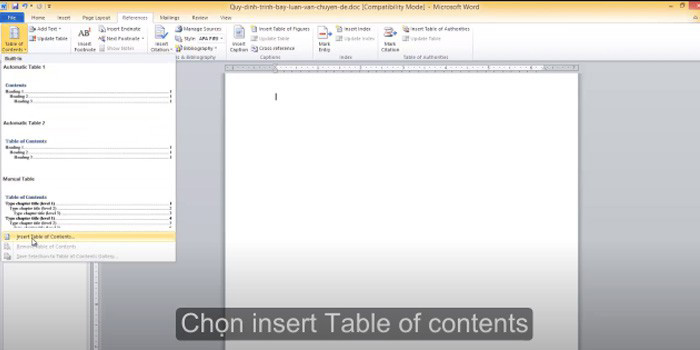
- Tác giả: aiie.me
- Ngày đăng: 12/16/2022
- Rate: 4.37 (412 vote)
- Tóm tắt: Chọn các mẫu mục lục sẵn có trong Word 2010 trên hộp thoại. Tự tạo cho mình 1 mục lục riêng, bằng cách click chuột vào mục Insert Table of contents… Trong …
- Kết quả tìm kiếm: Như bạn đã biết, khi tạo mục lục, mặc định của Word 2010 chỉ có 3 level để lựa chọn. Tuy nhiên với những tài liệu hay văn bản có quá nhiều mục con (Level 4, 5, 6…). Thì việc thêm một vài cấp độ Level nữa là điều cần thiết. Cách tạo mục lục tự động …
Hướng Dẫn Tạo Mục Lục Trong Word Ai Cũng Có Thể Làm Được
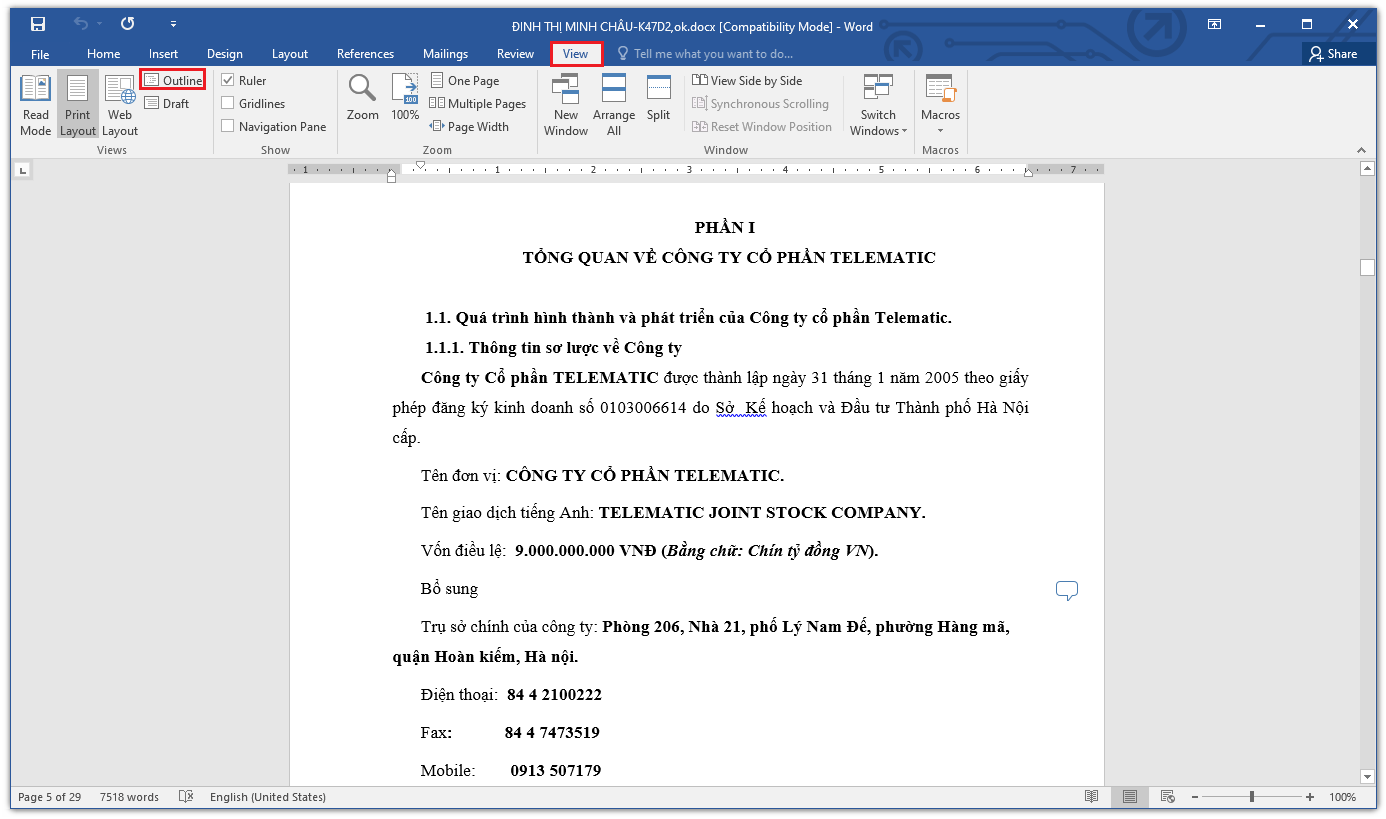
- Tác giả: hoanghapc.vn
- Ngày đăng: 12/30/2022
- Rate: 4.13 (440 vote)
- Tóm tắt: Hãy thử bắt đầu làm quen với việc tạo mục lục trong Word. Nếu chưa biết cách hãy tham khảo các thông tin hữu ích được chia sẻ bởi Hoàng Hà PC nhé!
- Kết quả tìm kiếm: Lợi ích của việc tạo mục lục trong Word là giúp bạn tiết kiệm được nhiều thời gian. Vì khi bạn muốn truy cập đến nội dung nào thì chỉ cần click chuột vào nhan đề. Trong vòng vài giây, bạn đã ở ngay vị trí hiển thị cần làm việc. Ngược lại không có …
Hướng dẫn chi tiết cách tạo mục lục trong word 2010/2013/2016/2019 dễ dàng nhất
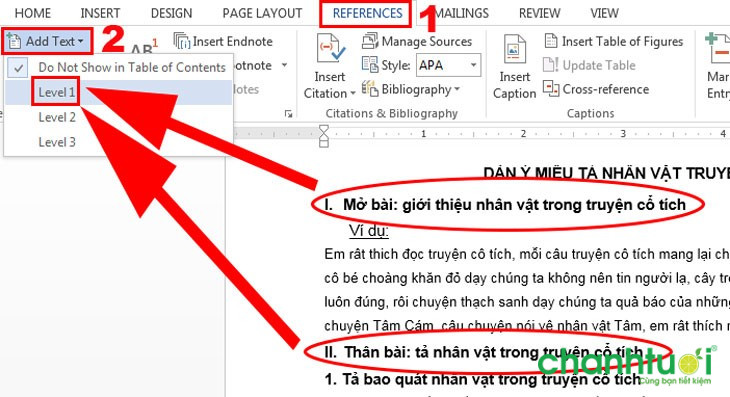
- Tác giả: chanhtuoi.com
- Ngày đăng: 07/07/2022
- Rate: 3.98 (238 vote)
- Tóm tắt: Cách tạo mục lục trong Word lại khá đơn giản và không mất quá nhiều thời gian, lại thể hiện được sự cẩn thận của người tạo. Sau đây là hướng …
- Kết quả tìm kiếm: Bước 5: Đã gán xong các mục lục rồi giờ việc cuối cùng cần làm là tạo bản truy cập nhanh đến các mục lục sau khi tạo mục lục tự động trong Word xong, đây chính là thứ mà chúng ta cần do đó bạn nhấn vào Refences > chọn Table of Contents và lựa …
[Word] Cách tạo Mục lục tự động trong Microsoft Word 2016
- Tác giả: csc.edu.vn
- Ngày đăng: 10/06/2022
- Rate: 3.65 (302 vote)
- Tóm tắt: Bài viết hướng dẫn tạo Mục lục tự động trong Word dễ dàng và nhanh chóng.
Cách tạo mục lục trong Word 2007, 2010, 2013, 2016 đơn giản

- Tác giả: phuongtung.vn
- Ngày đăng: 07/20/2022
- Rate: 3.44 (453 vote)
- Tóm tắt: Bước 2: Chọn Tab References/ chọn Add Text/ chọn mức Level phù hợp. – Trong bài này, Điện máy XANH chọn mục I, II, III làm mục cha và chọn level …
Cách Làm Mục Lục Trong Word Tự động, Nhanh Chóng – Muaban.net
- Tác giả: muaban.net
- Ngày đăng: 12/25/2022
- Rate: 3.22 (238 vote)
- Tóm tắt: Cách 2: Sử dụng Heading Styles có sẵn trong tab Home trên thanh Menu. Nếu sử dụng Microsoft Word thì phần mục lục của tài liệu sẽ tùy thuộc vào …
Hướng dẫn cách tạo mục lục trong word dễ dàng trong một nốt nhạc
- Tác giả: banquyenwindows.com
- Ngày đăng: 11/04/2022
- Rate: 3.05 (598 vote)
- Tóm tắt: Mục lục · Xác định các chương lớn (Level 1) · Xác định cách tiêu đề chính (Level 2) · Xác định các mục nhỏ, mục con (Level 3).
- Kết quả tìm kiếm: Bạn đã biết cách tạo mục lục trong Word tự động chưa? Đây là một trong những công cụ hữu ích giúp bạn tạo một bảng mục lục tự động theo số trang sẵn có vô cùng tiện lợi. Đối với các văn bản dài 30 trang trở lên nếu làm mục lục bằng cách thủ công rất …
Cách tạo mục lục trong word dễ dàng cho word 2010, 2016
- Tác giả: teky.edu.vn
- Ngày đăng: 03/30/2022
- Rate: 2.8 (72 vote)
- Tóm tắt: Cách tạo mục lục trong word như thế nào? Làm sao để tạo mục lục tự động cho word? Hãy cùng với Teky tham khảo tất tần tật nhanh chóng.
- Kết quả tìm kiếm: Và yên tâm là nếu bạn xóa bất kỳ Heading 1, heading 2, heading 3 nào trong bài thì khi cập nhật lại mục lục cũng sẽ không xuất hiện các mục đó nữa. Có thể nói là vô cùng tiện lợi hiện nay chỉ với thao tác đơn giản trong vòng vài giây. Ngay sau khi …
Thủ thuật tạo mục lục tự động trong Microsoft Word
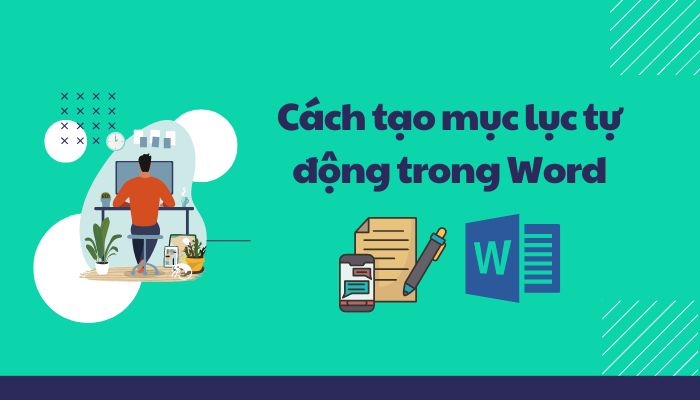
- Tác giả: macbooknewsroom.com
- Ngày đăng: 05/08/2022
- Rate: 2.86 (72 vote)
- Tóm tắt: Đặt con trỏ vào nơi mà bạn muốn tạo mục lục, thường là đầu tài liệu hoặc là trang cuối của tài liệu. Trên tab References, chọn Table of Contents …
- Kết quả tìm kiếm: Đặt con trỏ vào nơi mà bạn muốn tạo mục lục, thường là đầu tài liệu hoặc là trang cuối của tài liệu. Trên tab References, chọn Table of Contents và chọn các mẫu mục lục có sẵn. Bạn cũng có thể tự định dạng mục lục theo ý muốn bằng cách nhấn vào …
Cách làm mục lục, tạo mục lục tự động trong Word với 5 bước đơn giản
/fptshop.com.vn/uploads/images/tin-tuc/146703/Originals/muc-luc-01.jpg)
- Tác giả: fptshop.com.vn
- Ngày đăng: 08/29/2022
- Rate: 2.63 (86 vote)
- Tóm tắt: Cách tạo mục lục trong Word 2007, 2010, 2013, 2016, 2019. Microsoft Word có thể tự động xây dựng mục lục cho tài liệu của bạn. Bạn chỉ cần phác …
- Kết quả tìm kiếm: Bước 1: Định dạng tài liệu của bạn bằng cách sử dụng các kiểu tiêu đề. Để làm điều đó, bạn hãy chọn từng chương trong tài liệu Word và áp dụng kiểu tiêu đề cho chúng. Đây là bước để Word có thể nhận ra các phần quan trọng trong tài liệu của bạn và …
Cách tạo mục lục Word tự động nhanh và chuyên nghiệp

- Tác giả: gitiho.com
- Ngày đăng: 06/05/2022
- Rate: 2.51 (91 vote)
- Tóm tắt: 4.1 Mục lục trong Word không hiển thị dấu “……….” 4.2 Thêm cấp độ (level) cho mục Add Text. 5 Tổng kết. Hầu hết các file tài …
- Kết quả tìm kiếm: Như vậy, trong bài viết này, chúng ta đã cùng nhau tìm hiểu và thực hành cách tạo mục lục trong Wordtự động nhanh chóng, giúp tiết kiệm thời gian và công sức. Một mục lục trong Word được tạo tự động bằng những cách …
Tạo mục lục tự động trong Word 2007, 2010
- Tác giả: thuthuatphanmem.vn
- Ngày đăng: 10/01/2022
- Rate: 2.4 (107 vote)
- Tóm tắt: Mình hướng dẫn các bạn cách nhanh nhất. – Bước 1: Đánh dấu nội dung cần tạo mục lục. Ở đây mình chọn “I/ Mục tiêu là Level 1”.
Hướng dẫn cách làm mục lục trong Word 2016 theo nhiều cách nhanh chóng, đơn giản

- Tác giả: dienmaythiennamhoa.vn
- Ngày đăng: 02/02/2022
- Rate: 2.4 (115 vote)
- Tóm tắt: Thiên Nam Hòa muốn hướng dẫn các bạn cách tạo mục lục trong Word 2016 tự động nhanh nhất cũng như cách áp dụng tương tự cho đa số các phiên …
- Kết quả tìm kiếm: Bước 1: Nhấn vào mục View >> chọn outline. Sau khi nhấn xong >> nhấn tiếp vào Outline Level >> chọn Level theo mong muốn. Bước 2: Trong bước này, chọn hiển thị văn bản dạng Outline. Đặt chuột tại tiêu đề bạn muốn hiển thị. Ở bước …
cách làm mục lục trong Word 2010, 2013, 2016
- Tác giả: dienthoaivui.com.vn
- Ngày đăng: 03/12/2022
- Rate: 2.22 (57 vote)
- Tóm tắt: Cách làm, tạo mục lục tự động trong Word 2010, 2013, 2016 chi tiết nhiều bạn có thể chưa biết đến. Tìm hiểu thêm qua thông tin sau!
- Kết quả tìm kiếm: Cách làm mục lục trong Word là một thủ thuật hữu ích giúp bạn tạo ra một văn bản đạt quy chuẩn cũng như thuận tiện theo dõi nội dung. Hãy cùng theo dõi bài viết sau đây để tìm hiểu về cách tạo mục lục tự động trong Word vô cùng đơn giản giúp bạn làm …

Tôi là Nguyễn Văn Sỹ có 15 năm kinh nghiệm trong lĩnh vực thiết kế, thi công đồ nội thất; với niềm đam mê và yêu nghề tôi đã tạo ra những thiết kếtuyệt vời trong phòng khách, phòng bếp, phòng ngủ, sân vườn… Ngoài ra với khả năng nghiên cứu, tìm tòi học hỏi các kiến thức đời sống xã hội và sự kiện, tôi đã đưa ra những kiến thức bổ ích tại website nhaxinhplaza.vn. Hy vọng những kiến thức mà tôi chia sẻ này sẽ giúp ích cho bạn!
