Đọc ngay! Nếu bạn đang bận tâm về sự cố khó chịu này thì bài viết dưới đây sẽ giúp bạn. Tại sao trình duyệt Chrome không phát được video trên máy tính?
Không thể không đề cập đến Google Chrome là một trong những trình duyệt thường được sử dụng bởi người dùng. Một trong những ưu điểm của trình duyệt này là giao diện quen thuộc và dễ sử dụng, giúp người dùng cảm thấy thoải mái. Tuy nhiên, Chrome cũng không tránh khỏi những vấn đề bất thường gây phiền toái và cản trở cho người sử dụng Internet. Gần đây, một số người gặp phải vấn đề khi Chrome không thể phát video trên máy tính. Vậy làm thế nào để khắc phục? Dưới đây là 6 mẹo từ Fastcare để giải quyết vấn đề này.

Cách khắc phục sự cố Chrome không xem được video
Kiểm tra kết nối mạng
Để bắt đầu, bạn nên kiểm tra kết nối mạng trước tiên. Đảm bảo rằng đường truyền mạng đã được kết nối hoàn toàn và route mạng đang hoạt động bình thường.
Nếu Wifi quá yếu và không thể tải Video Google Chrome, bạn có thể phát mạng di động 3G/4G cho máy tính.
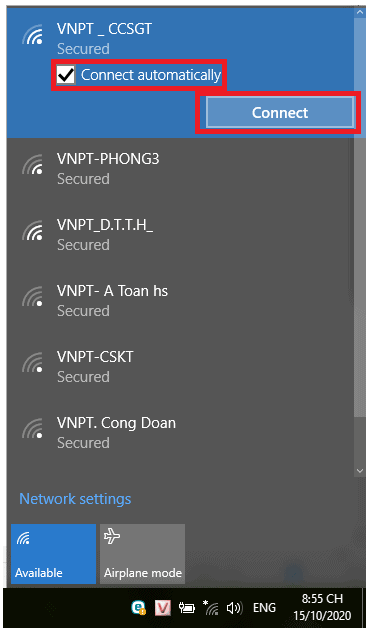
Đặt lại các cài đặt
✤ Bước 1: Kích hoạt trình duyệt Google Chrome > Bấm vào biểu tượng ”dấu ba chấm” > Lựa chọn Tùy chọn Cài đặt.
✤ Bước 2: Bấm vào phần Advanced (Nâng cao) > Tiếp theo, chọn Reset and clean up (Đặt lại và làm sạch).
Nhấn lựa chọn phần Khôi phục cài đặt về mặc định (Restore settings to their defaults), tiếp theo chọn phần Thiết lập lại (Reset settings) tại bước thứ 3.
Sau khi hoàn thành ba giai đoạn trên, bạn hãy đóng trình duyệt Chrome và mở lại Video xem thử!
Cập nhật phiên bản mới Chrome
Có thể là do phiên bản Chrome đã lỗi thời, không còn phù hợp với máy tính hoặc video muốn xem, trong trường hợp không thể xem video trên Chrome. Để giải quyết sự cố này một cách nhanh chóng, bạn có thể cập nhật trình duyệt, điều này rất đơn giản. Hãy thử thực hiện hai bước sau để cập nhật Chrome!
✤ Bước 1: Khởi động trình duyệt Chrome trên máy tính > Nhấn vào biểu tượng ”dấu ba chấm” trên màn hình.
Cuộn xuống và chọn Help, sau đó nhấn About Google Chrome. Bấm Update để cập nhật phiên bản mới nhất cho Chrome.
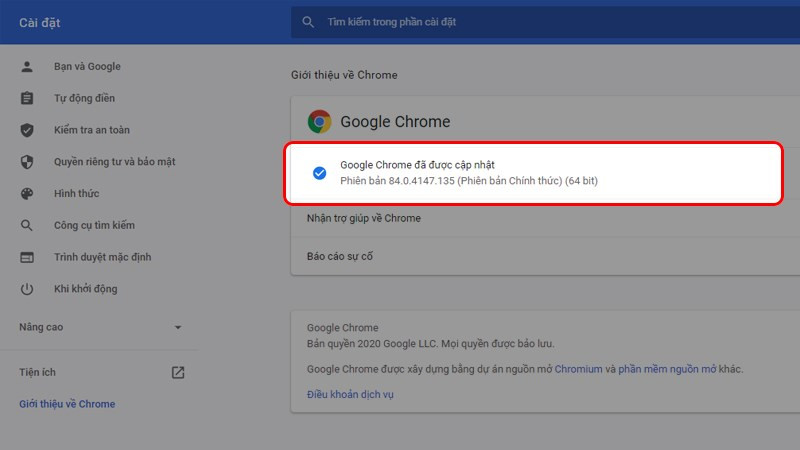
Bật JavaScript
Có thể bật chức năng JavaScript để xem một số video. Để thực hiện điều này, cần làm ba bước sau:
Nhấn vào biểu tượng “…” ở góc trên, bên phải màn hình > Mở ứng dụng Google Chrome.
Tiếp tục lựa chọn Cài đặt > Lựa chọn Bảo mật & riêng tư > Lựa chọn Cài đặt trang web > Thực hiện Bước 2.
✤ Bước ba: Lựa chọn JavaScript > Tại mục Được phép (khuyên dùng), di chuyển thanh trượt qua bên phải để kích hoạt tính năng JavaScript.
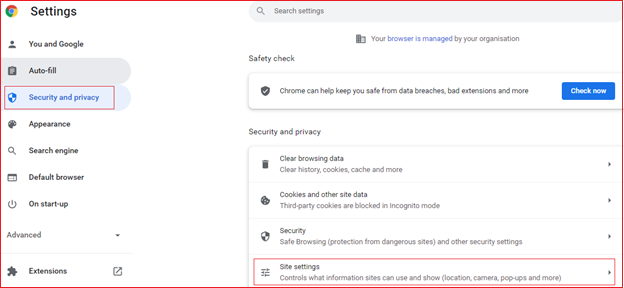
Kiểm tra các tiện ích
Vui lòng kiểm tra các tiện ích trên trình duyệt Chrome để xem có gặp vấn đề gì không nhé! Bạn có thể sửa được lỗi này đấy. Hãy thử xem sao!
✤ Bước 1: Nhấn vào ứng dụng Google Chrome > Chọn biểu tượng ”dấu 3 chấm” góc trên, bên phải màn hình.
✤ Bước 2: Nhấp vào mục New incognito window tab (Tab cửa sổ ẩn danh mới) để mở ra.
Thay thế cho việc thực hiện từng bước một như đã đề cập, bạn có thể sử dụng tổ hợp phím tắt Ctrl + Shift + N để mở tab ẩn danh. Chú ý!
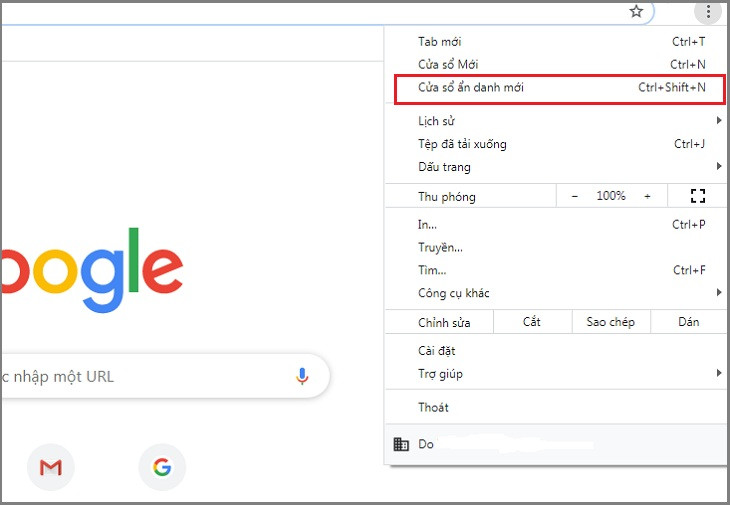
✤ Bước 3: Khởi động lại video mà bạn muốn xem để kiểm tra xem nó còn hoạt động hay không.
Nếu video đang chạy trên tab ẩn danh, hãy tiếp tục thực hiện các bước sau đây:
✤ Tiến hành Bước 4: Mở trình duyệt Google Chrome > Bấm vào biểu tượng “dấu ba chấm” tại góc trên bên phải của trình duyệt.
✤ Bước 5: Click vào More tools (Công cụ khác) > Tiếp theo chọn Extensions (Tiện ích).
Vui lòng kéo thanh ngang ở cửa sổ này để ẩn các công cụ hiển thị, sau đó quay lại và làm mới trang để kiểm tra xem video đã hoạt động chưa.
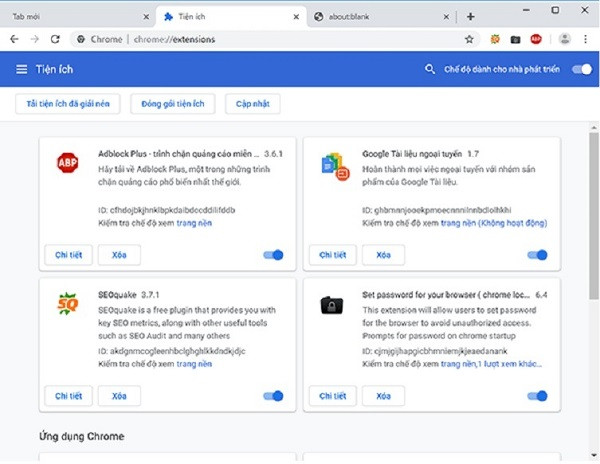
Xóa lịch sử duyệt Web
Bạn cũng có thể xoá thông tin trình duyệt để giải quyết vấn đề Chrome không thể xem video trên máy tính. Ngoài ra, còn có những lựa chọn khác được đề cập ở trên.
✤ Bước đầu tiên: Mở trình duyệt Google Chrome > Nhấp chuột vào biểu tượng ”cái hộp” đặt ở góc phải trên cùng của màn hình.
✤ Sau đó, bước thứ hai là lựa chọn More tools (Công cụ khác) > Tiếp theo nhấn vào tùy chọn Clear browsing data (Xóa dữ liệu duyệt web).
Chọn thời gian muốn xóa dữ liệu > Chọn loại dữ liệu muốn xóa > Nhấn nút Clear data để hoàn tất việc xóa dữ liệu.
*Chú ý: Bạn có thể thiết lập thời gian xóa lịch sử trang web theo mong muốn của mình.

Mong bạn đạt được thành công! Xin hãy ghi nhớ và chia sẻ bài viết cho bạn bè và người thân của mình. Hãy theo dõi Fastcare để cập nhật nhiều thủ thuật thú vị khác. Đây là 6 phương pháp giải quyết nhanh chóng khi Chrome không xem được video trên máy tính.
Có thể bạn quan tâm đến:

Tôi là Nguyễn Văn Sỹ có 15 năm kinh nghiệm trong lĩnh vực thiết kế, thi công đồ nội thất; với niềm đam mê và yêu nghề tôi đã tạo ra những thiết kếtuyệt vời trong phòng khách, phòng bếp, phòng ngủ, sân vườn… Ngoài ra với khả năng nghiên cứu, tìm tòi học hỏi các kiến thức đời sống xã hội và sự kiện, tôi đã đưa ra những kiến thức bổ ích tại website nhaxinhplaza.vn. Hy vọng những kiến thức mà tôi chia sẻ này sẽ giúp ích cho bạn!
