Khi bạn in một tài liệu hoặc hình ảnh, Windows sẽ đặt tài liệu / hình ảnh trong một hàng đợi và nó được gọi là hàng đợi in. Trong ngắn hạn, in hàng đợi là gì, nhưng một danh sách các tài liệu (s) chờ đợi để in.
Windows 10 tự động xóa hàng đợi in khi máy in hoàn thành tất cả các công việc đang chờ giải quyết.
Đôi khi, bạn có thể cần phải xoá hàng đợi bằng tay để giải quyết một công việc in bị mắc kẹt. Xóa hàng đợi in khá dễ dàng trong Windows 10. Sử dụng một trong các phương pháp dưới đây để xóa hàng đợi in trong Windows 10.
Cách 1: Cách dễ nhất để xóa hàng đợi in trong Windows 10
Bước 1: Tìm biểu tượng máy in trong khay hệ thống của thanh tác vụ và sau đó nhấp đúp vào nó để xem công việc in đang chờ.
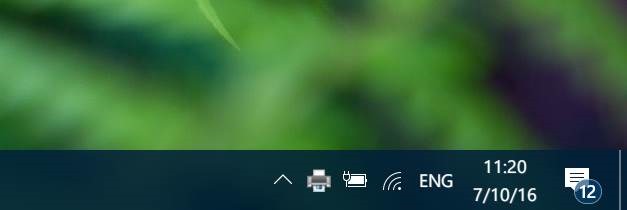
Bước 2: Nhấp vào menu Printer và sau đó nhấp vào Clear All Documents để xóa hàng đợi in.
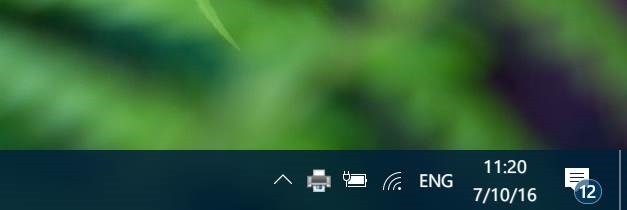
Cách 2: Xóa tài liệu in qua Devices & Printers
Bước 1: Nhập Devices & Printers trong Start menu hoặc trong thanh công cụ và sau đó bấm phím Enter để mở cửa sổ Devices & Printers.
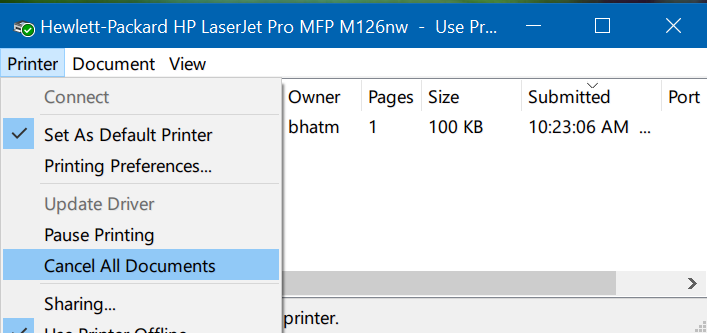
Bước 2: Nhấp chuột phải vào biểu tượng máy in của bạn, nhấp vào tùy chọn See what’s printing để xem tất cả các lệnh in hiện đang chờ
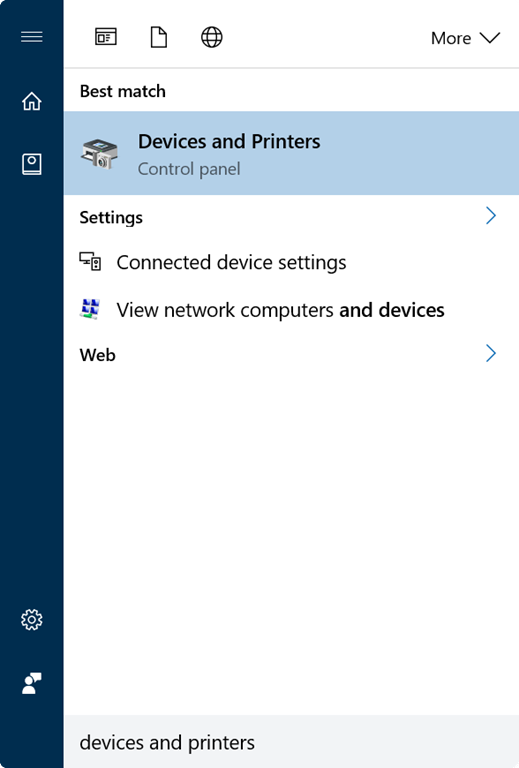
Bước 3: Kích chuột phải vào hàng đợi in, và sau đó nhấp vào Cancel để xóa các công việc in cụ thể từ tài liệu đợi.
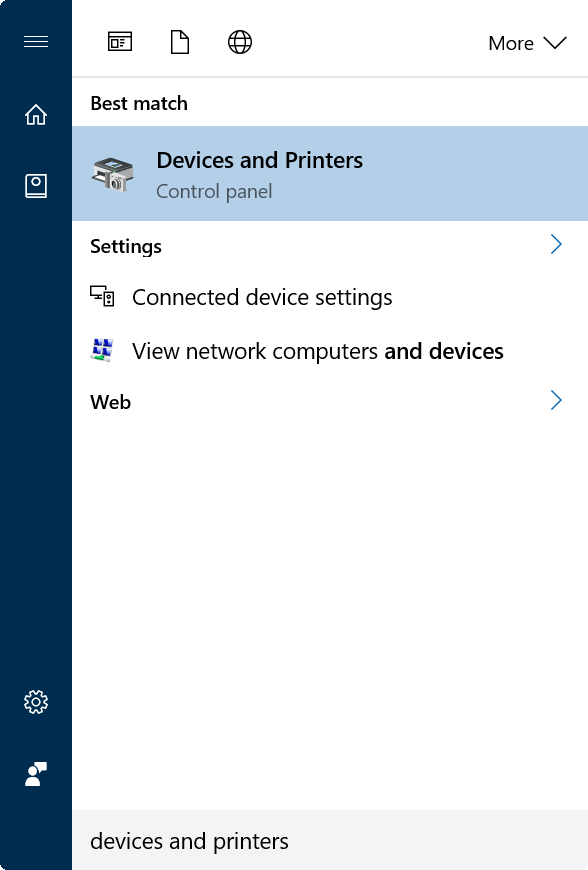
Để xóa tất cả các lệnh in từ tài liệu đợi, hãy nhấp vào menu Printer và sau đó nhấp vào tùy chọn Cancel All Documents.
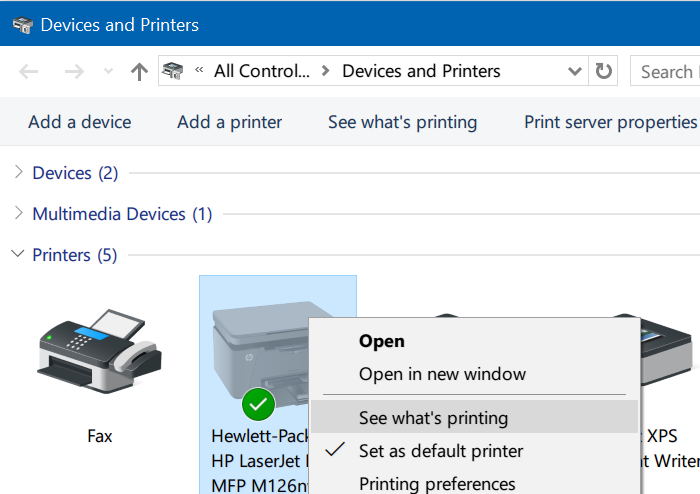
Cách 3: Xóa tài liêu đợi in qua ứng dụng Settings
Bước 1: Mở ứng dụng settings và sau đó điều hướng đến Devices > Printers & scanners.
Bước 2: Nhấp vào máy in của bạn để xem nút Open queue . Nhấn vào nút Open queue để xem tất cả các công việc hàng đợi in.
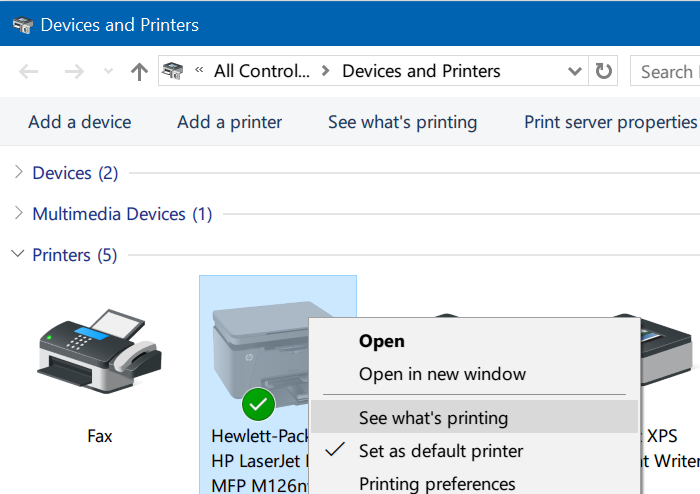
Bước 3: Nhấp chuột phải vào công việc in và sau đó nhấp Cancel để xóa nó khỏi tài liệu đợi in. Để xóa tất cả các tài liệu từ hàng đợi in cùng một lúc, hãy nhấp vào Printer menu và sau đó nhấp vào tùy chọn Cancel All Documents.
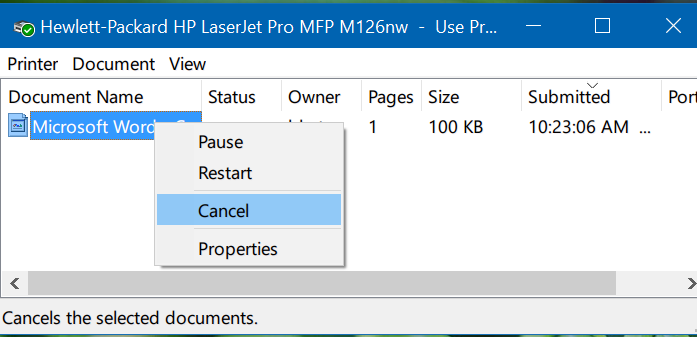
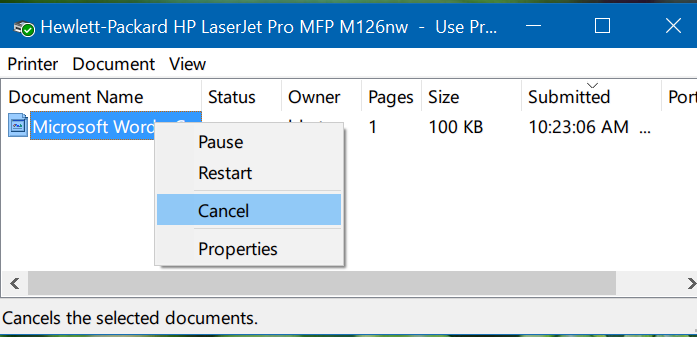
Cách 4: Rút thủ công tài liệu đợi in trong Windows 10
Sử dụng phương pháp này nếu công việc in bị kẹt trong tài liệu đợi và bạn không thể xóa tài liệu đợi bằng cách làm theo các phương pháp đã đề cập ở trên.
Bước 1: Trong hộp tìm kiếm của Start menu hoặc hộp công cụ, nhập services.msc và sau đó nhấn phím Enter để mở cửa sổ Services.
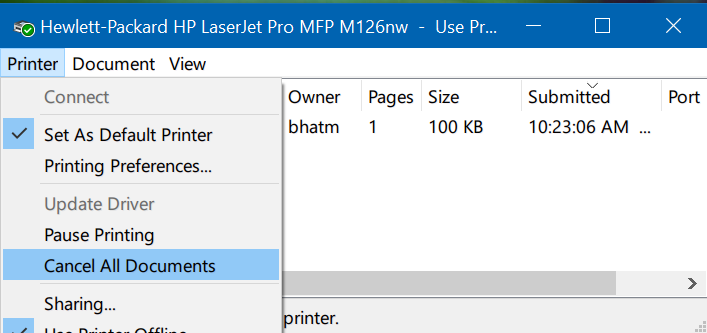
Bước 2: Ở đây, tìm dịch vụ Print Spooler . Kích chuột phải vào Print Spooler và sau đó nhấp vào tùy chọn Stop. Giảm thiểu cửa sổ Service.
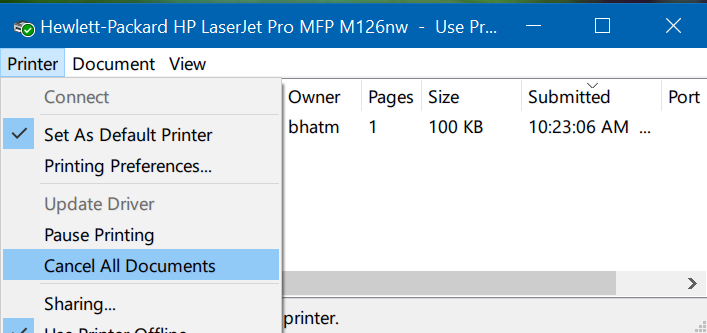
Bước 3: Mở File Explorer và điều hướng đến thư mục sau đây:
C:WindowsSystem32spoolPRINTERS
Trong trường hợp “C” là ký tự điều khiển của ổ cài đặt Windows 10. Nếu bạn thấy hộp thoại có thông báo ” You don’t currently have permission to access this folder “, nhấp vào nút Continue để mở thư mục PRINTERS. Nếu bạn không phải là quản trị viên, bạn có thể cần phải nhập mật khẩu.
Bước 4: Trong thư mục PRINTERS , bạn sẽ thấy nhiều file. Chọn tất cả các tệp và nhấn phím xóa để xóa tất cả các tệp. Thao tác này sẽ xóa tài liệu đợi in. Nhấp vào nút Yes nếu bạn thấy hộp thoại xác nhận.
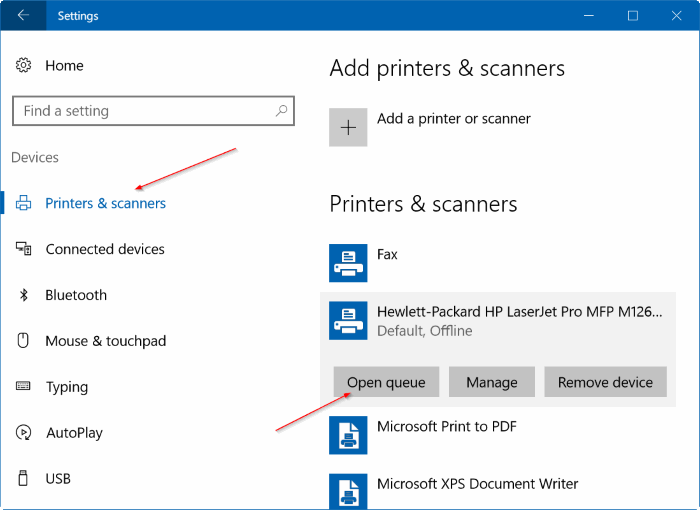
Bước 5: Tối đa hóa cửa sổ Dịch vụ, bấm chuột phải vào dịch vụ Print Spooler và nhấp vào Start để bắt đầu dịch vụ.
Cách 5: Sử dụng các công cụ của bên thứ ba để xóa hàng đợi in
Có rất nhiều công cụ tính phí giúp bạn dọn dẹp hàng đợi in trong Windows 10. Print Queue Cleaner, Print Service Manager và PrintFlush là hai công cụ miễn phí mà bạn có thể sử dụng để xóa tài liệu đợi in trong Windows 10.
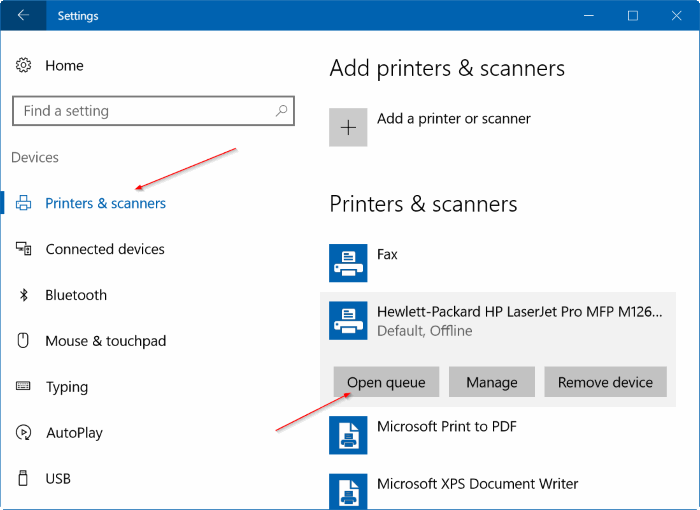

Tôi là Nguyễn Văn Sỹ có 15 năm kinh nghiệm trong lĩnh vực thiết kế, thi công đồ nội thất; với niềm đam mê và yêu nghề tôi đã tạo ra những thiết kếtuyệt vời trong phòng khách, phòng bếp, phòng ngủ, sân vườn… Ngoài ra với khả năng nghiên cứu, tìm tòi học hỏi các kiến thức đời sống xã hội và sự kiện, tôi đã đưa ra những kiến thức bổ ích tại website nhaxinhplaza.vn. Hy vọng những kiến thức mà tôi chia sẻ này sẽ giúp ích cho bạn!
