Trong quá trình làm việc với Excel/Google Sheet, đôi khi có thông tin phân loại cần nhập lặp đi lặp lại. Tạo drop list trong Excel hoặc Word là giải pháp đơn giản, tiết kiệm thời gian và công sức của bạn.
Drop list trong Excel và Google Sheet là gì?
Drop list trong Excel và Google Sheet là một chức năng giúp tạo danh sách thả xuống trong một ô hoặc một dải ô nhất định. Đây là kiểu định dạng dữ liệu rất tiện lợi, được sử dụng nhiều với nhiều lợi ích như tạo các danh mục cần nhập vào ô trống; thực hiện khai báo, chấm công; quản lý kho, bãi;…
Đồng thời, việc tạo drop list trong Excel và Google Sheet giúp bạn quản lý và phân loại dữ liệu vô cùng dễ dàng, tiết kiệm thời gian mà không mất công nhập lại thông tin, đồng thời hạn chế được sai sót trong quá trình nhập dữ liệu.
Xem thêm: Hướng dẫn tách họ và tên trong Excel
Cách tạo drop list trong Excel cơ bản
Tạo droplist trong Excel bằng cách tự nhập
B1: Chọn ô cần tạo bộ lọc. Tại thẻ Data, nhóm Data Tools, chọn Data Validation
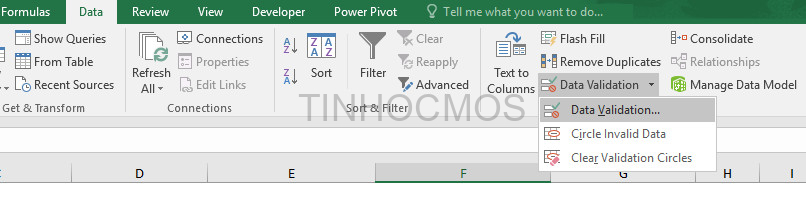
B2: Hộp Data Validation xuất hiện.
Tại thẻ Settings, trong mục Allow chọn List. Trong mục Source liệt kê các thành phần, ngăn cách bằng dấu chấm phẩy (;) hoặc dấu phẩy (,).
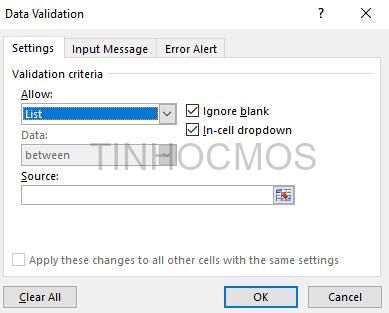
Ví dụ: Bạn đang muốn tạo một drop list trạng thái của công việc, bao gồm 3 lựa chọn: Chưa thực hiện, Đang thực hiện, Hoàn thành. Tại mục Source nhập 3 trạng thái kể trên, mỗi lựa chọn ngăn cách bằng dấu phẩy.
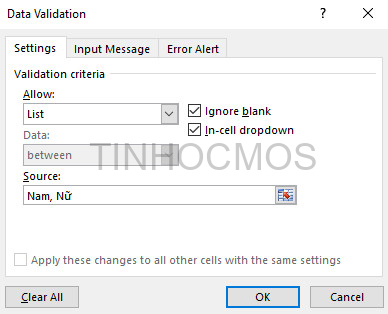
Nhấn OK để hoàn thành.
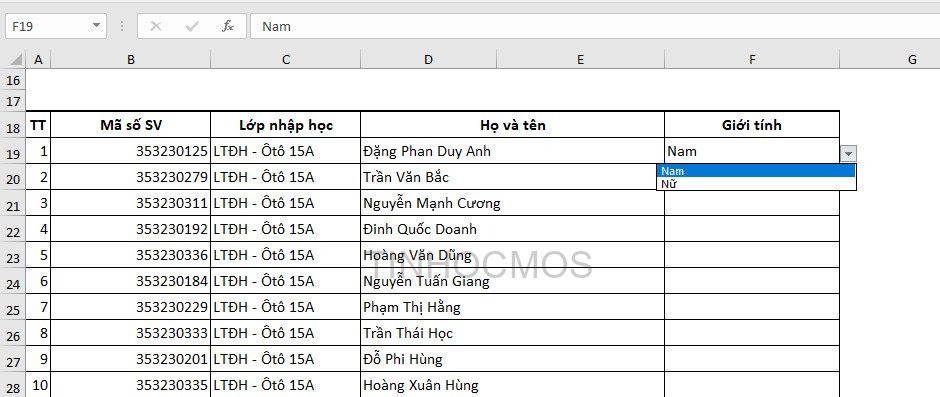
B3: Copy xuống các ô bên dưới.
Bạn có thể copy nhanh cho toàn bộ cột bằng cách di chuột tới góc dưới bên phải của ô cho tới khi hiện ra dấu +. Nhấp đúp vào hình dấu công, định dạng đã được áp dụng cho toàn bộ cột rồi.
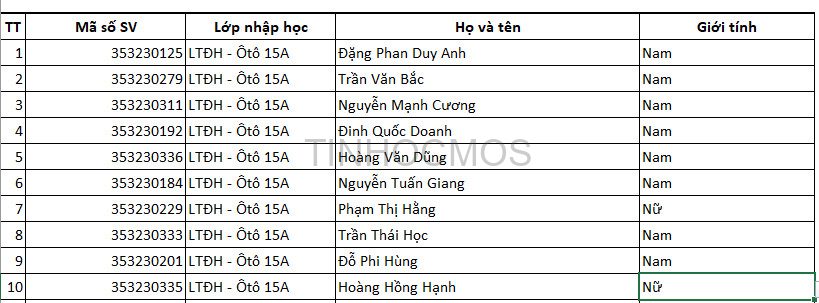
Xem thêm: Cách chuyển chữ thường sang chữ in hoa trong Excel
Cách tạo drop list trong Excel từ nguồn dữ liệu có sẵn/ Drop list lấy từ một danh sách ở sheet khác.
Nếu muốn tạo danh sách thả xuống từ dữ liệu có sẵn trước đó, bạn thực hiện tương tự như trên. Tuy nhiên tại mục Source, chọn dữ liệu có sẵn trong trang tính.
Ví dụ bạn muốn tạo danh sách thả xuống lấy từ bảng Giới tính, tại mục Source bạn kéo thả chuột để chọn vùng dữ liệu. Lưu ý: Vùng dữ liệu chỉ được nằm trong cùng 1 cột hoặc 1 hàng (ví dụ như trong hình, danh sách nằm trong cùng cột H).
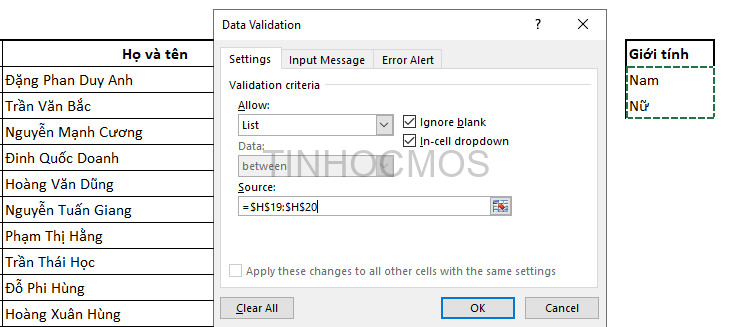
Cách tạo drop list có điều kiện trong Excel (drop list có màu)
Để tạo drop list trong Excel theo điều kiện (có màu hoặc in đậm, in nghiêng, v.v..), bạn có thể sử dụng chức năng Conditional Formatting để định dạng các thành phần theo ý muốn. Các hướng dẫn chi tiết về việc sử dụng định dạng có điều kiện bạn có thể đọc tại bài viết dưới đây:
Xem thêm: Conditional Formatting trong Excel – Thêm định dạng có điều kiện từ A-Z
Cách xóa drop list trong Excel
Để xóa danh sách thả xuống trong Excel, bạn chọn ô đã tạo drop list -> Tại thẻ Data chọn Data Validation -> Clear All và bấm OK.
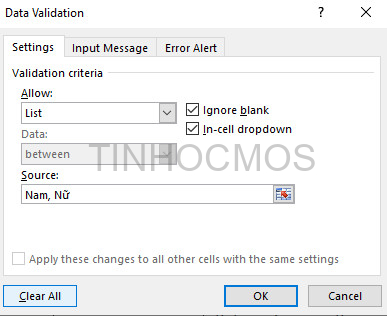
Cách tạo drop list trong Google Sheet cơ bản
Cách tạo danh sách thả xuống drop list trong Google Sheet tương đối giống với Excel.
Tạo drop list trong Google Sheet bằng cách tự nhập
B1: Bôi đen ô hoặc vùng ô cần chèn drop list.
B2: Chọn Dữ liệu -> Xác thực dữ liệu
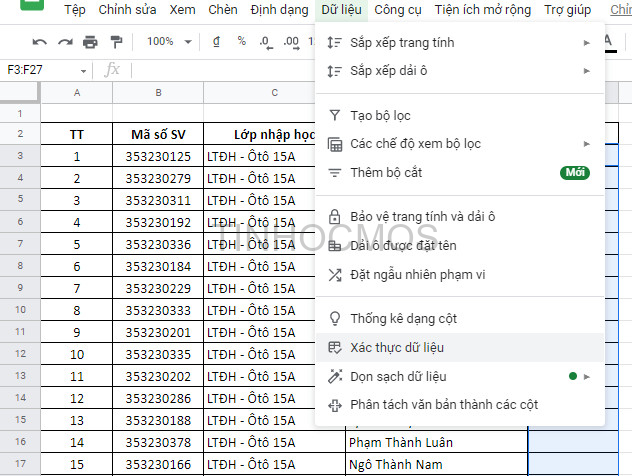
B3: Cửa sổ Xác thực dữ liệu hiện ra, tại mục Tiêu chí chọn Danh sách mục
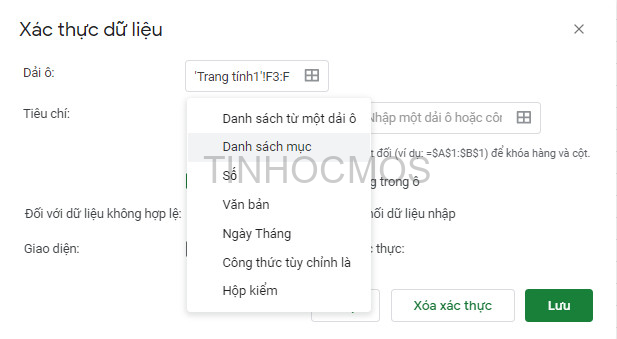
B4: Nhập các mục trong danh sách, phân cách nhau bằng dấu phẩy
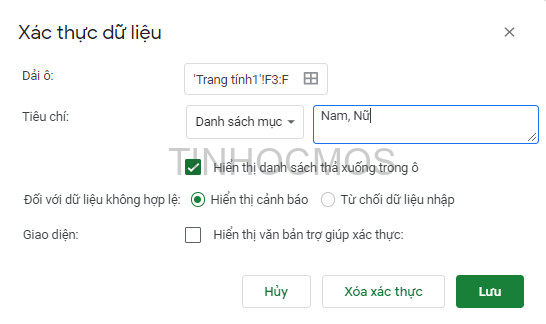 Nhấn Lưu để hoàn tất. Vậy là ô hoặc vùng ô bạn chọn đã được thêm danh sách thả xuống.
Nhấn Lưu để hoàn tất. Vậy là ô hoặc vùng ô bạn chọn đã được thêm danh sách thả xuống.
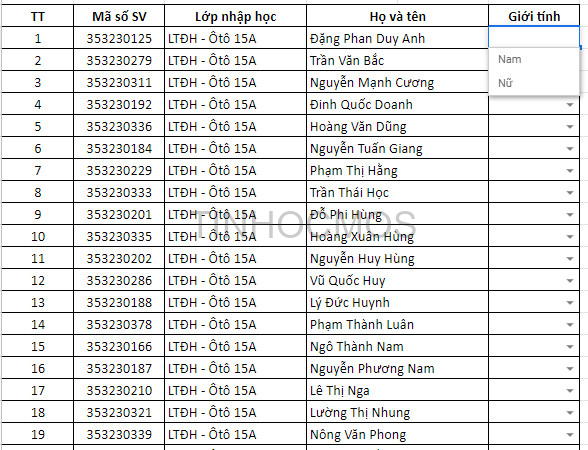
Cách tạo drop list trong Google Sheet từ nguồn dữ liệu có sẵn
Nếu bạn muốn tạo danh sách xổ xuống từ một danh sách có sẵn, bạ bôi đen ô hoặc vùng ô cần chèn drop list -> chọn Dữ liệu -> Xác thực dữ liệu.
Cửa sổ Xác thực dữ liệu xuất hiện, tại mục Tiêu chí thay vì chọn Danh sách mục bạn chọn Danh sách từ một dải ô. Sau đó bôi đen dải ô dữ liệu bạn chọn hoặc nhập trực tiếp vùng dải ô vào và nhấn Lưu.
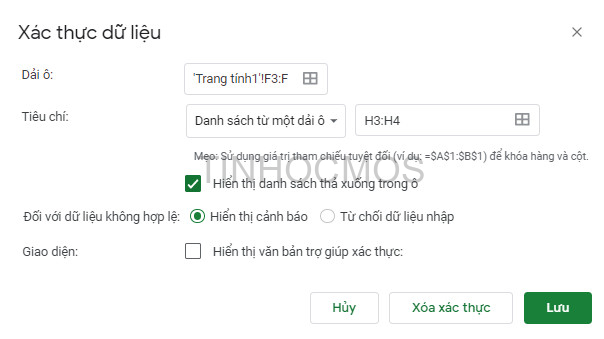
Cách tạo drop list có màu trong Google Sheet
Để tạo drop list trong Google Sheet, tương tự như Excel, bạn cũng sử dụng chức năng Định dạng có điều kiện (Conditional Formating) tại thẻ Định dạng trên thanh công cụ.
Cách xóa drop list trong Google Sheet
Để xóa danh sách xổ xuống trong Google Sheet, bạn chọn tất cả những ô muốn xóa drop list -> Trên thanh công cụ chọn mục Dữ liệu -> Xác thực dữ liệu -> Xóa xác thực -> Lưu.
Lời kết về cách tạo drop list trong Excel và Google Sheet
Như vậy qua bài viết này, bạn đã biết cách tạo drop list trong Excel và Google Sheet để hỗ trợ việc quản lý và phân loại dữ liệu nhanh chóng, tiện lợi và tránh sai sót. Theo dõi website Tinhocmos để được cập nhật những kiến thức mới nhất về Excel và tin học văn phòng nói chung.
Ngoài ra, nếu bạn đang quan tâm đến những kỹ năng tin học văn phòng cần thiết và các khóa học tin học văn phòng như Word, Excel, PowerPoint hãy liên hệ với Tinhocmos tại Fanpage, Website hoặc hotline 0914444343 để được tư vấn trực tiếp.
Tham khảo khóa học MOS Excel tại đây
Thông tin liên hệ
Trung tâm tin học văn phòng MOS – Viện Đào tạo và Tư vấn doanh nghiệp – Đại học Ngoại Thương
Email: [email protected]
Hotline: 0914 444 343
Comments
comments

Tôi là Nguyễn Văn Sỹ có 15 năm kinh nghiệm trong lĩnh vực thiết kế, thi công đồ nội thất; với niềm đam mê và yêu nghề tôi đã tạo ra những thiết kếtuyệt vời trong phòng khách, phòng bếp, phòng ngủ, sân vườn… Ngoài ra với khả năng nghiên cứu, tìm tòi học hỏi các kiến thức đời sống xã hội và sự kiện, tôi đã đưa ra những kiến thức bổ ích tại website nhaxinhplaza.vn. Hy vọng những kiến thức mà tôi chia sẻ này sẽ giúp ích cho bạn!
