Bài viết này của Taimienphi.vn sẽ hướng dẫn các bạn đăng kí trực tuyến trên Google Form để tạo biểu mẫu trực tuyến của Google. Việc tạo một biểu mẫu như vậy giúp các công việc liên quan đến khảo sát, thu thập dữ liệu, tạo một bài kiểm tra online… Qua bài viết này bạn sẽ biết cách tạo form, tạo biểu mẫu đăng ký, tham khảo ý kiến trực tuyến cho công việc của mình, qua đó giúp cho công việc của bạn hoàn tất nhanh hơn.
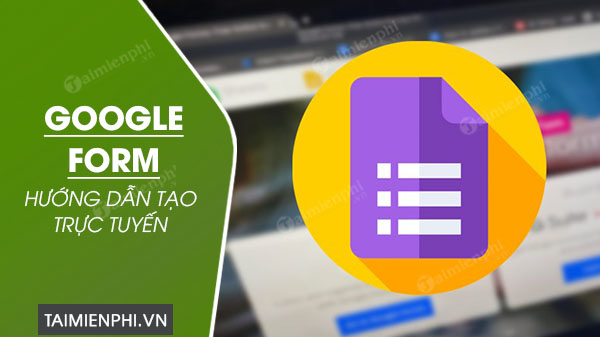
Hướng dẫn tạo Form đăng ký, tham khảo ý kiến trực tuyến
Bước 1: Đầu tiên bạn cần truy cập vào Google Drive TẠI ĐÂY. Bạn cần phải đăng nhập gmail, nếu như chưa biết cách tạo bạn hãy đăng ký gmail, tạo tài Google để có quyền truy cập vào tính năng này.
Xem thêm: tạo tài khoản gmail
Bước 2: Chọn Mới -> Ứng dụng khác -> Google biểu mẫu. Hình dưới là chọn Biểu mẫu trống để làm từ đầu.
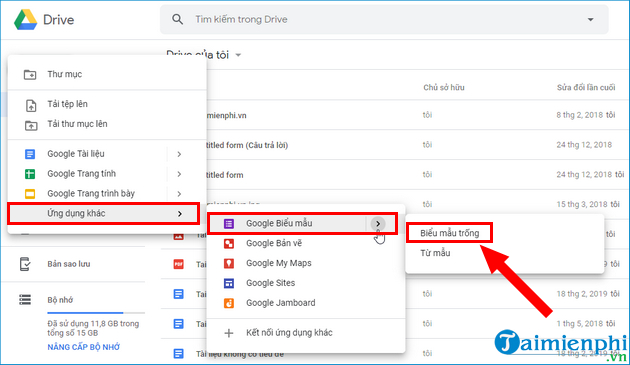
Tạo form đăng ký online bằng Google Form
Hoặc bạn có thể truy cập Google Form theo link trực tiếp dưới đây.
=> Link truy cập Google Form
Bước 3: Tùy vào các chức năng mà bạn tạo ra biêu mẫu đúng ý của mình nhất
1. Tiêu để của biểu mẫu, nơi bạn sẽ đặt tên cho biểu mẫu của mình2. Mô tả biểu mẫu, ghi những ghi chú nhất định cho biểu mẫu3. Câu hỏi, bạn sẽ đặt câu hỏi tại phần này4. Tùy chọn, đây là phần đáp án nếu là trắc nghiệm hoặc là một đoạn văn bản ghi lại thông tin của người trả lời câu hỏi5. Dạng câu trả lời, tùy thuộc vào bạn đặt6. Copy câu hỏi, dùng để tạo câu hỏi cùng loại với câu hỏi đang được chọn7. Xóa câu hỏi, xóa đi câu hỏi mà bạn đang chọn8. Bắt buộc, chọn phần này nếu bạn muốn thông tin là bắt buộc (trong trường hợp người trả lời không điền vào thì biêu rmẫu sẽ không được hoàn thành và được gửi đi)9. Tạo thêm một câu hỏi, phần này sẽ tạo một câu hỏi với phần trả lời do bạn tùy chọn (khác với mục 6 ở phần được chọn kiểu câu trả lời)10. Thêm tiêu đề và mô tả, để tạo thêm tiêu đề như phần 1, phần này được sử dụng khi bạn muốn tạo một đoạn văn bản khác cho biểu mẫu11. Thêm ảnh12. Thêm video13. Câu trả lời, bạn có thể xem câu trả lời cho biểu mẫu của mình tại mục này14. Màu nền cho biểu mẫu, bạn có chọn cho mình một màu sắc nào đó phù hợp, bạn cũng có thể chọn một bức ảnh để làm nền thay cho những gam màu đơn sắc đã được cung cấp sẵn15. Xem trước, biểu mẫu của bạn sẽ được trình chiếu dưới dạng hoàn chỉnh (Biểu mẫu mà bạn thấy sẽ là thứ mà những người mà bạn gửi tới sẽ thấy)16. Cài đặt, phần này có những thiệt lập nâng cao cho biểu mẫu, yêu cầu đăng nhập để trả lời biểu mẫu, thay đổi trật tự câu hỏi, gán điểm cho câu hỏi để tính điểm,…
Bước 4: Một số dạng câu trả lời
1. Câu trả lời ngắn (1 dòng)2. Câu trả lời dài (nhiều dòng)3. Trắc nghiệm: Nhiều lựa chọn, bạn sẽ tạo ra các câu trả lời sẵn để người tham gia chọn4. Hộp kiểm: Hộp trống, người tham gia sẽ tích hoặc không các ô trống mà bạn thiết đặt5. Thả xuống, bạn cung cấp các đáp án vào một danh sách, người tham gia sẽ chọn 1 trong những đáp án ở trong6. Tải tệp lên: Câu hỏi cho phép người trả lời đưa tệp sẵn có để trả lời. Lưu ý: nếu bạn muốn câu trả lời dưới dạng loại tệp nhất định, bạn chọn mục Chỉ cho phép các loại tệp cụ thể. Bạn lựa chọn số lượng tệp tối đa (từ 1 – 10) và kích thước tệp tối đa (từ 1MB đến 10GB).7. Phạm vi tuyến tính: Giống nhiều lựa chọn nhưng các đáp án sẽ cố định là số tự nhiên tăng dần, thường được dùng trong đánh giá từ thấp lên cao8. Lưới trắc nghiệm: Dành để thiết lập câu trả lời trắc nghiệm và được lựa 1 đáp án duy nhất. Chọn phần Thêm Khác nếu các đáp án mà bạn đưa ra không phải lựa chọn của người trả lời.9. Lưới hộp kiểm: Dùng để thiết lập câu trả lời trắc nghiệm và có thể lựa chọn hơn 1 đáp án.10. Ngày: Phần này rất thích hợp cho các câu hỏi Lịch sử.11. Giờ: Dùng để bạn bổ sung thêm thời gian.
Nếu bạn muốn chèn hình ảnh vào phần câu trả lời -> thì bạn chọn vào biểu tượng Picture rồi kéo hình vào dưới dạng tải tệp lên hay URL…
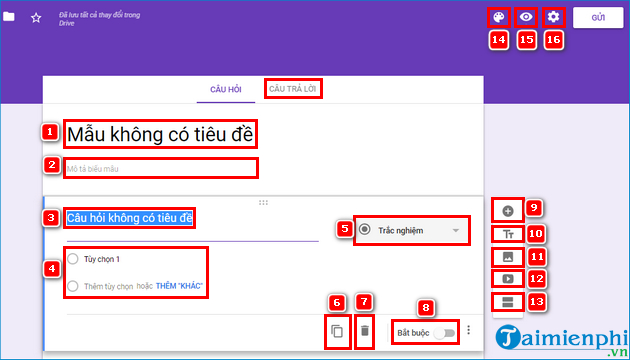
Bạn cũng có thể dùng các Lệnh hỗ trợ xây dựng bộ khảo sát:
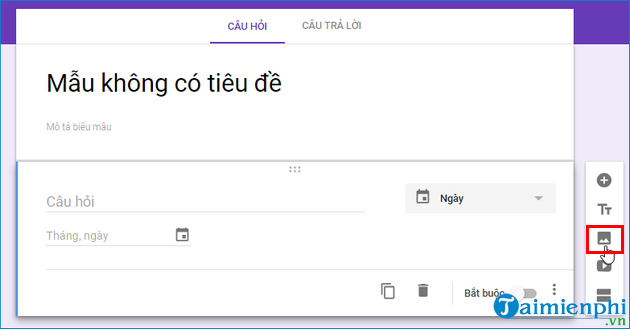
Các phần tô đỏ ở hình trên, bạn xem lại các chú thích ở phần trên trong bài viết này.
Để xem trước biểu mẫu -> bạn click chọn biểu tượng hình mắt:
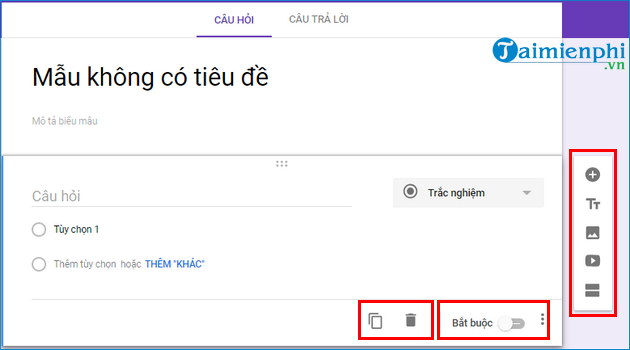
Để thay đổi màu hay hình ảnh nền cho Form – Biểu mẫu, thì bạn nhấn chọn biểu tượng như hình dưới:
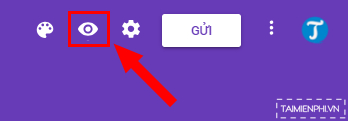
Trong phần cài đặt: Cái này cũng khá quan trọng, nên bạn lưu ý nhé. Để cài đặt, bạn click chọn biểu tượng hình bánh xe như ảnh dưới:
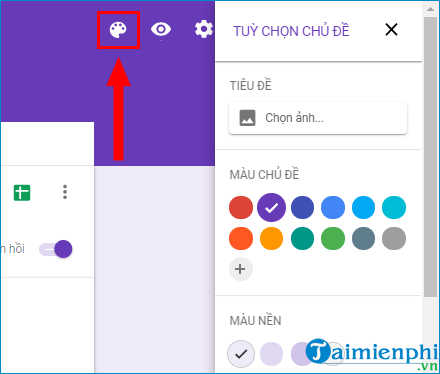
– Ở tab Cài đặt chung bạn cần quan tâm tới chọn Thu thập địa chỉ email nếu như bạn muốn lấy email của khách hàng, người khác và bạn có thể cho phép họ sửa lại câu trả lời đã gửi hay không.
– Ở tab Bài kiểm tra trong cài đặt, bạn bật tùy chọn Đặt làm bài kiểm tra sau đó có thể xem xét một số tùy chọn áp dụng cho người trả lời như bên dưới. Tiếp theo, bạn nhấn Lưu để cài đặt.
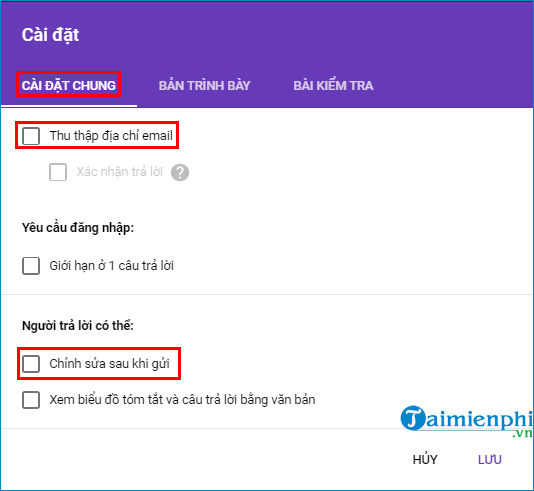
Tiếp đến, các câu hỏi sẽ xuất hiện tùy chọn đáp án và điểm bạn chấp vào Đáp án như hình ảnh dưới là bạn cài đặt đáp án đúng và điểm cho câu hỏi. Ví du như tạo một câu hỏi liên quan đến Lịch sử như hình dưới:
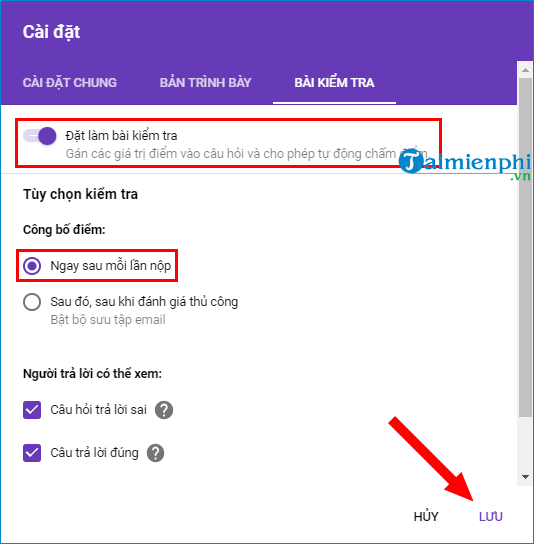
Bước 5: Ở phần SEND/Gửi, bạn có thể chọn gửi biểu mẫu cho một cá nhân hoặc các cá nhân qua email, bạn cũng có thể chọn phần chia sẻ link để có thể khảo sát trong một nhóm đông người.
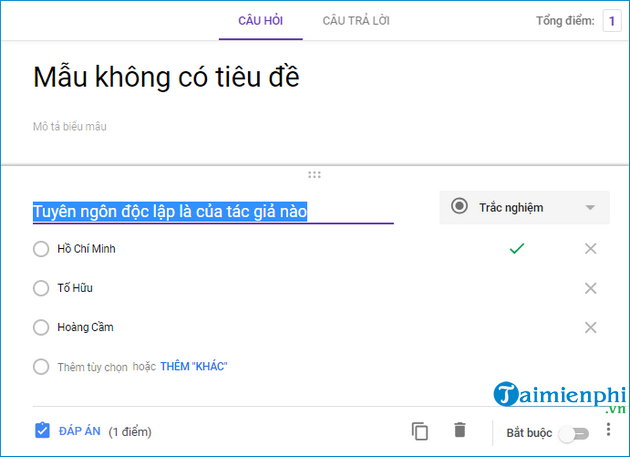
Tạo Google Form Bạn cũng có thể chia sẻ biểu mẫu mà bạn đã tạo qua Google+, Facebook, Twitter.
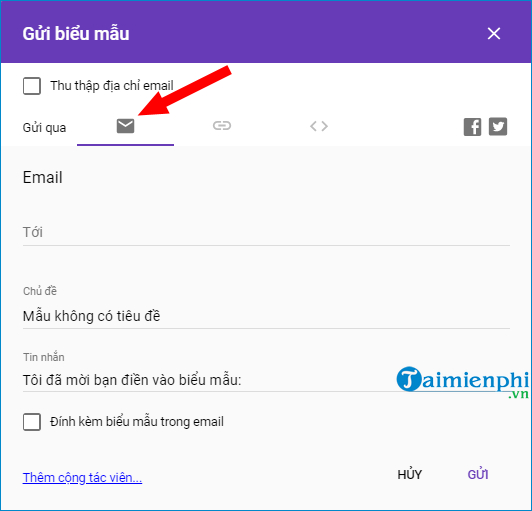
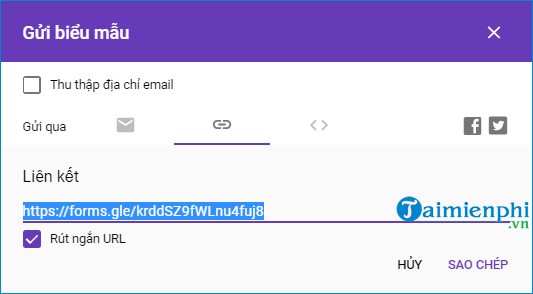
Và kết quả sẽ được thể hiện dưới dạng Biểu đồ và sẽ được cập nhật liên tục.
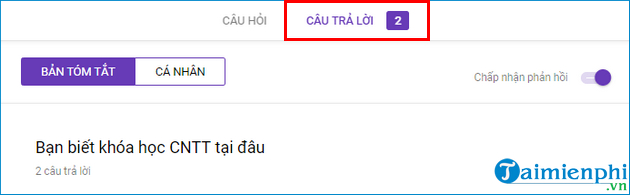
Nếu bạn muốn xem dưới dạng Excel để dễ dàng in ấn, chia sẻ và tải kết quả về máy thì bạn chọn vào biểu tượng Tạo bảng tính.
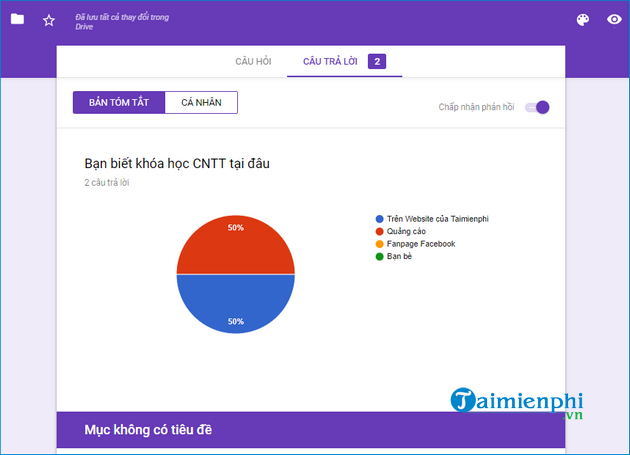
Bạn sẽ thấy thông tin về các câu trả lời sẽ hiển thị trong Google Bảng tính (tab mới). Để tải file Excel về máy tính -> bạn chọn Tệp ->Tải xuống dưới dạng -> bạn chọn định dạng muốn tải xuống.
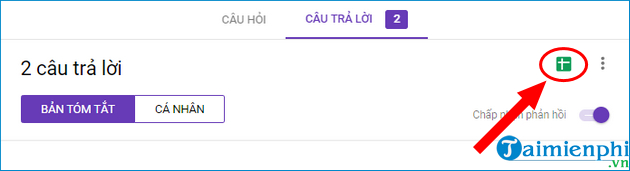
Để ngừng nhận câu trả lời cho biểu mẫu -> Trong thẻ Câu trả lời -> bạn tắt Chấp nhận phản hồi là xong.
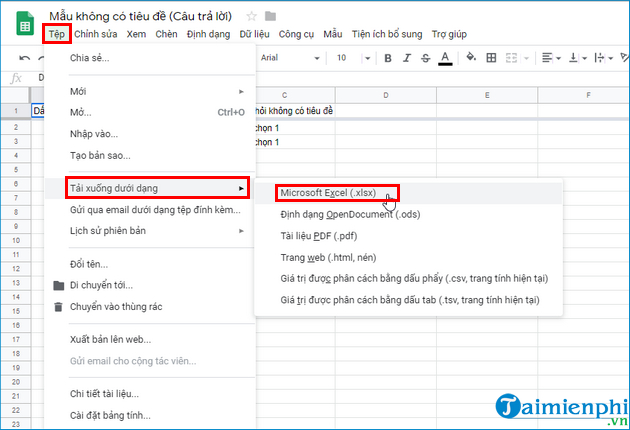
Với những bước cơ bản như vậy, bạn đã có thể tạo form đăng ký, tham khảo ý kiến, khảo sát …. online giúp giảm thời gian, tăng sự tiện lợi mà vẫn thu được kết quả như việc khảo sát qua giấy tờ bình thường.
Bạn cũng có thể tham khảo thủ thuật rút gọn link trên google đã được Taimienphi.vn giới thiệu. Cách rút gọn link bằng Goo.gl khá đơn giản. Dựa theo nhu cầu của rất nhiều người hiện nay, thay vì chia sẻ một đường link dài dòng khó nhớ thì bạn chỉ cần rút gọn đường link đó qua 3 bước đơn giản với sự trợ giúp của công cụ Google URL Shortener.
Ngoài ra, trên Google Driver còn rất nhiều công cụ khác, kể tới là Google Docs, đây là một trình soạn thảo văn bản online khá hữu ích, với nhiều tính năng giống với công cụ Word trên Office, sử dụng Google Docs, bạn có thể trình bày một văn bản đẹp, tham khảo cách đánh số trang trong Google Docs nếu phải soạn thảo văn bản dài.
Xem thêm: Cách đánh số trang trong Google Docs
Khi tạo form trực tuyến, bạn hoàn toàn có thể Lựa chọn hình thức trả lời trong Google Forms theo cách riêng của mình, chi tiết, bạn tham khảo cách Lựa chọn hình thức trả lời trong Google Forms tại đây.
Xem thêm: Tạo biểu mẫu trực tuyến

Tôi là Nguyễn Văn Sỹ có 15 năm kinh nghiệm trong lĩnh vực thiết kế, thi công đồ nội thất; với niềm đam mê và yêu nghề tôi đã tạo ra những thiết kếtuyệt vời trong phòng khách, phòng bếp, phòng ngủ, sân vườn… Ngoài ra với khả năng nghiên cứu, tìm tòi học hỏi các kiến thức đời sống xã hội và sự kiện, tôi đã đưa ra những kiến thức bổ ích tại website nhaxinhplaza.vn. Hy vọng những kiến thức mà tôi chia sẻ này sẽ giúp ích cho bạn!
