Bạn muốn chuyển những tấm ảnh của mình sang máy tính để xem một cách rõ nét cũng như có thể chỉnh sửa dễ dàng và đề phòng trường hợp mất file, mất dữ liệu. Nhưng làm sao để chuyển ảnh từ điện thoại sang máy tính?
Sau đây đội ngũ INVERT chúng tôi sẽ hướng dẫn bạn cách chuyển chuyển ảnh từ điện thoại sang máy tính vô cùng chi tiết, dễ hiểu thông qua bài viết sau.
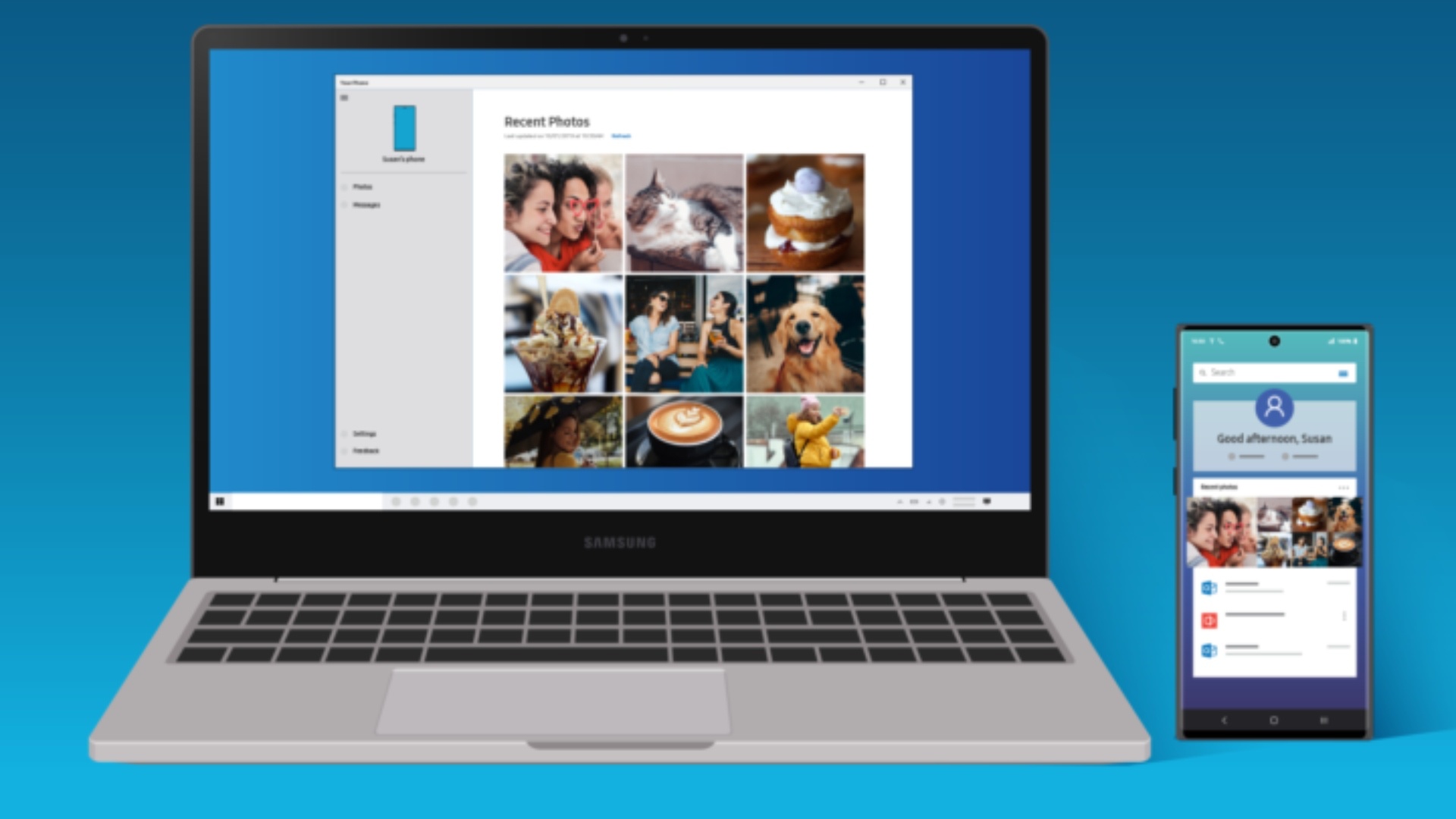
I. Một số lưu ý khi chuyển ảnh từ điện thoại sang máy tính
Trong quá trình trước khi chuyển ảnh từ điện thoại sang máy tính, bạn cần lưu ý một vài điểm sau đây để quá trình có thể diễn ra nhanh chóng và dễ dàng nhé.
- Tùy vào cổng kết nối trên thiết bị bạn đang sử dụng, bạn có thể chọn cáp sạc Micro USB, USB-C hay Lightning.
- Nếu bạn muốn chuyển ảnh hình thức không dây thì các thiết bị phải được kết nối Internet
- Đối với người dùng thiết bị iOS, bạn phải cài đặt các phần mềm hỗ trợ như iTunes, 3utools hay iTools để kết nối iPhone với máy tính trước khi chuyển tệp tin qua máy tính Windows bằng dây cáp.
II. Hướng dẫn các cách chuyển ảnh từ điện thoại sang máy tính
1. Cách chuyển ảnh từ điện thoại sang máy tính bằng dịch vụ lưu trữ đám mây
Dịch vụ lưu trữ đám mây từ lâu được biết đến là nơi lưu trữ tài liệu gần như là miễn phí với dung lượng lớn và độ bảo mật cao. Trong đó, OneDrive, Google Drive, Dropbox,…là một trong số những dịch vụ lưu trữ bạn có thể áp dụng.
Sau đây, đội ngũ INVERT sẽ hướng dẫn bạn cách chuyển ảnh từ điện thoại sang máy tính thông qua dịch vụ lưu trữ Google Drive. Cách thực hiện như sau:
Bước 1: Đầu tiên, bạn mở ứng dụng Drive trên điện thoại lên -> Nhấn vào dấu cộng phía trên, góc trái màn hình -> Ấn chọn file cần truyền.
Bước 2: Tiếp theo, bấm Tải lên –> Nhấn chọn file tài liệu, ảnh, video bạn muốn truyền.
Bước 3: Sau đó, bạn vào Google Drive trên máy tính -> Nhấn tìm ảnh bạn mới tải lên.
Bước 4: Cuối cùng, nhấp chuột phải vào file, ảnh hay video bạn mới tải lên -> Bấm Tải xuống để lưu file, ảnh về máy tính là xong.
2. Cách chuyển ảnh từ điện thoại sang máy tính bằng cáp USB
Dùng cáp USB để chuyển ảnh từ điện thoại sang máy tính được coi là cách đơn giãn và thông dụng nhất. Cách làm của việc chuyển ảnh này như sau:
Bạn chỉ cần sử dụng 1 sợi cáp USB kết nối 2 đầu vào điện thoại và máy tính -> Tiến hành chọn phương thức chuyển tệp trên điện thoại -> Máy tính bạn tự động xuất hiện tệp tin giống như trên điện thoại -> Bạn lưu về máy là xong.
3. Cách chuyển ảnh từ điện thoại sang máy tính bằng Bluetooth
Là 1 công nghệ không dây tầm ngắn, Bluetooth có thể kết nối các thiết bị ngoại vi với điện thoại và máy tính. Ngoài ra, nó còn được dùng để chuyển file, ảnh ở nhiều định dạng. Sau đây là các bước để có thể chuyển ảnh từ điện thoại sang máy tính một cách dễ dàng:
Bước 1: Trước tiên, bạn kích hoạt Bluetooth trên máy tính lên -> Bấm mở Settings (Cài đặt) trên máy tính -> Nhấn vào Devices (Thiết bị).
Tiếp đó, tại Bluetooth & other devices (Bluetooth và các thiết bị khác) -> Bạn tiến hành gạt thanh Bluetooth sang phải để kích hoạt.
Bước 2: Tiếp theo, kích hoạt Bluetooth trên điện thoại bạn lên bằng cách mở Bảng điều khiển nhanh khi vuốt màn hình từ trên xuống ->Bấm vào biểu tượng Bluetooth để kích hoạt nó lên -> Nhấn chọn tên máy tính bạn đang sử dụng -> Chọn Hoàn tất để kết nối điện thoại với máy tính.
Bước 3: Sau đó, mật mã sẽ được gửi từ điện thoại đến máy tính của bạn -> Bấm chọn Yes để đồng ý yêu cầu kết nối.
Bước 4: Tại Settings trên màn hình máy tính -> Ấn chọn Send or receive files via Bluetooth (Gửi hoặc nhận file qua Bluetooth).
Tiếp đến, chọn Receive files để nhận file từ điện thoại sang máy tính bạn nhé!
Bước 5: Tới đây, nếu bạn sẽ thấy giao diện Bluetooth File Transfer tức là ảnh củabạn đã được truyền sang máy tính thành công rồi nhé.
4. Cách chuyển ảnh từ điện thoại sang máy tính bằng các ứng dụng tin nhắn
Hiện nay, các ứng dụng như Zalo, Gmail, Messenger,…không chỉ là nơi trò chuyện, giao tiếp với bạn bè mà còn là 1 công cụ lưu trữ, truyền file, ảnh hiệu quả, nhanh chóng. Sau đây, là cách chuyển ảnh từ điện thoại sang máy tính thông qua Gmail mà bạn có thể áp dụng:
Bước 1: Đầu tiên, bạn mở Gmail trên điện thoại lên -> Ấn chọn Soạn thư
Bước 2: Tiếp theo, tại mục Tới -> Tiến hành nhập địa chỉ Gmail của bạn -> Bấm chọn biểu tượng hình cái ghim trên cùng màn hình.
Bước 3: Sau đó, nhấn chọn Đính kèm tệp -> Ấn vào chọn file, ảnh bạn muốn truyền -> Bấm chọn biểu tượng mũi tên để gửi thư đi.
Bước 4: Cuối cùng, bạn truy cập Gmail trên máy tính -> Đến mục tìm thư bạn vừa gửi -> Nhấn tải xuống tệp về máy tính là xong.
5. Cách chuyển ảnh từ điện thoại sang máy tính bằng thẻ nhớ điện thoại
Trong trường hợp bạn không có mạng nhưng lại cần truyền ảnh từ điện thoại sang máy tính thì bạn có thể dùng thẻ nhớ điện thoại để thực hiện điều này. Cách làm như sau:
Trước tiên, bạn sao lưu dữ liệu trên điện thoại vào thẻ micro SD -> Tiến hành rút thẻ từ điện thoại -> Bạn lắp thẻ vào đầu đọc thẻ -> Cuối cùng, bạn cắm đầu đọc thẻ USB vào máy tính để có thể lưu về các ảnh là hoàn thành.
Trong trường hợp nếu điện thoại của bạn không có khe cắm thẻ nhớ -> Bạn sao chép link file, ảnh bằng cách dùng USB OTG để kết nối đầu đọc thẻ USB SD với điện thoại -> Tiến hành cắm đầu đọc thẻ USB SD vào máy tính để lưu file là xong.
6. Cách chuyển ảnh từ điện thoại sang máy tính bằng ứng dụng, phần mềm
Ngoài những cách thực hiện trên, bạn cũng có thể dùng các ứng dụng, phần mềm để chuyển ảnh từ điện thoại qua máy tính. Sau đây là 2 phần mềm mà bạn có thể chuyển ảnh một cách dễ dàng, cùng tham khảo nhé.
– Sử dụng AirDroid để chuyển file, ảnh từ điện thoại sang máy tính
AirDroid là 1 ứng dụng mà bạn có thể lưu trữ và truyền file, ảnh ở mọi định dạng trên nhiều nền tảng khác nhau. Trong 1 tháng, AirDroid cho bạn miễn phí 200 MB dữ liệu. Bạn cũng có thể nâng cấp tài khoản của mình để được sử dụng nhiều hơn. Cách chuyển ảnh khi sử dụng AirDroid như sau:
Trước tiên, bạn tải AirDroid về máy điện thoại -> Tiến hành đăng nhập -> Sau đó, bạn sử dụng máy tính vào trang web của AirDroid -> Rồi đăng nhập tài khoản AirDroid vào -> Khi cả hai thiết bị đã được đồng bộ AirDroid, bạn có thể tải bất cứ ảnh nào trên điện thoại về máy tính dễ dàng.
– Sử dụng Pushbullet để chuyển file, ảnh từ điện thoại sang máy tính
Là 1 ứng dụng miễn phí, Pushbullet cho phép người dùng Android có thể đồng bộ tin nhắn, thông báo của điện thoại với máy tính dễ dàng. Ngoài ra, bạn cũng có thể dùng nó để chia sẽ các liê n kết, hình ảnh và tệp tin giữa các thiết bị hay bạn bè của bạn.
Trước tiên, bạn phải tải Pushbullet về máy điện thoại -> Tiến hành đăng nhập bằng tài khoản Google -> Bạn tải Pushbullet về máy tính -> Rồi đăng nhập. Thế là bạn có thể tải về bất cứ ảnh sau khi được đồng bộ trên 2 thiết bị với Pushbullet rồi nhé.
7. Cách chuyển ảnh từ điện thoại sang máy tính bằng AirDrop
Bạn có thể dùng AirDrop để chuyển ảnh và file giữa các thiết bị của Apple. Để thực hiện, bạn chỉ cần kích hoạt AirDrop trên chiếc điện thoại iPhone hay iPad -> Nhấn chọn file bạn muốn gửi -> Nhấn vào AirDrop để truyền file sang máy Mac hay Macbook là xong.
III. Một số câu hỏi thường gặp
* Ảnh ở Google Photos trên trên máy tính và điện thoại tại sao lại khác nhau? Nếu bạn gặp phải tình trạng này chắc chắn là bạn đã đăng nhập trên 2 thiết bị 2 tài khoản Gmail khác nhau rồi. Cách giải quyết rất đơn giản, bạn chỉ cần đăng xuất 1 bị và nhập lại tài khoản Gmail mà bạn cần chuyển hình ảnh là được.
* Nên dùng dây cáp USB hay Bluetooth để chuyển hình ảnh? Nếu bạn dùng Bluetooth để chuyển thì sẽ tiết kiệm được không gian khi không dùng dây cáp “loằng ngoằng” nhưng nó có 1 hạn chế là tốc độ truyền rất chậm. Còn ngược lại bạn dùng dây cáp USB thì bạn có thể truyền những file ảnh nặng với tốc độ rất nhanh.
* Tại sao dùng ứng dụng Messenger trên Facebook để chuyển ảnh lại bị mờ? Để hạn chế dung lượng phát sinh mà khi bạn chuyển ảnh qua Messenger sẽ bị giảm lại với chất lượng hình ảnh vừa đủ xem. Vì vậy khi bạn chuyển ảnh bằng cách này sẽ bị mờ đi rất nhiều.
Trên đây là những cách chuyển ảnh từ điện thoại sang máy tính một cách đơn giản, nhanh chóng mà đội ngũ INVERT chúng tôi đã tổng hợp được. Mong rằng thông qua bài viết chuyển ảnh từ điện thoại sang máy tính dễ dàng. Nếu có gì thắc mắc bạn cũng có thể bình luận bên dưới, chúng tôi sẽ giải đáp cho bạn. Chúc các bạn thành công.

Tôi là Nguyễn Văn Sỹ có 15 năm kinh nghiệm trong lĩnh vực thiết kế, thi công đồ nội thất; với niềm đam mê và yêu nghề tôi đã tạo ra những thiết kếtuyệt vời trong phòng khách, phòng bếp, phòng ngủ, sân vườn… Ngoài ra với khả năng nghiên cứu, tìm tòi học hỏi các kiến thức đời sống xã hội và sự kiện, tôi đã đưa ra những kiến thức bổ ích tại website nhaxinhplaza.vn. Hy vọng những kiến thức mà tôi chia sẻ này sẽ giúp ích cho bạn!
