Dropbox là một trong những dịch vụ lưu trữ đám mây hiện nay đang được rất nhiều người sử dụng. Khi đăng ký tài khoản Dropbox các bạn sẽ có 2GB lưu trữ miễn phí. Sử dụng Dropbox để lưu trữ dữ liệu trực tiếp trên máy tính, chia sẻ dữ liệu với nhiều người để cùng thao tác trên một thư mục, file… Nếu các bạn chưa biết gì về Dropbox, các bạn có thể bắt đầu sử dụng Dropbox ngay sau khi tham khảo bài viết dưới đây.
Bài viết hướng dẫn sử dụng Dropbox cho người mới bắt đầu.
Đăng ký tài khoản để sử dụng Dropbox
Đầu tiên các bạn truy cập https://www.dropbox.com/register và nhập các thông tin yêu cầu để đăng ký tài khoản Dropbox.
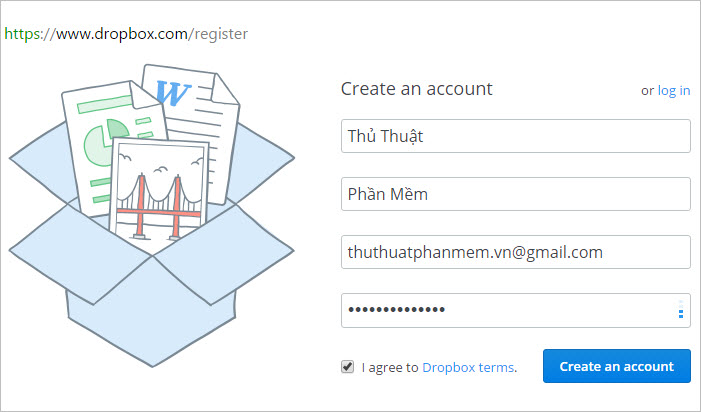
Sau khi đăng ký thành công, các bạn có thể truy cập trang https://www.dropbox.com/home để sử dụng Dropbox trên web. Nếu không các bạn có thể tải về mà sử dụng Dropbox trực tiếp trên máy tính.
Tải và cài đặt Dropbox về máy tính
Khi các bạn chưa tải Dropbox về máy tính thì trên trang chủ của Dropbox vẫn xuất hiện hộp thoại thông báo tải Dropbox. Các bạn nhấn chọn Download Dropbox để tải về máy tính.
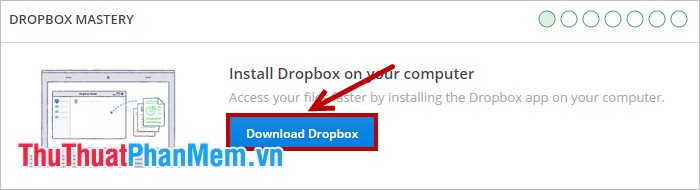
Xuất hiện trang downloading các bạn tìm địa chỉ lưu file cài đặt dropbox và tải về máy tính. Sau khi đã tải xong, các bạn nhấn chọn file DropboxInstaller mà các bạn vừa tải về để cài đặt.
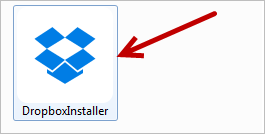
Sau đó các bạn đợi dropbox tự động cài đặt vào máy tính, khi xuất hiện hộp thoại đăng nhập các bạn nhập tài khoản email đã đăng ký vào ô Email, mật khẩu vào ô Password và nhấn Sign In để đăng nhập.
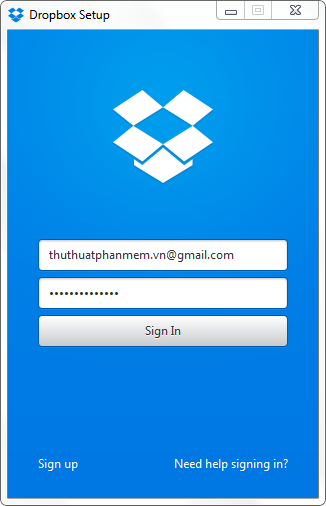
Xuất hiện thông báo cài đặt thành công, các bạn nhấn Open my Dropbox để bắt đầu mở Dropbox của bạn.
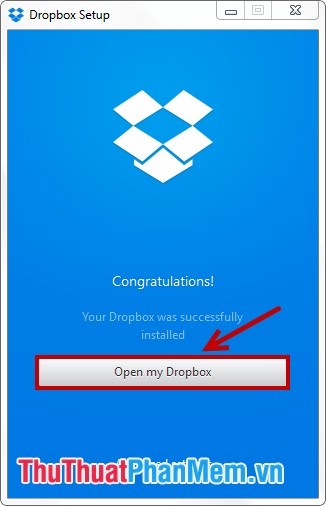
Tiếp theo xuất hiện hộp thoại hướng dẫn các bạn nhấn Next để tiếp tục đọc hướng dẫn đến khi Finish là các bạn có thể bắt đầu sử dụng Dropbox trên máy tính. Các bạn có thể thao tác với Dropbox tại icon dưới khay hệ thống và trong Windows Explorer.
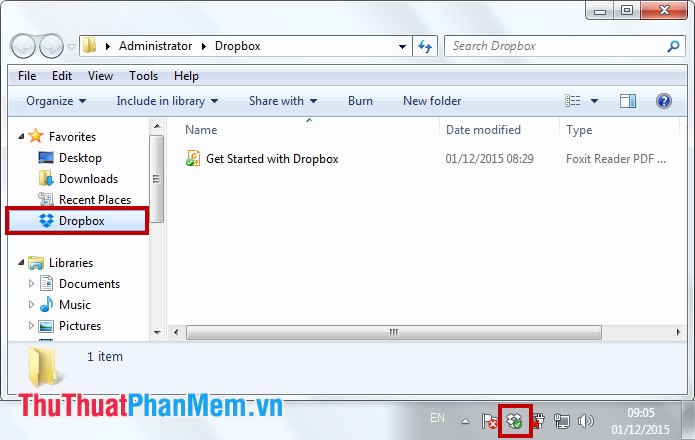
Nếu không sử dụng các bạn có thể thoát Dropbox bằng cách chọn chuột vào icon Dropbox dưới khay hệ thống -> chọn biểu tượng báng răng -> Exit Dropbox.
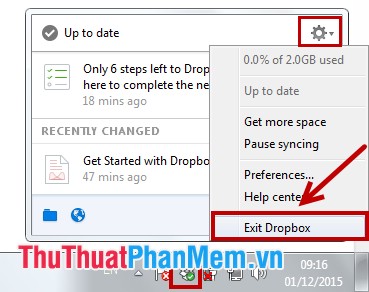
Các bạn có thể chuyển đổi tài khoản và một số thiết lập khác bằng cách nhấn chuột chọn icon Dropbox -> biểu tượng hình bánh răng -> Preferences.
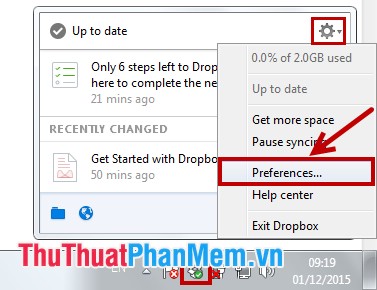
Tại hộp thoại Dropbox Preferences các bạn có thể thiết lập chi tiết trong các thẻ.
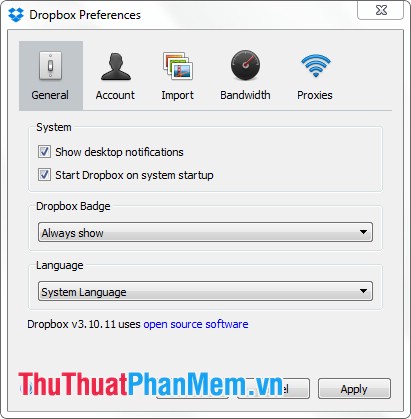
Đồng bộ file, thư mục vào Dropbox
Các bạn có thể tạo thư mục, tạo file và lưu trực tiếp trên Dropbox hoặc kéo thả file (copy, paste) vào thư mục lưu trữ của Dropbox. Nếu file hoặc thư mục có biểu tượng dấu check màu xanh nghĩa là đã đồng bộ thành công vào Dropbox và biểu tượng mũi tên sẽ là đang đồng bộ.
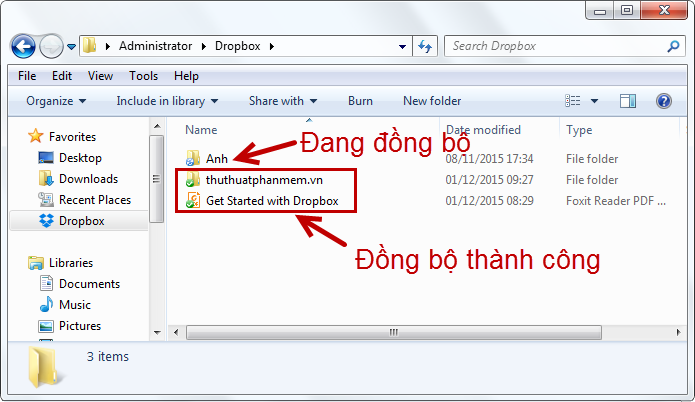
Share thư mục trên Dropbox
Muốn share thư mục nào trên Dropbox các bạn nhấn chuột phải và chọn Share Dropbox link để copy link chia sẻ của file đó và chia sẻ link đó cho người mà bạn cần chia sẻ.
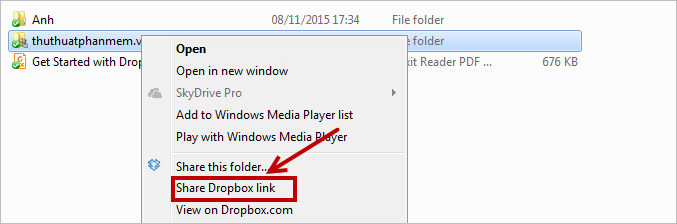
Hoặc nhấn chuột phải chọn Share this folder.
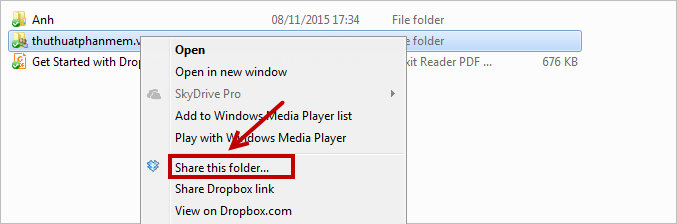
Xuất hiện hộp thoại Share Folder các bạn nhập email của người bạn muốn chia sẻ và nhập tin nhắn trong phần Message và nhấn Invite để share.
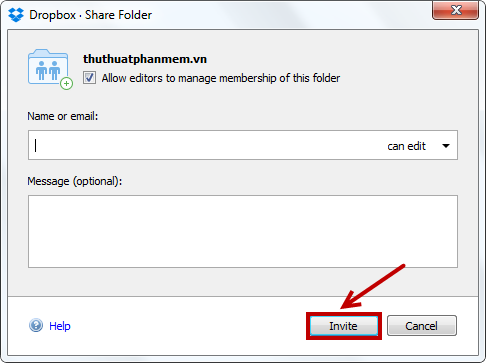
Sử dụng Dropbox trên web
Nếu các bạn không cài đặt Dropbox thì các bạn có thể sử dụng trực tiếp trên website https://www.dropbox.com, cách sử dụng Dropbox trên web có khác so với cách sử dụng Dropbox trên máy tính. Các bạn có thể sử dụng các biểu tượng để thao tác:
1- Upload: tải file hoặc thư mục cần đồng bộ trên Dropbox.
2- New folder: tạo thư mục mới.
3- Share a folder: chia sẻ một thư mục.
4- Show deleted files: hiển thị những file, thư mục đã bị xóa.
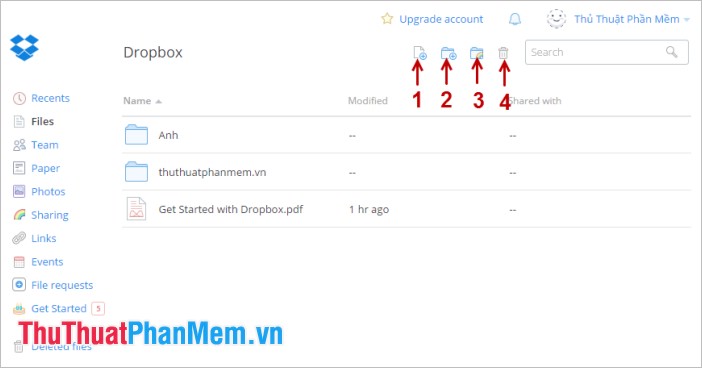
Như vậy, các bạn đã có thể bắt đầu sử dụng Dropbox để lưu trữ và chia sẻ dữ liệu với bạn bè. Chúc các bạn thành công!

Tôi là Nguyễn Văn Sỹ có 15 năm kinh nghiệm trong lĩnh vực thiết kế, thi công đồ nội thất; với niềm đam mê và yêu nghề tôi đã tạo ra những thiết kếtuyệt vời trong phòng khách, phòng bếp, phòng ngủ, sân vườn… Ngoài ra với khả năng nghiên cứu, tìm tòi học hỏi các kiến thức đời sống xã hội và sự kiện, tôi đã đưa ra những kiến thức bổ ích tại website nhaxinhplaza.vn. Hy vọng những kiến thức mà tôi chia sẻ này sẽ giúp ích cho bạn!
