Việc chèn chữ ký vào Word sẽ làm cho văn bản của bạn trông chuyên nghiệp hơn, giúp bạn xác nhận nội dung tài liệu gửi tới ai thông qua phần chữ ký bên dưới, đặc biệt đối với tất cả các bản hợp đồng hay tài liệu cần có sự chính xác. Tuy nhiên khi chèn chữ ký vào văn bản Word nhưng mỗi lần bạn chụp ảnh chèn vào in ra sẽ bị đen. Bài viết này sẽ hướng dẫn các bạn cách chèn chữ ký vào Word một cách siêu đơn giản
Về thao tác chèn chữ ký các bạn có thể thực hiện theo 2 cách:
Cách chèn chữ ký vào Word bằng cách sử dụng các công cụ tách nền
Bước 1: Hãy ký lên một tờ giấy trắng A4 bất kỳ
Bước 2: Dùng máy ảnh hoặc máy quét scan chữ ký đó và lưu dưới dạng ảnh .png hoặc .jpg.
Bước 3: Truy cập vào website https://removal.ai/ hoặc https://www.canva.com/. để tách nền chữ ký.
Lúc này chữ ký sẽ được làm mất nền
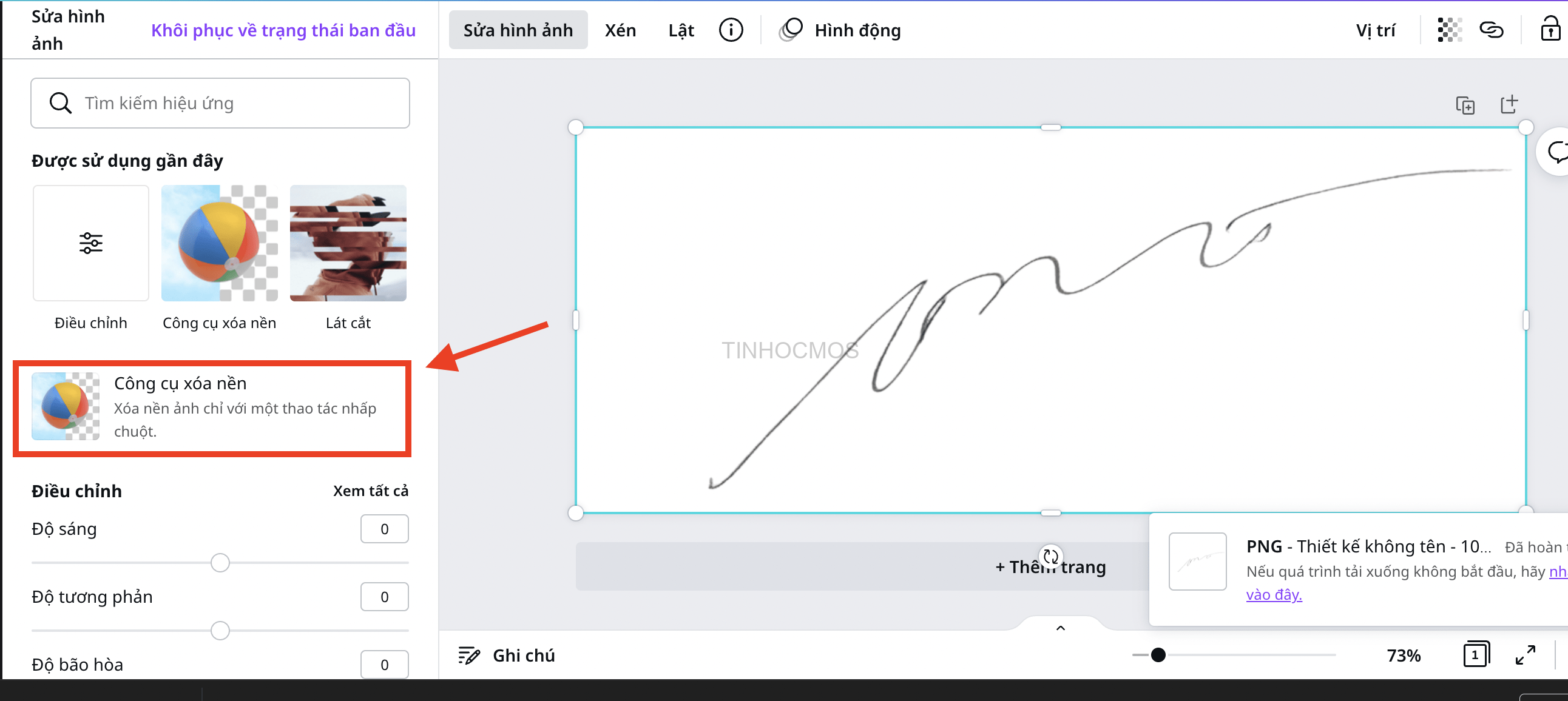 Sau đó bạn bấm Download để tải chữ ký về máy tính
Sau đó bạn bấm Download để tải chữ ký về máy tính
Bước 4: Mở file ảnh chứa chữ ký rồi cắt sao cho ảnh có kích thước vừa đủ.
Sau đó lưu ảnh lại. Chọn tab Insert > Pictures. -> Chọn hình ảnh chứa chữ ký vừa lưu.
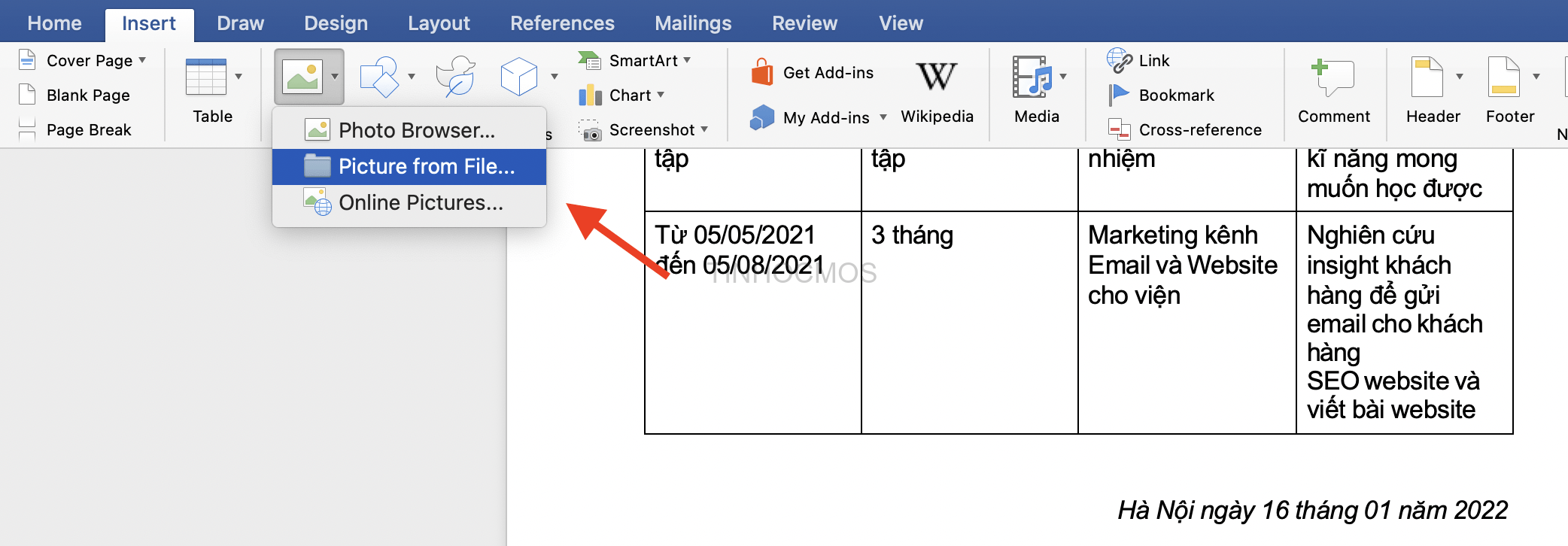 Bước 5: Kéo ảnh tới vị trí nào bạn muốn chèn trên văn bản.
Bước 5: Kéo ảnh tới vị trí nào bạn muốn chèn trên văn bản.
 Bước 6: Click chọn vào ảnh chữ ký sẽ có một hình nhỏ hiện ở dưới.
Bước 6: Click chọn vào ảnh chữ ký sẽ có một hình nhỏ hiện ở dưới.
Chọn Wrap Text -> mục In Front of Text. Sau đó kéo thả ảnh như bình thường.
Xem thêm: Bí Kíp Gộp Nhiều File Word Thành Một Bản Thống Nhất
Cách chèn chữ ký tay vào Word mà không phải cách tách nền
Nếu như bạn không muốn phải thực hiện quá nhiều thao tác cho việc tách nền chữ ký thì hãy thử cách này nhé!
Bước 1: Vào Insert -> Chọn mục Picture sau đó tải ảnh chữ ký lên
Sau khi ảnh đã tải lên bạn hãy cắt và căn chỉnh kích thước ảnh cho phù hợp
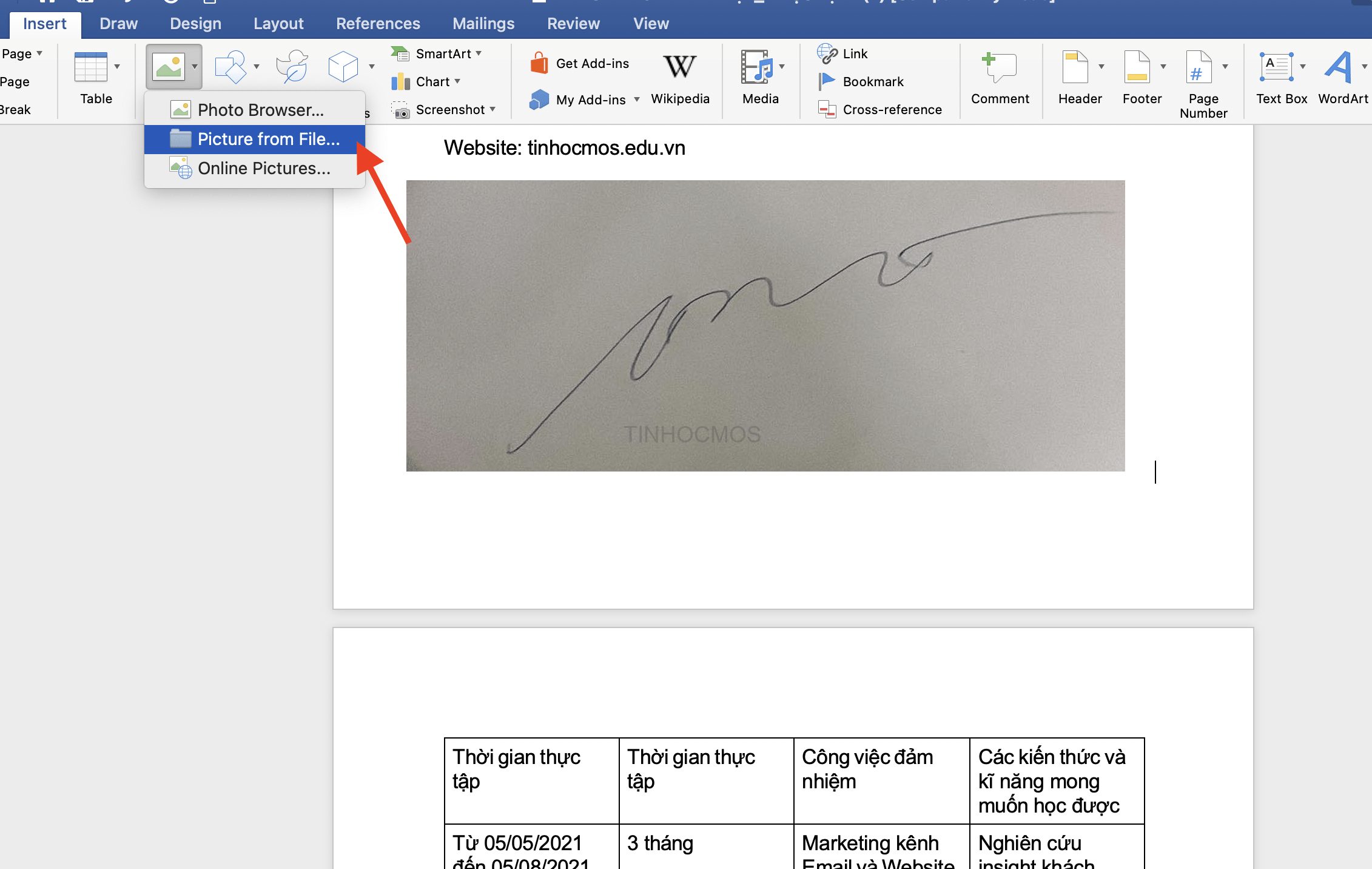 Bước 2: Chọn phần Adjust Color trong tab Picture Format
Bước 2: Chọn phần Adjust Color trong tab Picture Format
Trong tab Picture Format của hình -> Bạn chọn phần Adjust Color -> Sau đó chọn màu Black and White 50%
Xem thêm: Chuyển dữ liệu từ Excel sang Word mà vẫn giữ nguyên định dạng
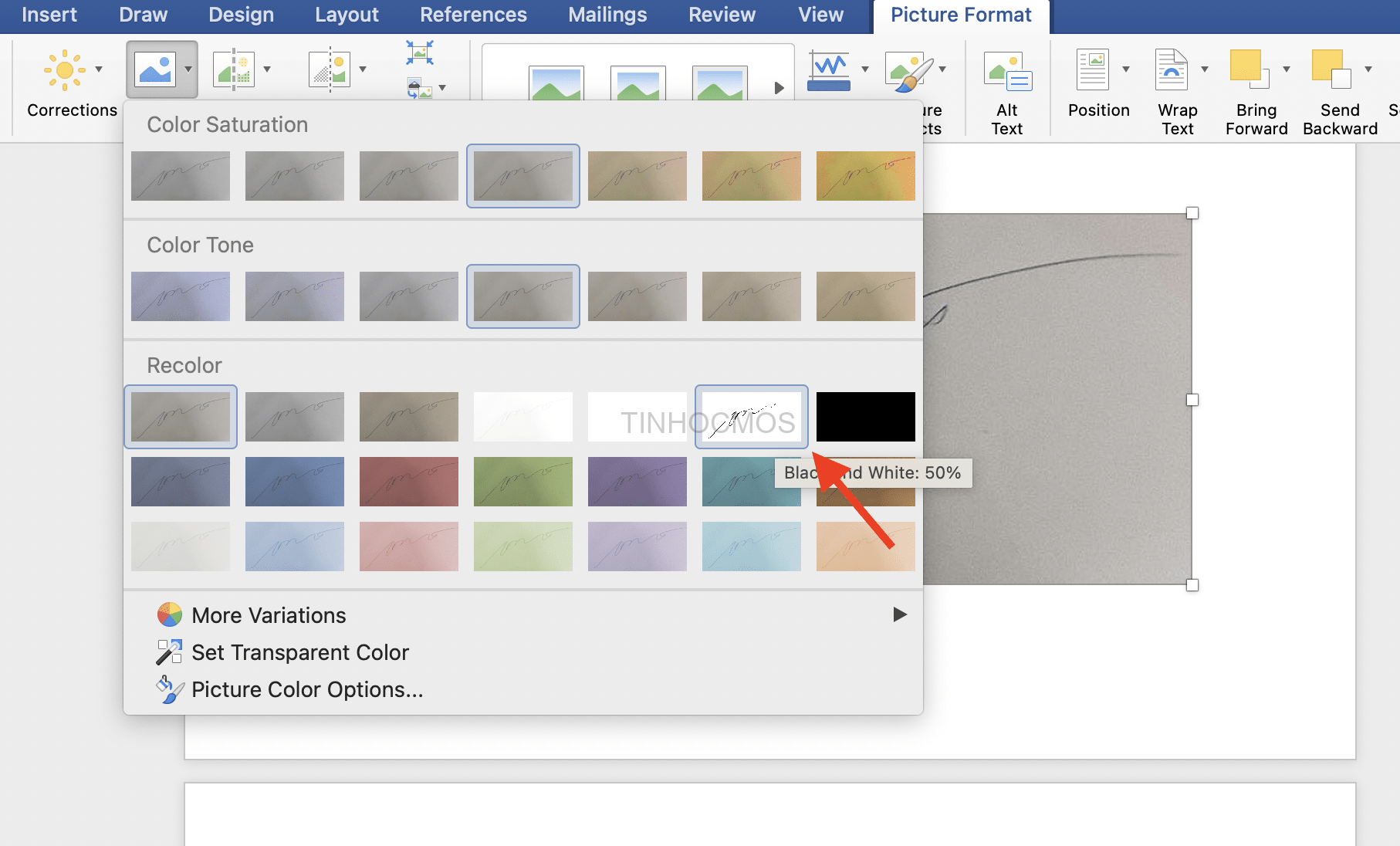 Bước 3: Vào lại mục Picture Format của hình và chọn Set Transparent Color để chuyển nền thành trong suốt
Bước 3: Vào lại mục Picture Format của hình và chọn Set Transparent Color để chuyển nền thành trong suốt
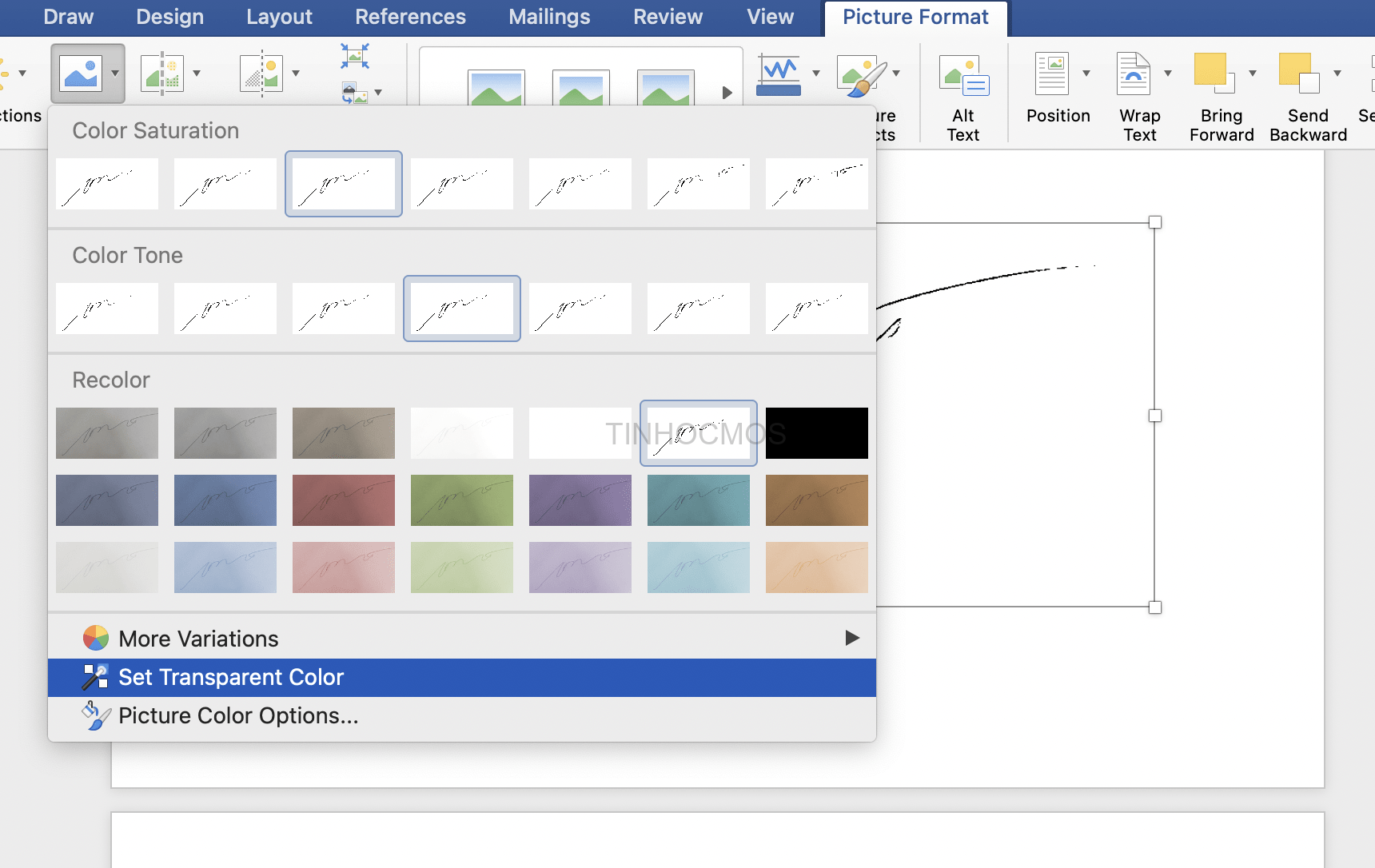 Bước 4: Click chuột phải vào hình -> Chọn Wrap Text -> chọn mục In front of Text để đưa hình lên phía trước văn bản
Bước 4: Click chuột phải vào hình -> Chọn Wrap Text -> chọn mục In front of Text để đưa hình lên phía trước văn bản
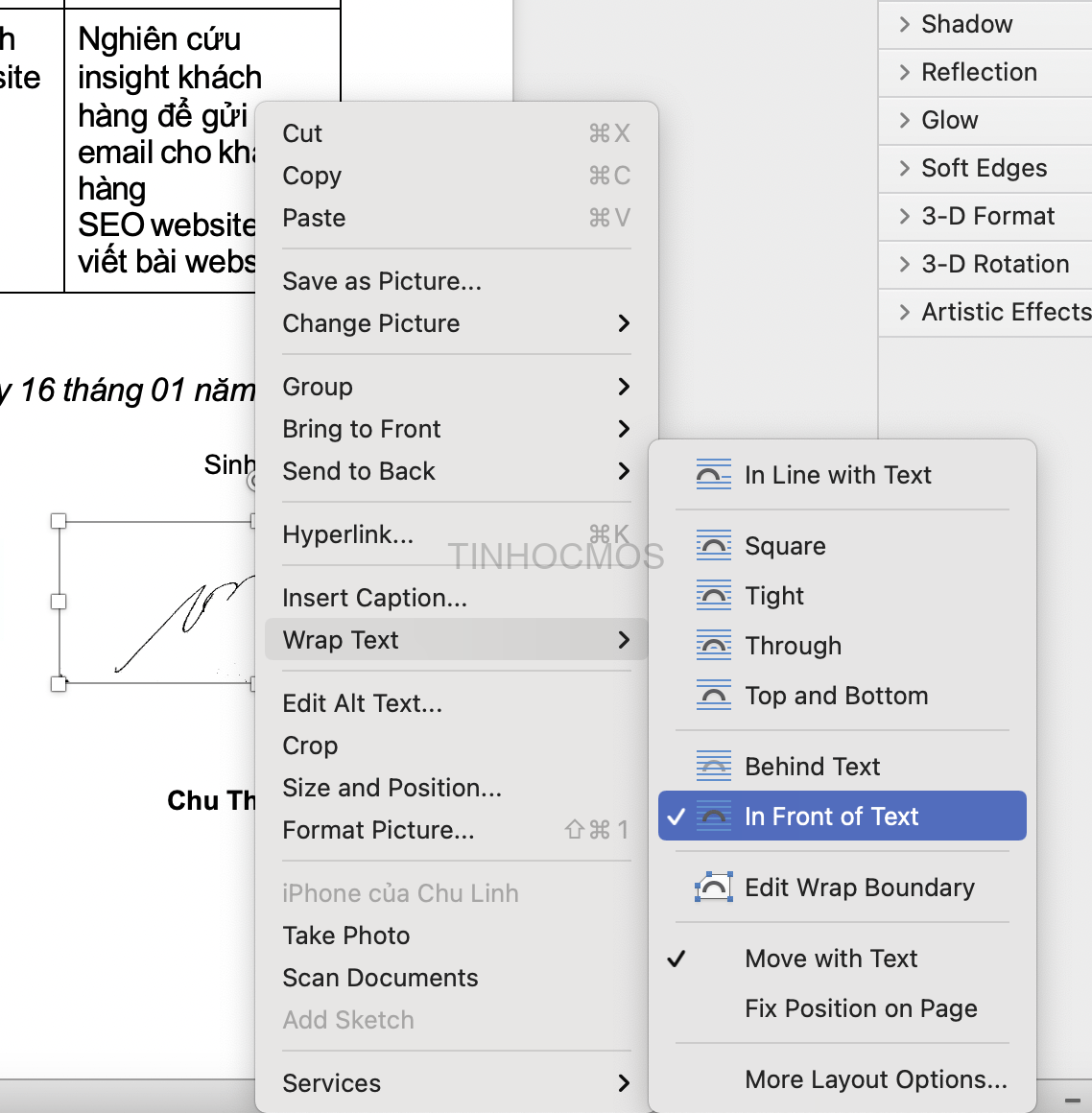 Sau đó điều chỉnh vị trí và kích cỡ của chữ ký sao cho phù hợp. Thật đơn giản phải không nào?
Sau đó điều chỉnh vị trí và kích cỡ của chữ ký sao cho phù hợp. Thật đơn giản phải không nào?
Xem thêm: Cách khôi phục một file chưa được lưu nhanh chóng và tiện lợi
Xem video hướng dẫn tại kênh TikTok @tinhocmos của Trung tâm tin học văn phòng MOS:
Lời kết về cách chèn chữ ký vào Word
Chỉ với các bước đơn giản, giờ đây bạn đã có thể chèn chữ ký vào Word, trong các văn bản tiểu luận, báo cáo hoặc văn bản hành chính mà không phải mất quá nhiều thời gian căn chỉnh. Chúc các bạn thành công!
Bên cạnh đó, nếu bạn đang quan tâm đến những kỹ năng tin học văn phòng cần thiết và các khóa học tin học văn phòng như Word, Excel, PowerPoint hãy liên hệ với Tin học MOS tại Fanpage, Website hoặc hotline 0914444343 để được tư vấn trực tiếp.
Tham khảo khóa học MOS Word tại đây.
Thông tin liên hệ
Trung tâm tin học văn phòng MOS – Viện Đào tạo và Tư vấn doanh nghiệp – Đại học Ngoại Thương
Email: [email protected]
Hotline: 0914 444 343
Comments
comments

Tôi là Nguyễn Văn Sỹ có 15 năm kinh nghiệm trong lĩnh vực thiết kế, thi công đồ nội thất; với niềm đam mê và yêu nghề tôi đã tạo ra những thiết kếtuyệt vời trong phòng khách, phòng bếp, phòng ngủ, sân vườn… Ngoài ra với khả năng nghiên cứu, tìm tòi học hỏi các kiến thức đời sống xã hội và sự kiện, tôi đã đưa ra những kiến thức bổ ích tại website nhaxinhplaza.vn. Hy vọng những kiến thức mà tôi chia sẻ này sẽ giúp ích cho bạn!
