1. Kết nối 2 modem wifi không dây theo tính năng WDS
WDS là tính năng được tích hợp trên các modem/ router giúp các thiết bị có thể kết nối với nhau qua tín hiệu sóng vô tuyến (không dây).Tính năng kết nối không dây WDS có nhiều lợi ích như tiết kiệm chi phí thi công, thời gian thi công. Tuy nhiên, cách nối sóng wifi này lại có nhiều khuyết điểm nhất định như khó cài đặt, cấu hình modem wifi i phải đồng bộ hoặc cùng 1 nhà sản xuất. Chính vì các khuyết điểm này mà tính năng WDS ngày càng bị lãng quên.
Nhưng nếu bạn đang cần được hướng dẫn để sử dụng thì hãy chuẩn bị 2 modem/router Wifi có tính năng WDS. Sau đó cài đặt thông tin wifi của 2 modem này cho đồng bộ với nhau (channel, tên wifi, chế độ mã hoá của mật khẩu wifi). Cuối cùng, bạn chỉ cần vào mục WDS và lựa chọn tên wifi của 2 modem để thực hiện kết nối là hoàn tất. Nếu bạn vẫn chưa nắm chắc được cách thực hiện từ phần hướng dẫn tổng quan bên trên thì hãy đọc kỹ các bước hướng dẫn cài đặt chi tiết ngay dưới đây.

Mô hình kết nối 2 modem wifi không cần dây sử dụng tính năng WDS
Bước 1: Thiết lập mạng wifi cho modem wifi chính
Thiết lập tên wifi và mật khẩu wifi cho modem chính trong thẻ Basic Setting của mục Wireless và chọn một kênh truyền cố định cho modem chính.
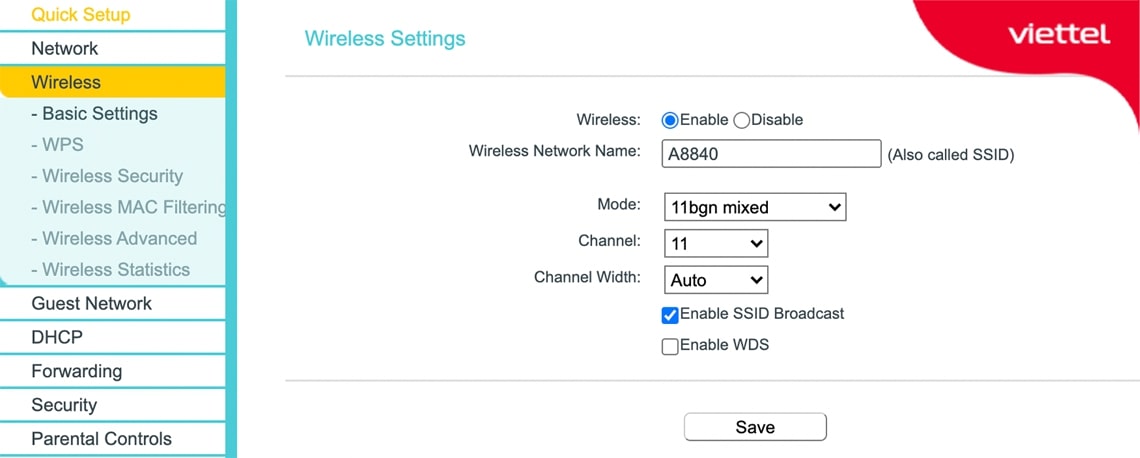
Cài đặt wifi trên Router chính.
Bước 2: Thiết lập địa chỉ IP cố định cho modem phụ
Đặt cho modem phụ một địa chỉ IP truy cập cố định để giúp bạn dễ dàng quản lý thiết bị sau khi kết nối 2 modem wifi thành công.Địa chỉ IP được đặt cho modem wifi phụ bắt buộc phải thuộc danh sách dãy địa chỉ IP mà modem chính cấp phát. Ví dụ: Dãy IP mà modem chính cấp phát là 192.168.0.2 – 192.168.0.255 thì địa chỉ IP đặt cho modem phụ sẽ là 192.168.0.5.
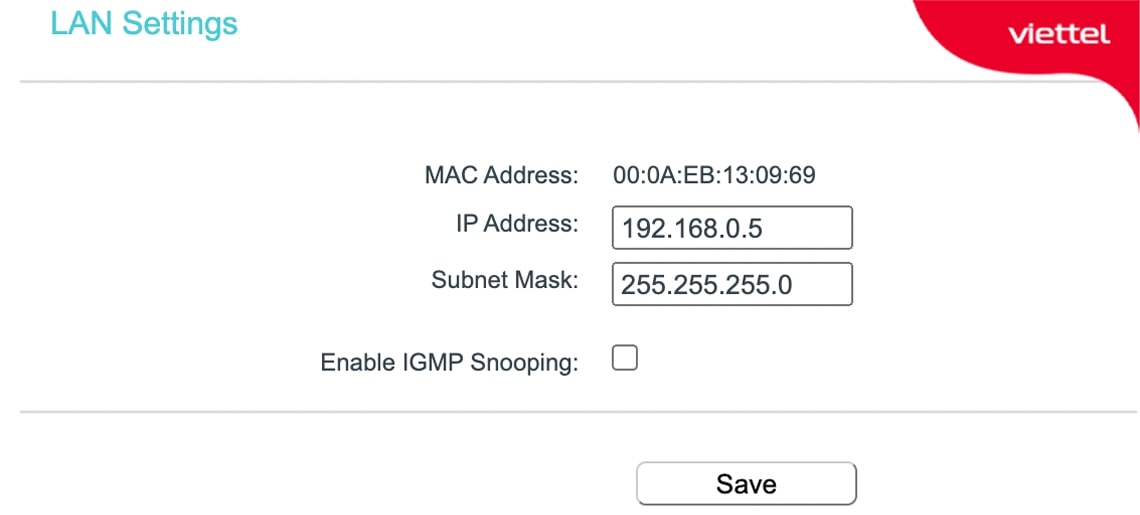
Đặt cho Router phụ một địa chỉ IP cố định.
Bước 3: Thiết lập mạng Wifi cho modem wifi phụ
Truy cập mục Wireless Setting để cài đặt các thông số cần thiết cho mạng như tên mạng wifi (SSID), mật khẩu. Đặc biệt, bạn cần thiết lập kênh truyền wifi (Channel) của modem phụ giống với kênh truyền của modem chính.
Bước 4: Kích hoạt tính năng WDS trên modem phụ
Bạn tích chọn Enable WDS trong phần cài đặt các thông tin mạng wifi để kích hoạt tính năng WDS trên modem phụ.
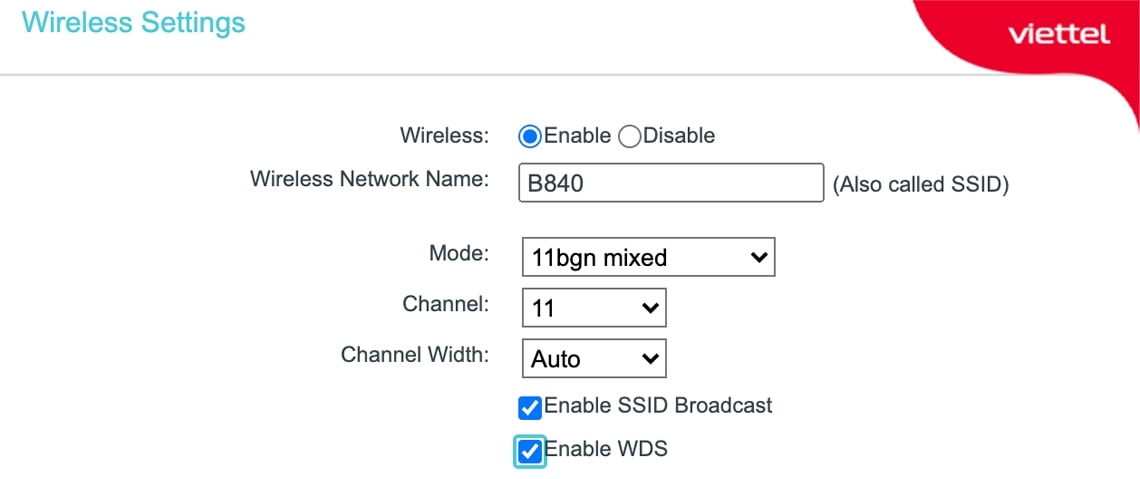
Kích hoạt tính năng WDS trên router phụ.
Bước 5: Cách kết nối 2 wifi với nhau qua modem chính
Trên giao diện của tính năng WDS, bạn click nút Scan để tìm kiếm và chọn mạng wifi của modem chính. Sau đó thiết lập một vài thông số như mật khẩu kết nối, chế độ mã hoá… để bảo vệ kết nối được an toàn hơn. Cuối cùng thì bạn bấm Save để chờ 2 modem tự hoàn tất quá trình kết nối.
Bước 6: Kích hoạt tính năng WDS trên modem chính
Bạn tiếp tục thực hiện lại quá trình kích hoạt tính năng WDS trên router phụ (bước 4 và bước 5) trên modem chính.
Bước 7: Vô hiệu hóa DHCP Server trên modem phụ
Bạn quay lại trang cài đặt của modem phụ dựa vào địa chỉ IP cố định đã đặt trước đó. Sau đó, bạn vào mục DHCP Setting → chọn Disable DHCP để vô hiệu hoá khả năng cấp phát IP trên modem phụ.
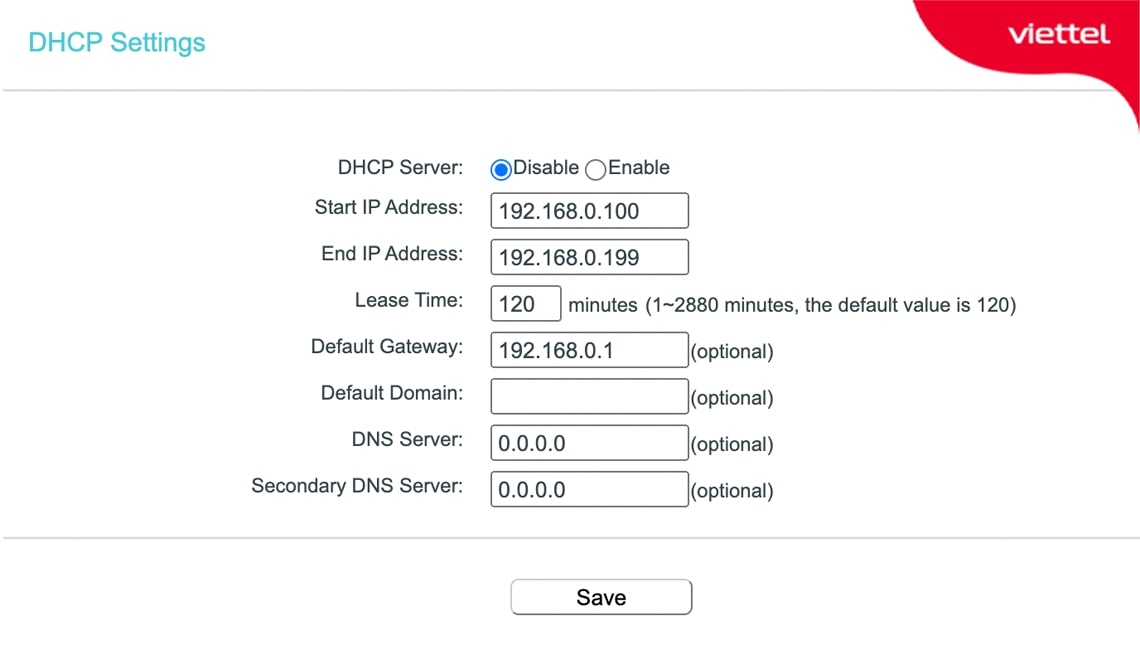
Vô hiệu hóa DHCP Server.
2. Kết nối 2 modem wifi không dây cùng lớp mạng theo tính năng Repeater
Repeater là tính năng giúp 2 router/ modem kết nối với nhau bằng sóng wifi. Hệ thống khi kết nối sẽ có chung 1 đường mạng, modem chính sẽ đóng vai trò quản lý và chịu tải toàn bộ các kết nối.
Khi thực hiện cách tiếp sóng 2 wifi với nhau không cần dây bằng tính năng Repeater người dùng có thể nhận thấy rõ ràng các ưu điểm như dễ cài đặt, tiết kiệm chi phí đi dây, không đòi hỏi modem wifi phụ có cấu hình cao hoặc phải cùng nhà sản xuất với modem chính. Tuy nhiên, tính năng Repeater có một số khuyết điểm mà người dùng cần lưu ý như kết nối 2 modem dễ bị ảnh hưởng vì các yếu tố môi trường, modem chính cần có khả năng chịu tải và cấu hình phần cứng cao một chút.
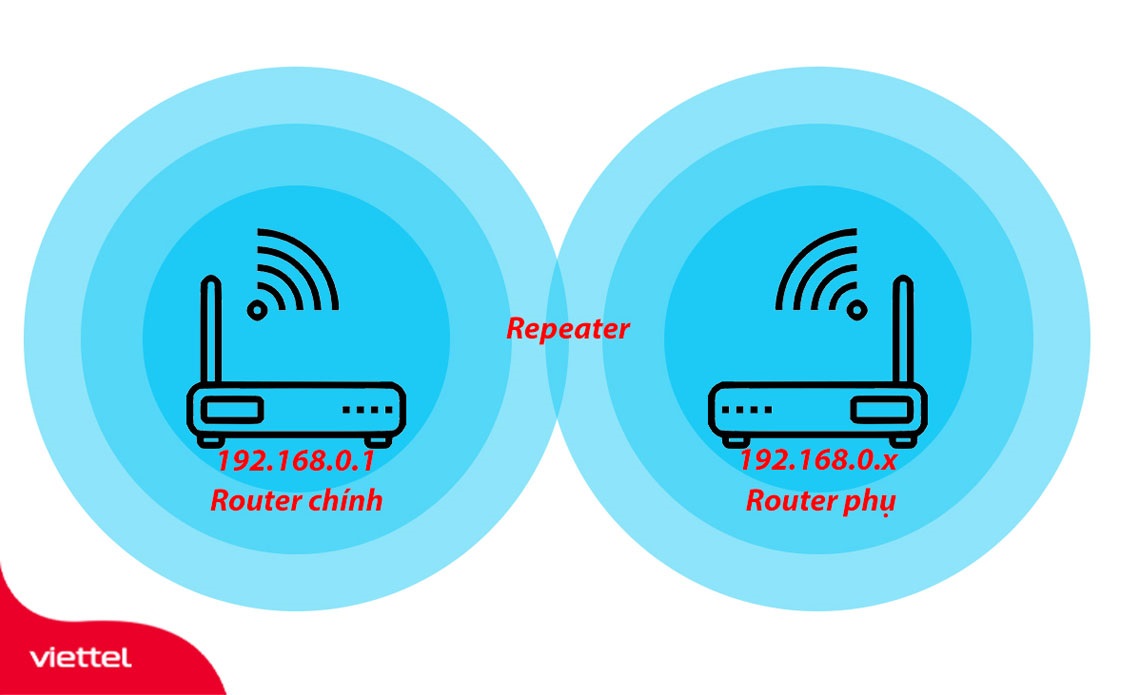
Mô hình cách tiếp sóng 2 wifi với nhau không cần dây bằng tính năng Repeater.
Để có thể kết nối 2 modem wifi với nhau bằng tính năng Repeater bạn chỉ cần xác định được tên và mật khẩu wifi của modem wifi chính. Modem wifi phụ cần có tính năng Repeater. Sau đó, ở modem phụ thực hiện quét sóng wifi, bạn chọn và điền thông tin wifi của modem wifi chính rồi bấm kết nối là hoàn tất. Bạn hãy đọc kỹ hướng dẫn bên dưới để biết rõ hơn về cách kết nối 2 wifi với nhau qua chế độ Repeater:
Bước 1: Truy cập vào trang cài đặt của modem phụ
Đầu tiên, bạn mở trình duyệt web và nhập vào địa chỉ của modem wifi phụ (thông tin xem trên tem được dán ở mặt sau thiết bị) trên thanh address. Ví dụ như hình dưới đây, địa chỉ IP của modem phụ là 192.168.0.1. Sau khi vào được trang cài đặt, bạn điền thông tin đăng nhập của modem và nhấn Login.
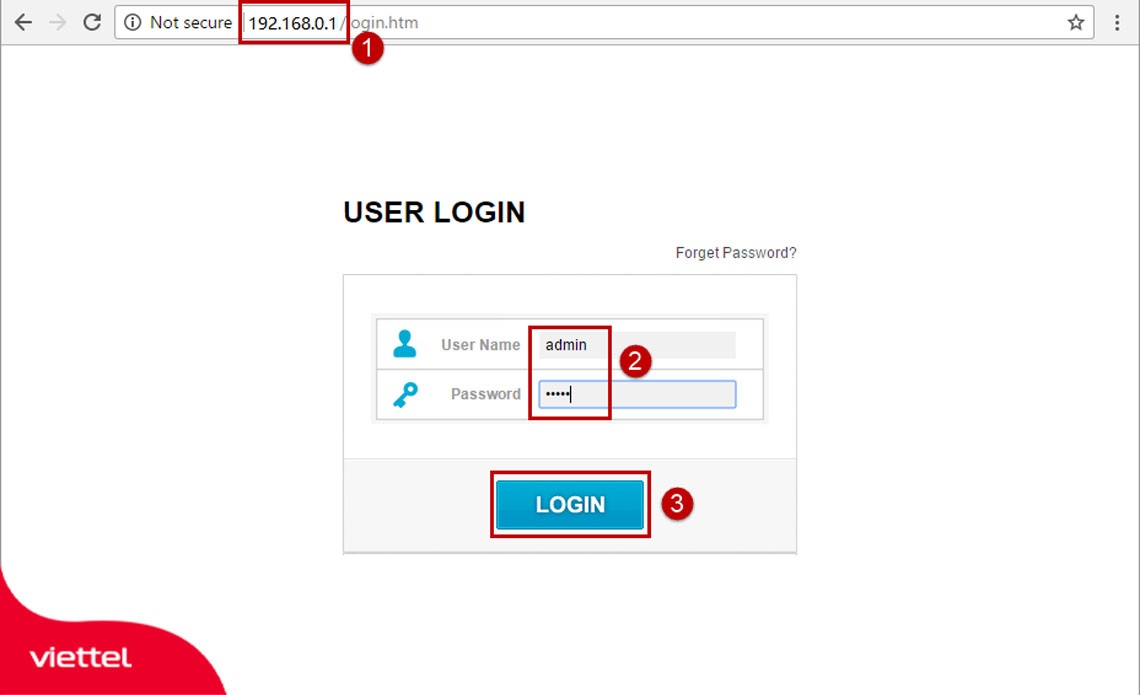
Đăng nhập vào trang cài đặt của Router phụ.
Bước 2: Lựa chọn chế độ hoạt động
Tiếp theo, bạn vào Advanced Setup → chọn thẻ Operation Mode → Chọn chế độ hoạt động cho modem phụ là Repeater → bấm Next.
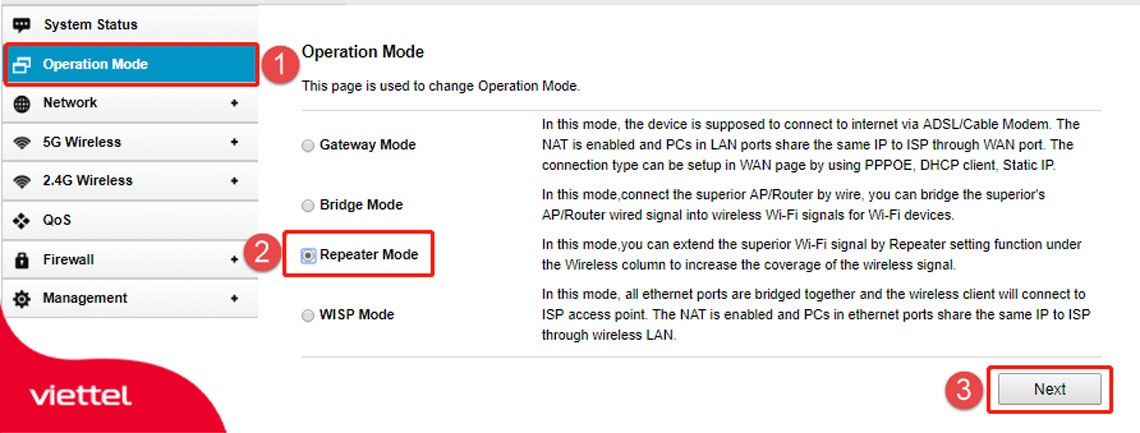
Lựa chọn chế độ Repeater Mode.
Bước 3: Tìm sóng wifi chính
Lúc này, ở giao diện tìm kiếm sóng wifi chính, bạn bấm Scan. Nếu modem chính và phụ mà bạn dùng là loại 2 băng tần thì bạn cần lựa chọn loại băng tần wifi bạn muốn Repeater. Ví dụ như bạn muốn Repeater sóng Wifi ở băng tần 2.4GHz của modem chính, bạn nên bấm chọn Scan 2.4GHz. Danh sách sóng wifi hiện ra thì bạn chọn tên wifi của modem chính và bấm Next.
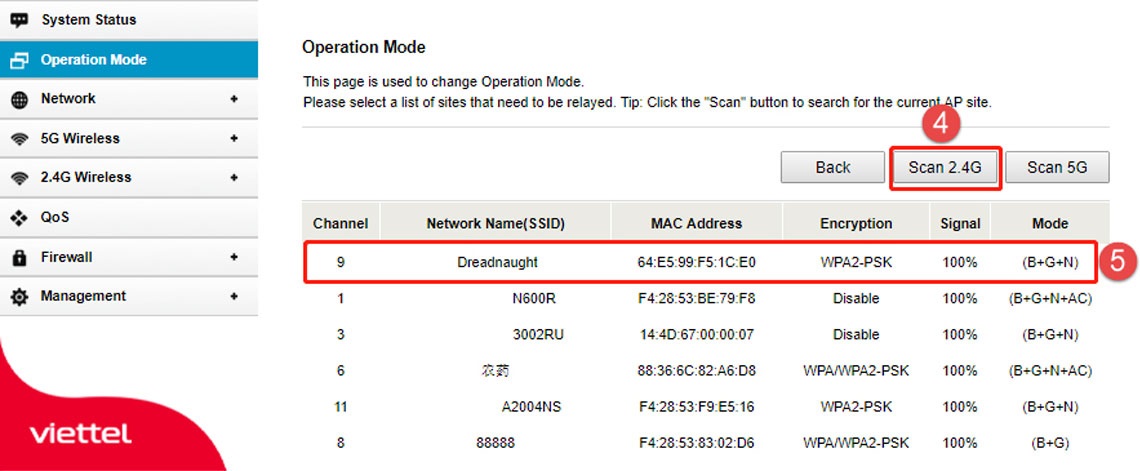
Tìm và chọn đúng tên Wifi chính cần kết nối.
Bước 4: Kết nối với sóng wifi chính
Sau khi chọn được wifi chính, bạn cần điền thông tin mật khẩu wifi chính vào và bấm kết nối. Tiếp đến, bạn chờ một lúc để cấu hình được lưu và 2 modem kết nối với nhau.
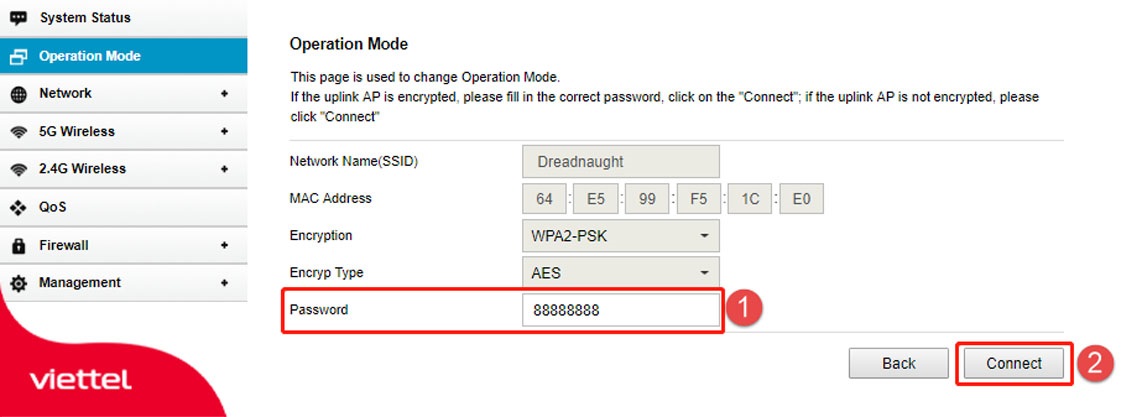
Nhập mật khẩu cho Wifi chính để hoàn tất kết nối.
3. Cách kết nối 2 modem wifi không dây khác lớp mạng theo tính năng WISP
WISP về cơ bản thì tương tự như tính năng Repeater, chỉ khác ở điểm là tính năng này sẽ giúp modem phụ có khả năng trở thành một DHCP Server và chủ động cung cấp IP cho các thiết bị kết nối. Hai modem chính và phụ sẽ có lớp mạng hoàn toàn khác nhau. Khi lắp đặt kết nối này, sóng wifi để truyền dẫn nên kết nối của 2 thiết bị chính và phụ đôi khi sẽ xảy ra các vấn đề như sóng yếu, chập chờn vì do các yếu tố môi trường ảnh hưởng. Bù lại, phương thức kết nối này lại dễ dàng cài đặt, hoạt động ổn định và đơn giản trong khâu quản lý thiết bị.
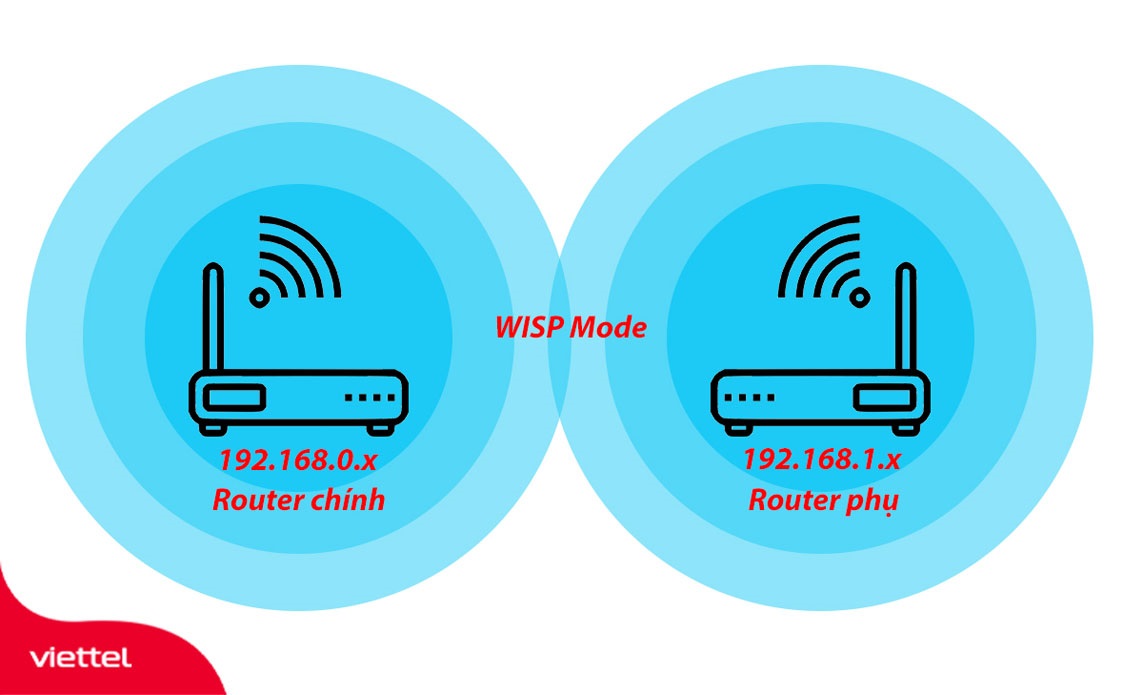
Mô hình cách kết nối 2 Router wifi không dây bằng tính năng WISP.
Cách kết nối 2 modem r wifi được thực hiện nhanh chóng bằng cách truy cập trang cài đặt của modem phụ → Lựa chọn chế độ hoạt động là WISP → Chọn sóng Wifi của modem chính → Điền thông tin cho mạng wifi chính và nhấn kết nối hoặc bạn có thể thực hiện cài đặt theo các hướng dẫn chi tiết ở đây:
Bước 1: Vào trang cài đặt của modem phụ
Bạn truy cập vào trang cài đặt của modem phụ và đăng nhập vào trang qua trình duyệt web bất kỳ. Thông tin đăng nhập bạn có thể xem tại tem được dán ở mặt sau thiết bị.
Bước 2: Chọn chế độ hoạt động phù hợp
Bạn tiếp tục vào trang Advanced Setup → chọn thẻ Operation Mode → Chọn chế độ WISP và bấm Next.
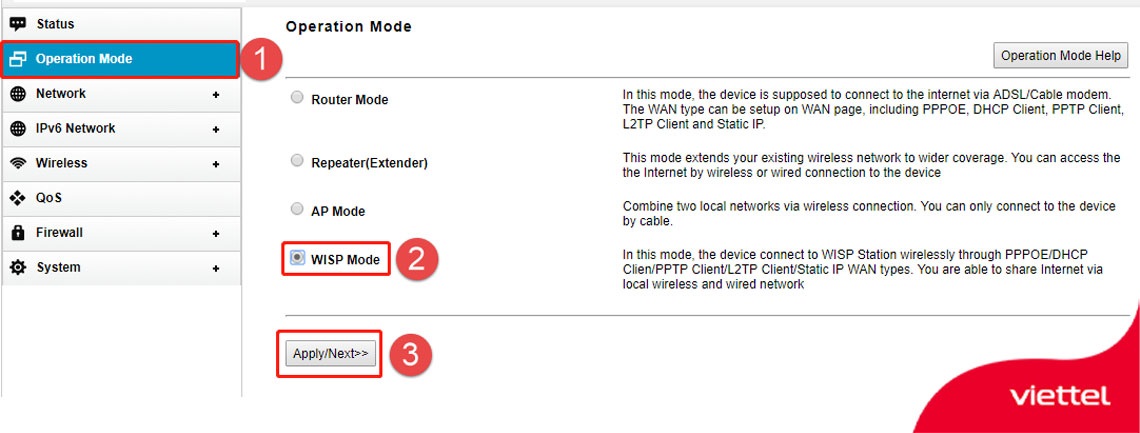
Lựa chọn WISP mode.
Bước 3: Lựa chọn kiểu WAN
Ở đây, bạn lựa chọn kiểu WAN là DHCP để modem phụ có khả năng phát wifi khác lớp mạng với modem chính và bấm Next.
Bước 4: Chọn wifi cần mở rộng sóng
Bạn thực hiện tìm kiếm danh sách wifi xung quanh bằng cách bấm Scan. Sau đó, bạn chọn tên wifi của modem chính và bấm Next. Tiếp tục, bạn điền mật khẩu wifi của modem wifi chính và bấm Next.
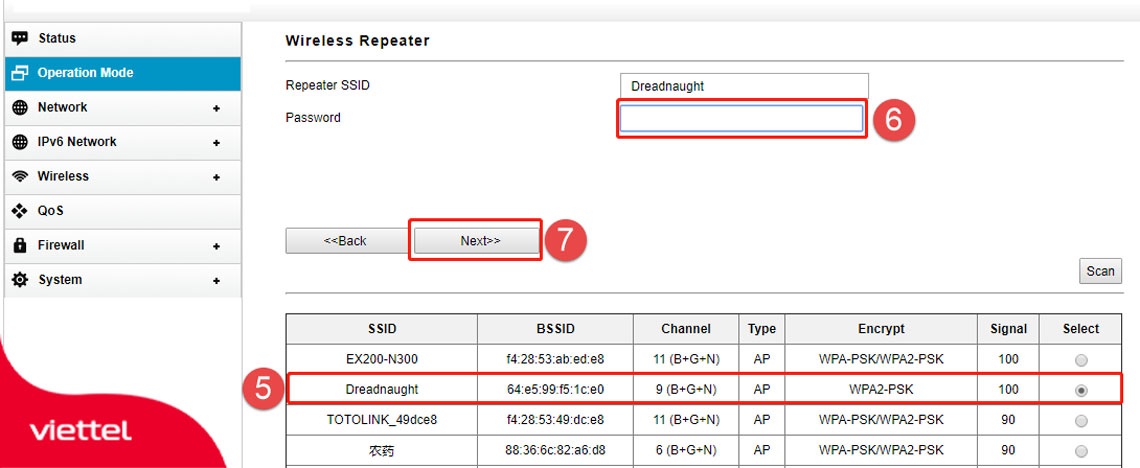
Tìm kiếm và lựa chọn Wifi của Router Wifi chính phát ra.
Bước 5: Thiết lập mạng Wifi
Ở bước này, bạn đặt tên wifi, mật khẩu wifi cho mạng wifi của modem phụ. Cuối cùng bấm Connect để tiến hành kết nối modem phụ với modem chính..
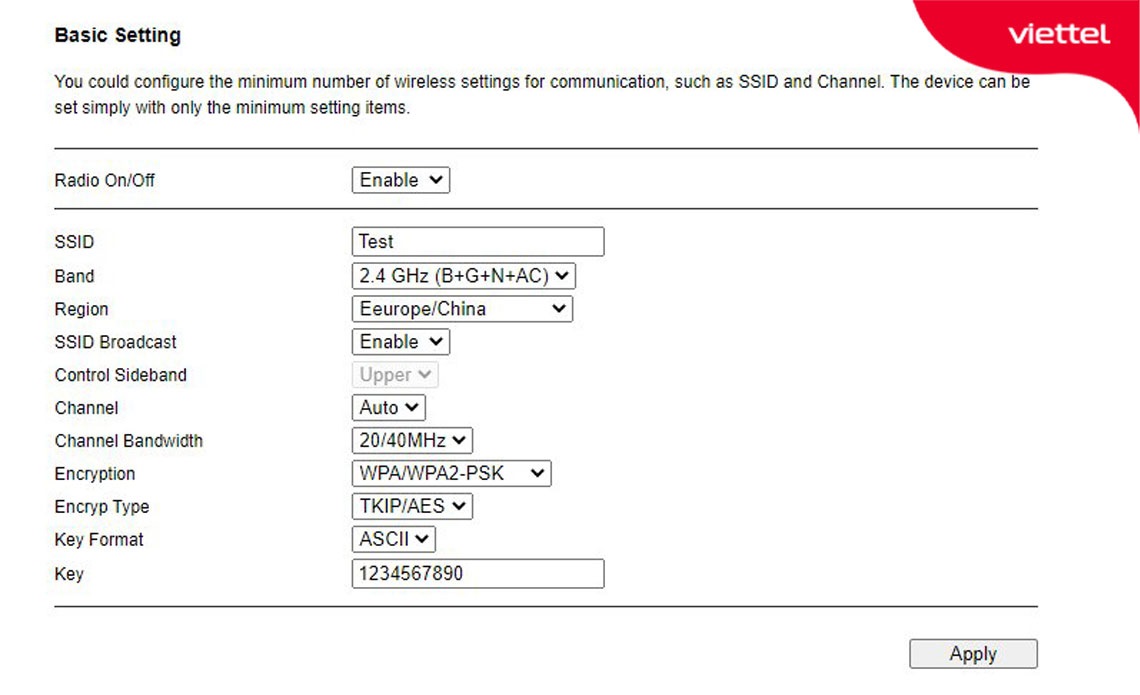
Thiết lập các thông tin cần thiết cho mạng Wifi của Router Phụ.
Vậy là Viettel đã hướng dẫn xong 3 cách kết nối 2 modem wifi không cần dây bao gồm kết nối qua tính năng WDS dành cho các modem đời cũ và kết nối qua tính năng Repeater hay WISP cho các modem đời mới. Chúc các bạn sẽ cấu hình kết nối 2 modem/router wifi qua mạng không dây thành công. Nếu có thêm bất kỳ thắc mắc và ý kiến đóng góp nào các bạn có thể liên hệ số Hotline 1800 8168 để được hỗ trợ.

Tôi là Nguyễn Văn Sỹ có 15 năm kinh nghiệm trong lĩnh vực thiết kế, thi công đồ nội thất; với niềm đam mê và yêu nghề tôi đã tạo ra những thiết kếtuyệt vời trong phòng khách, phòng bếp, phòng ngủ, sân vườn… Ngoài ra với khả năng nghiên cứu, tìm tòi học hỏi các kiến thức đời sống xã hội và sự kiện, tôi đã đưa ra những kiến thức bổ ích tại website nhaxinhplaza.vn. Hy vọng những kiến thức mà tôi chia sẻ này sẽ giúp ích cho bạn!
