Driver chính là phần mềm giúp hệ điều hành nhận diện ra phần cứng. Như vậy, nếu driver chuẩn sẽ giúp máy tính hoạt động ổn định phát huy tối đa hiệu suất. Ngoài ra, driver chuẩn giúp hạn chế lỗi màn hình xanh. Bài viết dưới đây, Giatin.com.vn xin hướng dẫn các bạn cách kiểm tra và cài đặt driver cho Windows 10 chuẩn nhất. Hãy cùng theo dõi nhé!
Cách kiểm tra mấy tính có thiếu driver hay không?
Sau khi cài Win hoặc cài một phần mềm nào đó, để đảm bảo máy tính hoạt động ổn định bạn nên kiểm tra các driver trên máy tính có đầy đủ hay không? Cách kiểm tra như sau:
Bước 1: Truy cập vào Device Manager, các bạn có thể thực hiện theo những cách sau:
- Nhấp chuột phải vào This PC, sau đó chọn Manage, từ danh mục bên trái nhấp chọn Device Manager.
- Bấm tổ hợp phím Windows + X, sau đó chọn Device Manager từ danh sách hiện ra.
- Bấm tổ hợp phím Windows + R để mở hộp thoại Run, nhập vào câu lệnh “devmgmt.msc” và bấm OK để mở Device Manager.

Bước 2: Trên cửa sổ mới, các bạn sẽ thấy danh sách các driver cần thiết trên máy tính như âm thanh, thiết bị ngoại vi như: Chuột, màn hình, bàn phím, máy in, mạng LAN, wifi…

- Nếu như danh sách hiện đầy đủ không có gì bất thường có nghĩa là máy tính đã được cài đặt đầy đủ driver.
- Nếu ở mục nào có dấu chấm than màu vàng hoặc dấu x đỏ có nghĩa là mục này đang thiếu hoặc có driver không tương thích. Các bạn có thể chọn mục đó, nhấp chuột phải chọn Uninstall device, tiếp theo lặp lại Scan for hardware changes để cài lại driver mới phù hợp hơn.
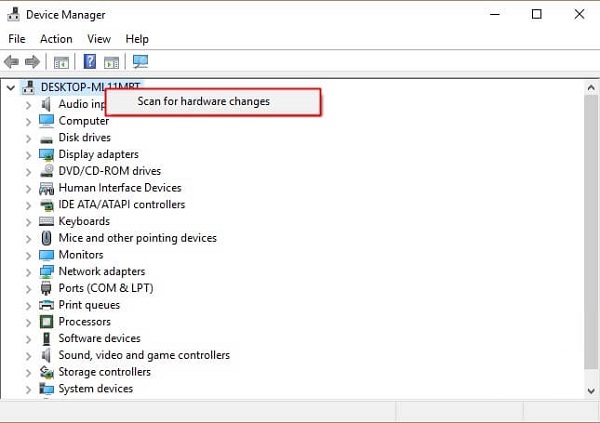
Tuy vậy vẫn có những driver không hiển thị ở đây, lúc này bạn cần những cách thủ công hơn để cài driver cho Win 10.
» Tham khảo ngay: Cách cài đặt khóa màn hình máy tính, laptop trên Windows 7/ 8 /10
Hướng dẫn cách cài đặt Driver cho Windows 10 chuẩn nhất
1. Cách cài đặt Driver cho Windows 10 chuẩn qua Windows Update
Windows Update ngoài chức năng chính là tải các bản vá lỗi giúp máy tính an toàn. Thì nó cũng tải luôn các gói driver còn thiếu (nếu có) cho máy tính của bạn. Như vậy, một công đôi việc: Máy tính vừa an toàn hơn, lại được cài đặt driver chuẩn (đã được chứng nhận). Cách thực hiện như sau:
Bước 1: Đầu tiên, các bạn vào Settings (Windows + I), chọn Update & Sercurity, rồi Check for Updates để kiểm tra các bản cập nhật.

Bước 2: Các bạn cứ để cho Windows tải các bản cập nhật về, khi cài đặt xong thì chọn View installed update history.

Như hình trên, Widows Update tự động tải về và cài đặt thành công 8 driver.
2. Cách cài đặt Driver cho Windows 10 từ trang chủ máy tính (Mainboard)
Driver từ trang chủ của các hãng máy tính hay mainboard bao giờ cũng là chuẩn nhất. Các bạn nên ưu tiên cài driver bị thiếu từ trang chủ, tuyệt đối không sử dụng các phần mềm tự cập nhật driver hay gói driver có sẵn trên mạng.
- Với máy tính Dell: Dell driver support, nhập Service Tag (ở mặt dưới của máy tính, hoặc bật cmd và gõ lệnh wmic bios get serialnumber)
- Với máy tính HP: Hp Support, chọn identify now để tự động phát hiện ra máy tính của bạn.
- Với máy tính Lenovo/thinkpad: Lenovo Support, chọn Auto-Detect My Product hoặc gõ tên máy tính của bạn vào ô tìm kiếm
- Với máy tính Asus: Asus Download Center, nhập tên Model máy của bạn vào.
- Với máy tính Sony: Tải driver máy tính Sony (tên Model ở mặt sau máy)
Thường driver cho phím Fn của Laptop là bạn phải tải thủ công. Driver Fn của HP là Hootkey, của Dell là Quickset, của Asus là ATKACPI driver & ATK hotkey tool… Chú ý rằng cả HP, Dell và Lenovo đều có tính năng tự động tìm kiếm và cài đặt driver.
3. Cách cài đặt driver windows 10 chuẩn bằng cách tìm kiếm thủ công
Driver bị thiếu hoặc không tương thích sẽ xuất hiện biểu tượng chấm than vàng ở mục Other devices. Để tìm driver bị thiếu các bạn thực hiện như sau:
Bước 1: Các bạn nhấp chuột phải vào dòng có biểu tượng chấm than vàng, chọn Properties.

Bước 2: Chọn thẻ Details -> Hardware Ids, nhấp chuột phải vào dòng đầu của mục Value và chọn Copy.
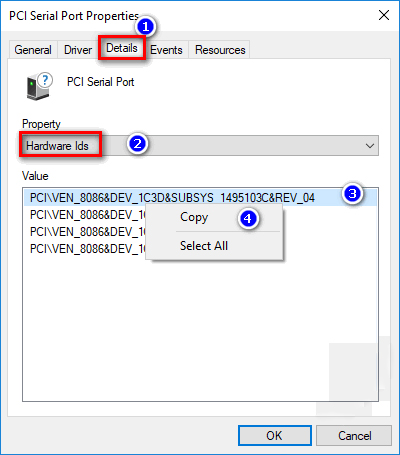
Như vậy, các bạn đã có mã ID của phần cứng bị thiếu Driver. Dán ID này vào phần tìm kiếm của trình duyệt để tìm kiếm driver bị thiếu.
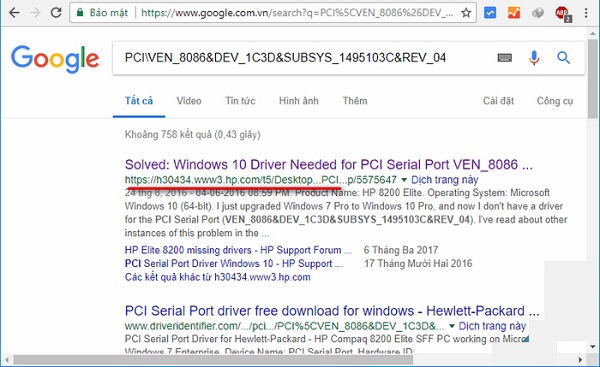
Trong kết quả tìm kiếm thì nên lựa chọn kết quả từ trang chủ của hãng máy tính của bạn (hình trên HP).

Sau khi nhấp vào đường dẫn kết quả tìm kiếm, mình đã tìm được driver bị thiếu như hình trên.
Nắm rõ được cách cài đặt Driver cho Win 10, bạn sẽ giải quyết được rất nhiều lỗi thường gặp trên hệ điều hành này. Với những cách phía trên, chắc chắn bạn sẽ tự mình thực hiện được điều đó.
» Đừng bỏ lỡ: Cách cài đặt máy in mặc định trong Windows 10
Chúc bạn thực hiện thành công nhé!

Tôi là Nguyễn Văn Sỹ có 15 năm kinh nghiệm trong lĩnh vực thiết kế, thi công đồ nội thất; với niềm đam mê và yêu nghề tôi đã tạo ra những thiết kếtuyệt vời trong phòng khách, phòng bếp, phòng ngủ, sân vườn… Ngoài ra với khả năng nghiên cứu, tìm tòi học hỏi các kiến thức đời sống xã hội và sự kiện, tôi đã đưa ra những kiến thức bổ ích tại website nhaxinhplaza.vn. Hy vọng những kiến thức mà tôi chia sẻ này sẽ giúp ích cho bạn!
