Hiện nay có rất nhiều cách với nhiều ứng dụng khác nhau giúp mọi người chiếu màn hình chiếc điện thoại Android của mình lên màn hình máy tính. Tuy nhiên, dưới đây mình sẽ hướng dẫn một số cách thông dụng và đơn giản nhất, cũng như nêu ra những ưu nhược điểm của chúng để mọi người dễ dàng lựa chọn hơn. Bắt đầu thôi!
Connect App
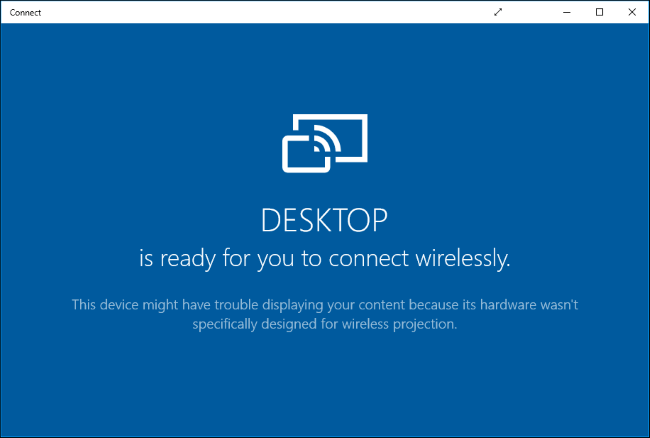
Đây là ứng dụng được tích hợp sẵn trên Window 10. Để sử dụng được thì cả 2 thiết bị của bạn sẽ kết nối với nhau thông qua Wifi. Do đó, hãy đảm bảo máy tính và điện thoại của bạn đều kết nối với cùng một mạng Wifi.
Đầu tiên, truy cập Connect từ menu Start. Sau khi ứng dụng hiện lên thì bấm Ctrl + S để vào cài đặt của Connect.
Trên điện thoại, ở trung tâm điều khiển các bạn tìm tính năng Screen Mirroring (hoặc Play to, Cast, Miracast), thường có biểu tượng màn hình với hình tam giác đặt ở cạnh dưới. Sau đó bạn sẽ thấy tùy chọn Wireless display với tên máy tính của mình hiện lên ở ô chọn thiết bị.
Bạn nhấn chọn và hệ thống sẽ tự kết nối sau đó hiển thị màn hình Android lên trên Windows qua ứng dụng Connect.
Trong trường hợp bạn không tìm thấy ứng dụng Connect trong Start, hãy làm theo các bước sau đây :
- Mở Settings
- Nhấp vào Apps.
- Nhấp vào Apps & features.
- Nhấp vào tùy chọn Optional features.
- Nhấp vào tùy chọn Add a feature.
- Tìm kiếm Wireless Display và chọn tính năng tùy chọn.
- Nhấp vào nút Install.
Sau khi hoàn tất các bước, bạn sẽ tìm thấy Connect trong menu Start. Nếu không được, có lẽ phiên bản Window của bạn không hỗ trợ tính năng này.
Ưu điểm:
- Không cần phải cài đặt thêm bất kỳ phần mềm hỗ trợ bên thứ ba nào khác
- Kết nối nhanh, dễ dàng
- Phản chiếu được cả hình ảnh, âm thanh của thiết bị Android lên máy tính Windows
Nhược điểm:
- Hai thiết bị đều liên kết với nhau bằng cách sử dụng một giao thức gọi là Wi-Fi Direct. Có điều là Wi-Fi Direct tạo ra hotspot riêng khiến kết nối WiFi trên các thiết bị khác bị ảnh hưởng rất nhiều
- Chỉ dùng để phản chiếu hình ảnh, âm thanh, không có thêm chức năng nào khác
- Ứng dụng Connect hiện chưa thể xoay màn hình hiển thị theo thiết bị Android
- Không phải máy tính nào cũng hỗ trợ
TeamViewer

Đầu tiên, hãy cài đặt ứng dụng TeamViewer Host lên điện thoại trong cửa hàng Play Store. Đăng nhập hoặc tạo một tài khoản mới.
Trên máy tính, truy cập login.teamviewer.com và đăng nhập bằng tài khoản giống trên điện thoại của bạn. Sau đó bạn sẽ thấy tùy chọn kết nối điện thoại với máy tính. Như vậy là bạn đã có thể chiếu màn hình điện thoại lên máy tính rồi.
Ưu điểm :
- Nhanh chóng, tiện lợi
- Hoàn toàn miễn phí
- Không nhất thiết phải kết nối chung 1 mạng, do đó bạn có thể chia sẻ màn hình điện thoại của mình cho máy tính khác ở rất xa
- Kết nối được bảo mật bằng mã hóa
Nhược điểm:
- Chỉ dùng để phản chiếu hình ảnh, âm thanh, không có thêm chức năng nào khác
- Chưa thể xoay màn hình hiển thị theo thiết bị Android
Vysor

Trên máy tính, bạn hãy truy cập Vysor.io để tải gói cài đặt chính thức.
Khi tải xong, chỉ cần double click vào file thì Vysor sẽ tự cài đặt.
Trên Android, Các bạn vào Cài đặt > Thông tin phần mềm. Sau đó, chạm vào Số hiệu bản tạo khoảng 7 lần cho đến khi nhận được thông báo đã kích hoạt thành công.
Trở lại màn hình Cài đặt vào kéo xuống mục dưới cùng sẽ thấy tùy chọn Cài đặt cho người phát triển, hãy bật tính năng này lên.
Kéo xuống phía dưới, bật tiếp tính năng chế độ USB Debug.
Tiếp theo, bạn hãy kết nối Android với Windows qua cáp USB.
Lưu ý: Ở đây mình sử dụng phiên bản Vysor Free nên sẽ không có tính năng kết nối qua Wifi.
Sau đó, từ màn hình Vysor trên Windows 10, bạn hãy nhấp chuột vào CONNECT NETWORK DEVICE. Lập tức, trên cả 2 màn hình Android và Windows xuất hiện của sổ nhỏ để bạn xác nhận kết nối. Bạn nên xác nhận kết nối trên Android trước sau đó đến Windows.
Khi đã kết nối thành công, bạn sẽ thấy Vysor trên Windows hiện tên thiết bị đang được kết nối đến.
Bây giờ, bạn hãy nhấn chuột vào VIEW. Vysor sẽ tự động cài đặt cũng như thiết lập các cài đặt cần thiết để kết nối đến Android.
Ưu điểm:
- Có thể điều khiển thiết bị Android thông qua máy tính bằng bàn phím và chuột
- Có thể xoay màn hình theo thiết bị Android
Nhược điểm:
- Bản miễn phí chỉ hỗ trợ kết nối thông qua cáp USB và gới hạn độ phân giải khá thấp.
ApowerMirror
Đầu tiên, truy cập vào link tại đây để tiến hành cài đặt, các bước này khá đơn giản mình sẽ không đề cập nữa.
Khởi chạy ứng dụng và tiến hành đăng ký hoặc đăng nhập bằng các tài khoản mạng xã hội ở mục Free Account. Bạn sẽ nhận được 3 ngày VIP để thoải mái trải nghiệm mọi tính năng trên ApowerMirror.
Trên thiết bị Android, bạn cũng cần tải app ApowerMirror trên của hàng Play Store rồi đăng nhập bằng tài khoản giống trên máy tính.
Khởi động ứng dụng lên bạn sẽ thấy biểu tượng Tap to Mirror, bấm vào đó để thực hiện quét máy tính có ứng dụng ApowerMirror sử dụng chung Wifi, bạn phải lưu ý một điều là máy tính và điện thoại phải dùng chung Wifi thì mới có thể tìm thấy thiết bị đang bật ApowerMirror nhé.
Sau đó ApowerMirror sẽ hiện ra bảng thông báo, bấm Bắt đầu ngay để kết nối và tích chọn Không hiển thị lại để không hiển thị bảng thông báo đó nữa.
Ưu điểm :
- Sử dụng đơn giản, giao diện thân thiện
- Có thể quay video màn hình, điều khiển điện thoại bằng chuột và bàn phím.
- Tùy chọn kết nối không dây hoặc qua cáp.
Nhược điểm :
- Muốn sử dụng tất cả tính năng thì phải trả phí
Airdroid

Đây là công cụ mình ưa thích nhất với nhiều tính năng hỗ trợ người dùng truy cập và quản lý điện thoại hoặc máy tính bảng Android từ máy tính Windows, MAC thông qua giao diện web từ xa. Trong đó tính năng chiếu màn hình màn hình điện thoại lên máy tính cũng là một trong những tính năng nổi bật của AirDroid, được đánh giá cao hơn cả Apower Mirror.
Từ điện thoại Android, cài đặt ứng dụng Airdroid từ cửa hàng Play Store.
Mở ứng dụng trong lần đầu tiên, bạn hãy bấm Skip để bỏ qua giao diện đăng nhập – đăng ký sau đó bấm nút Continue sau đó cấp quyền truy cập tệp tin thiết bị.
Nếu máy tính lẫn điện thoại của bạn dùng chung 1 điểm kết nối internet, truy cập vào địa chỉ bên dưới bằng máy tính để đến phiên bản web của Airdroid:
- 168.1.2:8888
Ngay lập tức màn hình điện thoại sẽ xuất hiện một popup yêu cầu kết nối từ ứng dụng AirDroid, bạn hãy bấm nút Accept để đồng ý.
Còn nếu ngược lại khi 2 thiết bị ở quá xa sử dụng điểm kết nối internet khác nhau, truy cập địa chỉ sau bằng máy tính:
- https://web.airdroid.com
Sau đó mở ứng dụng AirDroid trên điện thoại chọn tính năng AirDroid Web > Scan QR Code rồi quét mã QR trên màn hình máy tính và xác nhận đăng nhập là xong.
Quay lại màn hình máy tính, bạn sẽ được đăng nhập vào bên trong giao diện quản lý của AirDroid giao diện web. Để bắt đầu chiếu màn hình từ điện thoại lên máy tính hãy nhấp chuột vào biểu tượng ứng dụng Screenshot.
Ngay sau đó, điện thoại của bạn sẽ xuất hiện một popup có nội dung “AirDroid sẽ bắt đầu chụp tất cả mọi thứ trên màn hình…“. Lúc này bạn hãy bấm Bắt đầu bây giờ để chấp nhận.
Quay lại máy tính, màn hình điện thoại của bạn sẽ được phản chiếu trong một cửa sổ nhỏ, bạn có thể phóng to toàn màn hình bằng biểu tượng ở góc.
Ngoài ra, để điều chỉnh chất lượng hình ảnh phản chiếu, bạn hãy bấm biểu tượng con mắt rồi lựa chọn trong 3: HD, SD hoặc LD.
Ưu điểm :
- Sử dụng kết nối không dây
- Chất lượng truyền phát cao, độ trễ thấp – có thể lựa chọn 720 hoặc 1080
- Có thể xoay theo màn hình điện thoại
- Miễn phí không giới hạn thời hạn sử dụng
- Có nhiều tính năng quản lý tập tin khác
Nhược điểm :
- Không hỗ trợ đồng bộ âm thanh trên điện thoại lên máy tính
Xem thêm những thủ thuật hay tại đây.

Tôi là Nguyễn Văn Sỹ có 15 năm kinh nghiệm trong lĩnh vực thiết kế, thi công đồ nội thất; với niềm đam mê và yêu nghề tôi đã tạo ra những thiết kếtuyệt vời trong phòng khách, phòng bếp, phòng ngủ, sân vườn… Ngoài ra với khả năng nghiên cứu, tìm tòi học hỏi các kiến thức đời sống xã hội và sự kiện, tôi đã đưa ra những kiến thức bổ ích tại website nhaxinhplaza.vn. Hy vọng những kiến thức mà tôi chia sẻ này sẽ giúp ích cho bạn!
