Vâng, việc thay đổi kích thước độ rộng của các ô tính trong Excel là một việc làm rất thường xuyên khi bạn sử dụng bộ Office của Microsoft rồi đúng không?
Thông thường bạn sẽ làm thế cách nào để thay đổi kích thước của các ổ tính cho phù hợp với nhu cầu sử dụng của bạn?
Bạn thay đổi kích thước từng ô bằng cách sử dụng chuột để kéo giãn, thay đổi độ rộng của từng ô tính hay là bạn sử dụng một thủ thuật nào khác?
Không biết cách bạn làm thế nào nhưng trong bài viết này mình sẽ hướng dẫn cho các bạn cách thay đổi độ rộng của các ô tính trong Excel một cách cực kỳ nhanh chóng.
Nếu như bạn chưa biết cách làm thế nào thì đây chính là bài viết hay dành cho bạn đó 😀 Tuy là đơn giản thôi nhưng nhiều ít sử dụng Excel sẽ không để ý đâu. Okey, giờ chúng ta sẽ vào nội dung chính của bài viết này:
Đọc thêm:
- Hướng dẫn gộp nhiều ô thành 1 ô trong Excel không bị mất dữ liệu
- Hướng dẫn sử dụng 13 hàm Excel cơ bản và thường dùng nhất
- Tài liệu tự học Office 2013 đầy đủ nhất (Excel 2013, Word 2013,…)
#1. Thay đổi kích thước của hàng và cột trong Excel bằng cách kéo giãn
Cách này có lẽ là được dùng nhiều nhất rồi, rất đơn giản thôi bạn chỉ cần đặt con trỏ chuột vào vị trí của ô tính mà bạn cần tăng kích thước rồi kéo giãn ra theo nhu cầu của bạn là được.
Nhược điểm: Cách này đơn giản, nhanh chóng nhưng không phù hợp nếu như bạn cần tăng kích thước nhiều ô tính cùng một lúc.
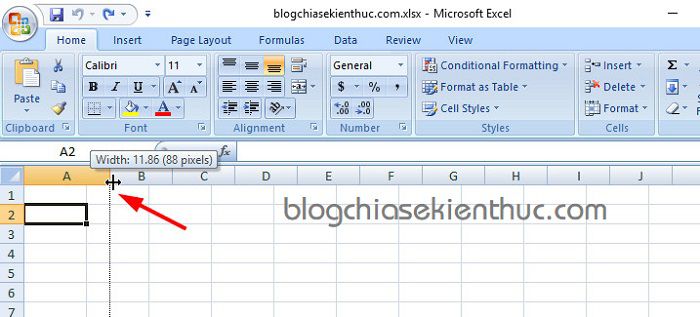
#2. Thay đổi độ rộng của bảng tính Excel hàng loạt
Cách này thì chuyên nghiệp hơn đó là bạn có thể thay đổi độ rộng hàng loạt các ô tính. Cách làm như sau:
Thực hiện:
Bôi đen các cột hoặc các dòng mà bạn muốn thay đổi kích thước. Trong ví dụ này mình sẽ nhấn Ctrl + A để bôi đen toàn bộ ô tính trong Excel.
2.1. Thay đổi độ rộng của cột trong Excel
Sau khi bôi đen thì bạn chỉ cần nhấn chuột phải vào thanh A, B, C… như hình bên dưới => chọn Colume Width…
Hoặc là sau khi bôi đen bạn có thể vào tab Home => Format => chọn Colume Width…
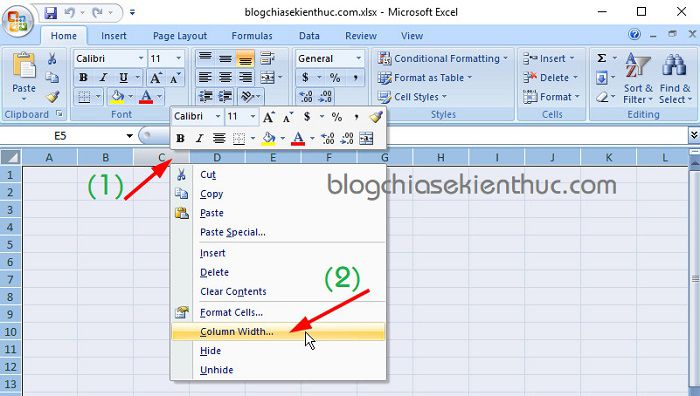
Một cửa sổ hiện ra, bây giờ bạn hãy nhập vào độ rộng của cột mà bạn muốn thay đổi và nhấn OK là xong.
2.2. Thay đổi độ rộng của hàng trong Excel
Hoàn toàn tương tự như đối với cột, để thay đổi độ rộng của hàng trong Excel thì bạn hãy nhấn chuột phải vào thanh 1,2,3… (như hình bên dưới) => chọn Row Height…
Hoặc là sau khi bôi đen bạn có thể vào tab Home => Format => chọn Row Height…
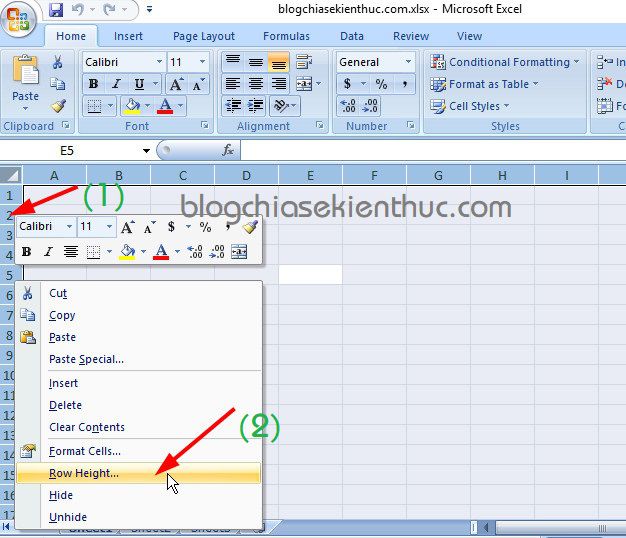
Xuất hiện cửa sổ Row Height, bạn hãy nhập vào độ rộng của nó và nhấn OK để thực hiện.
#3. Tự động điều chỉnh độ rộng của cột, hàng theo nội dung trong ô tính
Ngoài ra, còn một cách cũng rất hay nữa đó là bạn hãy nhập nội dung vào ô tính, có thể nội dung trong ô tính sẽ dài và bị đẩy ra ngoài như hình bên dưới. Nhưng chúng ta có thể thay đổi độ rộng của ô tính theo nội dung của ô Excel một cách cực kỳ đơn giản.
Thực hiện:
Nhập nội dung vào ô tính bất kỳ.
Bôi đen ô tính đó => tại thanh Menu bạn chọn tab Home => chọn Format => tại đây bạn có các lựa chọn như sau:
- Row Height… : Thay đổi chiều cao của ô tính.
- AutoFit Row Height : Tính năng này sẽ giúp bạn tự căn chỉnh chiều cao dòng phù hợp với nội dung.
- Column Width : Thay đổi độ rộng của cột.
- AutoFit Column Width : Tính năng này sẽ tự động căn chỉnh thay đổi độ rộng cột phù hợp với nội dung có trong ô tính đó.
- Default Width : Dùng lệnh này khi bạ muốn căn chỉnh độ rộng mặc định cho Worksheet hay cả Workbook nhé.
=> Okey, trong ví dụ này mình sẽ sử dụng tính năng AutoFit Column Width nhé.
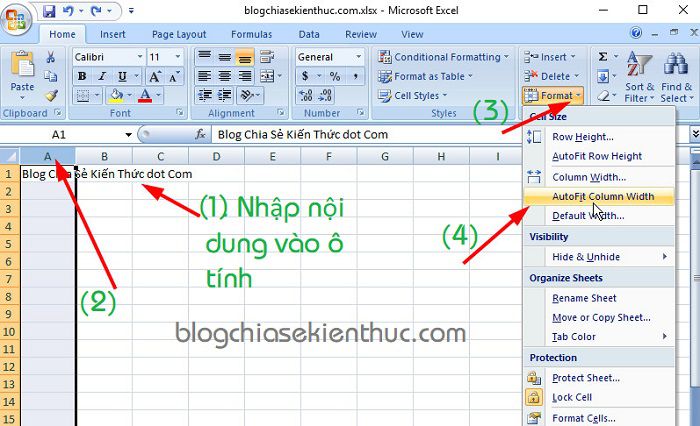
Và đây là kết quả, độ rộng của cột đã được thay đổi phù hợp với nội dung bên trong nó.
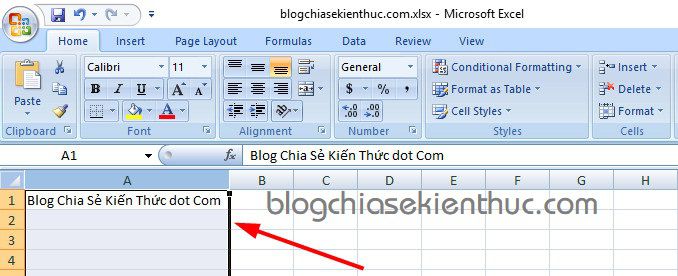
#4. Lời kết
Okey, như vậy là mình đã hướng dẫn rất chi tiết cho các bạn cách thay đổi độ rộng của hàng và cột trong Excel rồi nhé, tuy là một thủ thuật nhỏ thôi nhưng mình nghĩ là cần thiết để bạn có thể sử dụng Excel được hiệu quả hơn.
Hi vọng bài viết sẽ hữu ích với bạn, chúc bạn thành công !
Kiên Nguyễn – Blogchiasekienthuc.com

Tôi là Nguyễn Văn Sỹ có 15 năm kinh nghiệm trong lĩnh vực thiết kế, thi công đồ nội thất; với niềm đam mê và yêu nghề tôi đã tạo ra những thiết kếtuyệt vời trong phòng khách, phòng bếp, phòng ngủ, sân vườn… Ngoài ra với khả năng nghiên cứu, tìm tòi học hỏi các kiến thức đời sống xã hội và sự kiện, tôi đã đưa ra những kiến thức bổ ích tại website nhaxinhplaza.vn. Hy vọng những kiến thức mà tôi chia sẻ này sẽ giúp ích cho bạn!
