Cách in màu trong CAD tưởng chừng như đơn giản nhưng thực tế cũng tương đối phức tạp, kể cả với dân kỹ thuật. Bởi quá trình in cần thiết lập rất nhiều các thông số, nếu là người chưa từng tiếp xúc với cách in màu bản vẽ CAD thì khó lòng nào có thể thực hiện được. Để hiểu rõ hơn về các thao tác này, hãy cùng theo dõi bài viết của In Tiết Kiệm dưới đây.
Đôi nét về kỹ thuật in màu trong CAD
CAD (Autocad) là viết tắt của cụm từ Computer Aided Design. Đây là phần mềm thiết kế trên máy tính giúp phác thảo chi tiết máy, sơ đồ, dựng mô hình 3D, lắp ráp và xuất bản vẽ. Đối với những bản vẽ phức tạp thì cần người vẽ phải thực sự am hiểu về kỹ thuật cũng như phần mềm. Trong đó, CAD là một trong những kỹ thuật hiện đại và phổ biến nhất được áp dụng nhiều trong lĩnh vực cơ khí, xây dựng, kiến trúc, mỹ thuật, thương mại,…
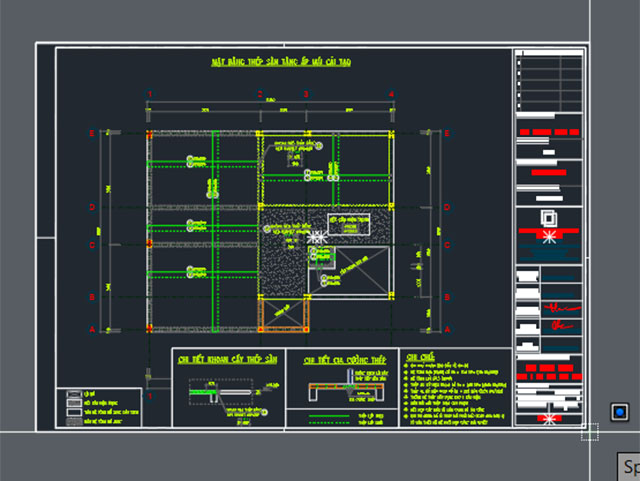
Bản vẽ CAD thường thể hiện mô hình 3D và là bản vẽ 2D. Cho đến nay, có rất nhiều ngành nghề, lĩnh vực ứng dụng CAD trong đời sống vì nó mang đến màu sắc và hình ảnh có độ trung thực cao. Có lẽ cũng chính vì thế mà cách in màu trong CAD luôn phức tạp, đòi hỏi ở người thực hiện kỹ thuật cùng hệ thống máy móc hiện đại thì mới có thể truyền tải hết tất cả những nội dung của bản vẽ.
Có thể bạn chưa biết : [Gợi ý] Cách in màu trong word 2010 và excel đơn giản nhất
Chi tiết các bước in màu trong CAD
Cách in màu bản vẽ CAD bao gồm các bước như sau:
Bước 1: Mở file CAD cần in
Bước 2: Lựa chọn bản vẽ cần in
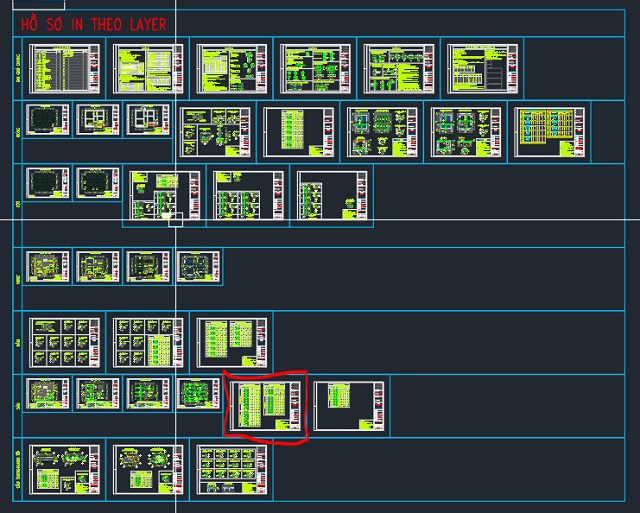
Bước 3: Nhấn Ctrl+P để nhập lệnh in
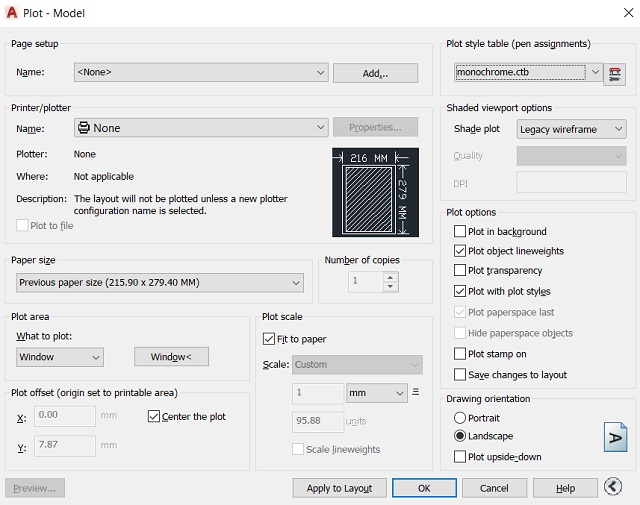
Bước 4: Vào Plot style table để thiết lập nét in mới
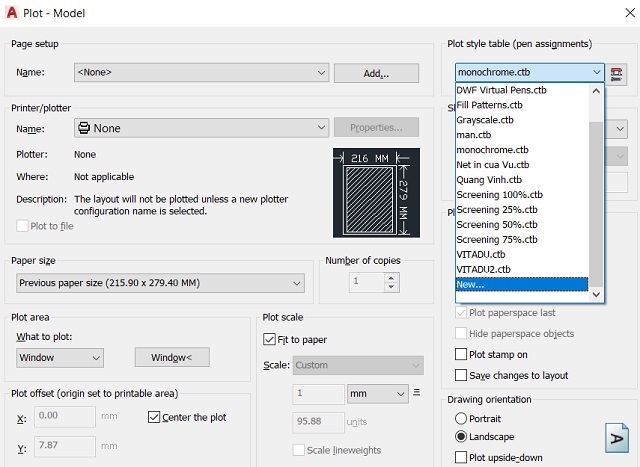
- Ở bước này bạn cần đặt tên cho nét in, sau đó thiết lập độ dày nét in theo màu bằng cách bấm vào bảng Plot Style table Editor.
- Tiếp đến giữ phím Shift để chọn tất cả các màu, tại mục Color chọn màu đen. Tại mục Lineweight, thiết lập các nét vẽ có độ dày mảnh từ 0.08-0.11mm, bạn có thể tùy chọn thiết lập cho từng nét.
Bước 5: Lựa chọn máy in
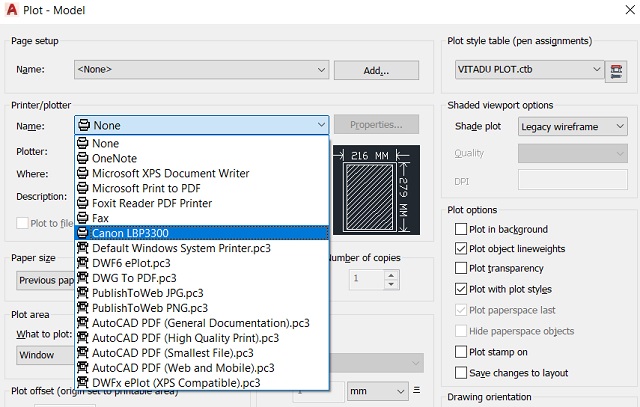
Bước 6: Thiết lập các chức năng
Bằng cách kích vào mục Properties bạn có thể lựa chọn các tính năng như:
- In một mặt hay in hai mặt:
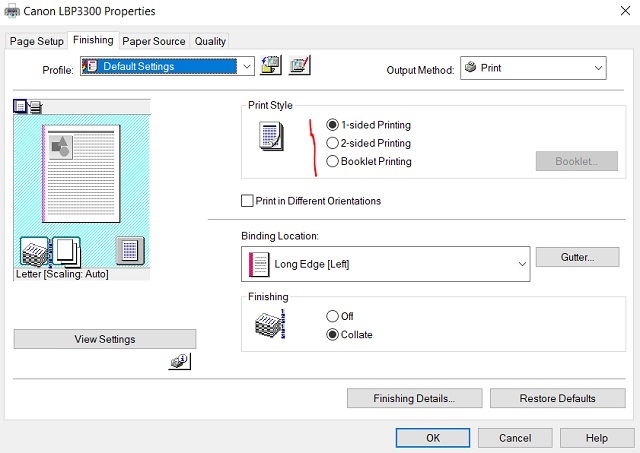
- Lựa chọn khay giấy:
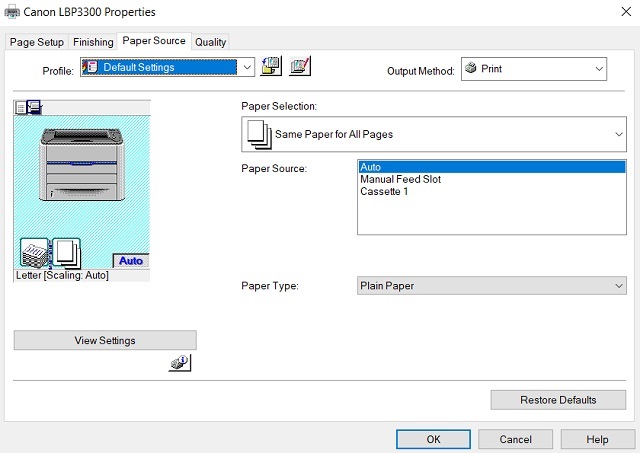
Xem thêm : Hướng dẫn từ A-Z cách in màu để màu chuẩn như trên máy
Bước 7: Lựa chọn khổ giấy
Tại mục Paper size bạn chọn khổ giấy. Sau đó cũng lựa chọn hình thức in là ngang hay dọc khổ tại Drawing orientation.
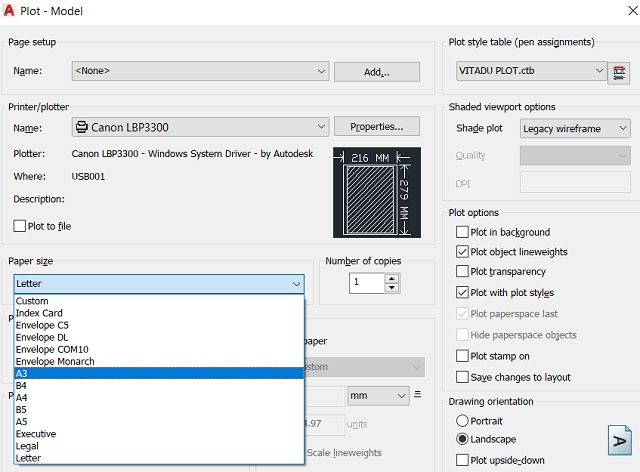
Bước 8: Lựa chọn vùng in
Trong mục Plot area/What to plot bạn chọn Window và chọn 2 ô Center the plot + Fit to paper. Sau đó nhấn vào Window, rồi lựa chọn vùng in là bản vẽ muốn in.
Tiếp đến, hãy nhấn vào Preview để bật chế độ xem trước. Kiếm tra lại một lần nữa, nếu không có gì phải chỉnh sửa thì nhấn lệnh in để hoàn tất.
XEM THÊM:
- Báo giá in hộp giấy
- Dịch vụ in kẹp file giá rẻ

Tôi là Nguyễn Văn Sỹ có 15 năm kinh nghiệm trong lĩnh vực thiết kế, thi công đồ nội thất; với niềm đam mê và yêu nghề tôi đã tạo ra những thiết kếtuyệt vời trong phòng khách, phòng bếp, phòng ngủ, sân vườn… Ngoài ra với khả năng nghiên cứu, tìm tòi học hỏi các kiến thức đời sống xã hội và sự kiện, tôi đã đưa ra những kiến thức bổ ích tại website nhaxinhplaza.vn. Hy vọng những kiến thức mà tôi chia sẻ này sẽ giúp ích cho bạn!
