Áp dụng cho Word 2003, 2007, 2010, 2013, 2019, 2021….
Nếu như bạn là sinh viên, là nhân viên văn phòng, hay bạn là giáo viên thì việc làm các bài báo cáo, bài tập lớn hay biên tập giáo trình, giáo án, tổng kết cuối năm và các báo cáo hàng quý, hàng tháng… trên các văn bản Word thường mất rất nhiều thời gian của bạn đúng không ?!
Tất nhiên rồi vì bạn phải thực hiện sao chép, định dạng lại văn bản và phải chuyển đổi Font chữ, bảng mã ở mỗi File văn bản cho đồng nhất trước khi copy chúng vào 1 file Word duy nhất.
Điều này thật là bất tiện đúng không và rất thiếu chuyên nghiệp nữa. Vậy làm thế nào để tiết kiệm thời gian cho bạn và tạo sự chuyên nghiệp khi làm việc ?
Vâng ! bài viết này chính là câu trả lời dành cho bạn. Trong bài hướng dẫn ngày hôm nay mình sẽ được chia sẻ với các bạn một mẹo nhỏ, giúp quá trình gộp nhiều File văn bản Word thành một file duy nhất mà chỉ mất chưa đầy 5 giây.
Và quan trọng là bạn không cần thay đổi bảng mã mà vẫn giữ nguyên định dạng chữ cái chuẩn như File gốc.
I. Cách ghép nối nhiều File Word thành một File duy nhất
Trong bài hướng dẫn này mình sẽ hướng dẫn thực hiện trên tất cả các phiên bản Word hiện nay. Các phiên bản mới từ 2007 trở đi thì cách làm như nhau. Còn đối với Word 2003 thì cách làm sẽ hơi khác một chút.
#1. Áp dụng cho Word 2007, 2010… trở lên
+ Bước 1: Bạn mở thư mục chứa các File Word mà bạn muốn ghép lên => rồi click đúp chuột vào File bạn chọn là đầu bài (File mở đầu).

+ Bước 2: Sau khi mở Word lên bạn chọn Tab Insert => đặt con trỏ chuột xuống cuối bản Word, hoặc là vị trí bạn cần ghép các File khác vào => Rồi chọn Ojbect => chọn tiếp Text from file… như hình.

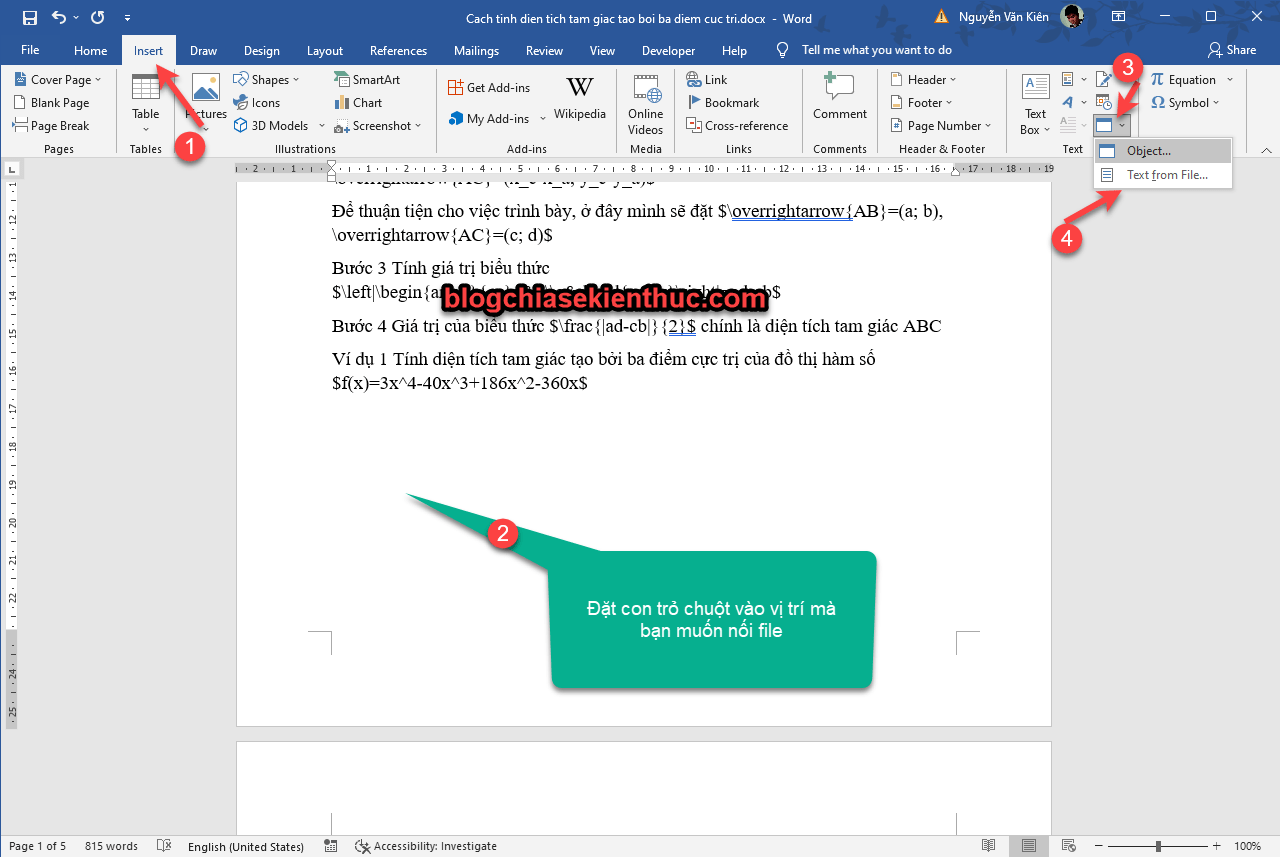
+ Bước 3: Sau đó bạn tìm đến Folder chứa những bản Word mà bạn cần ghép.
Nhấn giữ phím Ctrl rồi click chọn các File cần ghép, hoặc bạn có thể chọn từng File để tránh việc khi ghép xong các File Word không được sắp xếp đúng thứ tự => nhấn Insert để ghép nối thành một File.
Note: Bước này bạn có thể đổi tên file Word, ví dụ a, b, c… hoặc 1, 2, 3… để sắp xếp nối theo thứ tự một cách nhanh chóng.
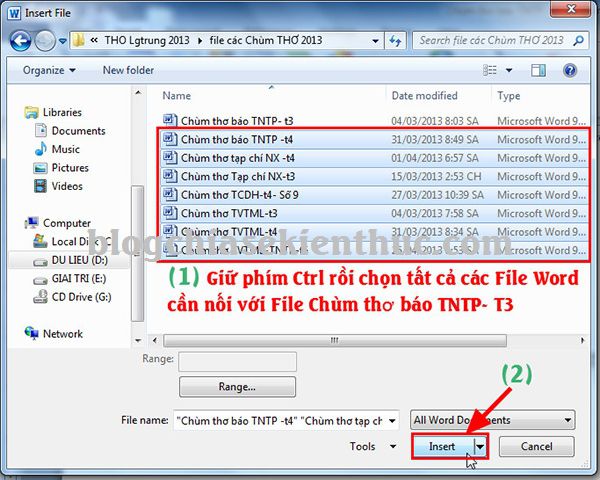
Bạn chờ trong giây lát để Word hoàn thành quá trình sao lưu tự động. Sau đó bạn có thể kiểm tra được ngay trên trang Word ban đầu của mình. Như vậy là xong rồi đó 😀
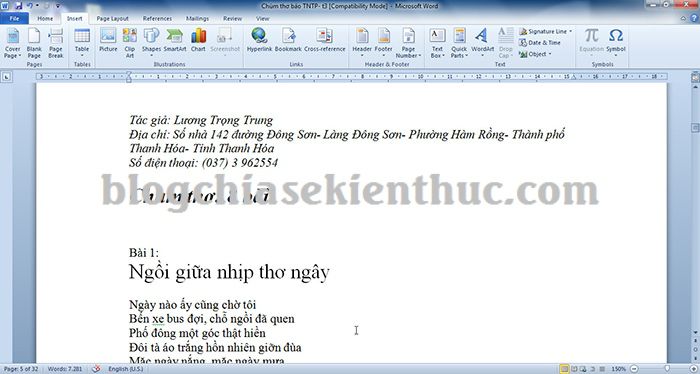
#2. Áp dụng cho Word 2003
Cũng rất đơn giản thôi, bạn vào Menu Insert => chọn đến File… => sau đó chọn các file cần nối => rồi chọn Insert là xong.
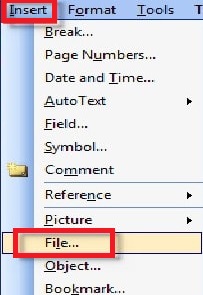
=> Sau khi đã nối xong bạn hãy thực hiện căn chỉnh lại một chút cho văn bản đẹp mắt hơn nhé.
II. Cách nối file Word online
Ngoài cách làm bên trên ra thì bạn cũng có thể sử dụng công cụ trực tuyến hỗ trợ ghép nối file Word, mình đã test thử và thấy rất OK nha các bạn !
+ Bước 1: Bạn truy cập vào trang web này: https://products.aspose.app/words/merger
+ Bước 2: Bạn làm như hình bên dưới để nối file Word.

+ Bước 3: Cuối cùng bạn tải file về là xong !
III. Lời kết
OK, như vậy là mình vừa chia sẻ với các bạn một thủ thuật ghép nối nhiều File Word thành một file duy nhất hoàn toàn tự động, nhanh chóng và hiệu quả rồi đó.
Với cách thức này bạn có thể đảm bảo cho các file văn bản sau khi ghép nối luôn giữ nguyên được định dạng ban đầu của nó, và bạn cũng không cần lo là các đoạn trong một File văn bản dùng những bảng mã, kiểu gõ khác nhau nữa rồi.
Đến đây bài viết hướng dẫn ghép nối File Word của mình cũng xin được tạm dừng. Hi vọng với chút mẹo nhỏ này sẽ hữu dụng với mọi người. Chúc các bạn thành công !
CTV: Lương Trung – Blogchiasekienthuc.com Edit by Kiên Nguyễn

Tôi là Nguyễn Văn Sỹ có 15 năm kinh nghiệm trong lĩnh vực thiết kế, thi công đồ nội thất; với niềm đam mê và yêu nghề tôi đã tạo ra những thiết kếtuyệt vời trong phòng khách, phòng bếp, phòng ngủ, sân vườn… Ngoài ra với khả năng nghiên cứu, tìm tòi học hỏi các kiến thức đời sống xã hội và sự kiện, tôi đã đưa ra những kiến thức bổ ích tại website nhaxinhplaza.vn. Hy vọng những kiến thức mà tôi chia sẻ này sẽ giúp ích cho bạn!
