Để có một văn bản đẹp mắt và đúng quy chuẩn thì người dùng cần sử dụng các thao tác để chỉnh sửa văn bản trong Word. Bài viết dưới đây sẽ hướng dẫn các bạn cách chỉnh khoảng cách chữ trong Word đơn giản.
Word là một trong những ứng dụng văn phòng phổ biến được sử dụng để soạn thảo các văn bản trong quá trình học tập và công việc. Khi soạn thảo một văn bản trong Word, người dùng có thể thiết lập kiểu chữ và font chữ phù hợp với nội dung soạn thảo của mình. Tuy nhiên, có một vấn đề cũng quan trọng mà nhiều người thường không để ý đến đó là khoảng cách giữa các chữ.
Để văn bản đạt chuẩn và thể hiện tính chuyên nghiệp, bạn cần kết hợp khoảng cách giữa các dòng, các đoạn văn bản và chỉnh khoảng cách giữa các chữ trong Word. Các thao tác này sẽ giúp bố cục trang trí hợp lý, cân đối và rõ ràng đẹp mắt hơn.
1. Cách chỉnh khoảng cách chữ trong Word 2010, 2013, 2016, 2019
Bước 1: Để điều chỉnh khoảng cách chữ trong Word, đầu tiên bạn cần phải bôi đen một đoạn chữ hay toàn bộ đoạn văn nếu bạn muốn rồi nhấn vào hình mũi tên trong phần Font.
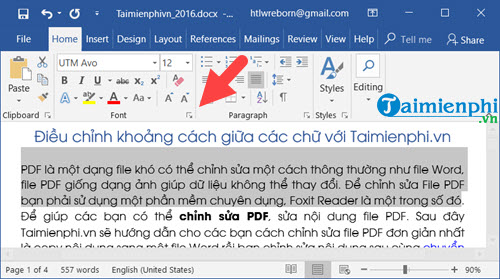
➤ Xem thêm: Tìm hiểu thông tin tuyển sinh Trung cấp Y học cổ truyền xét học bạ THPT năm 2020
Bước 2: Khi giao diện Font Setting hiện lên, bạn chọn Advanced. Ở phần đầu bạn sẽ thấy có mục Spacing trong Character Spacing, đây chính là phần giúp bạn điều chỉnh khoảng cách chữ trong Word.
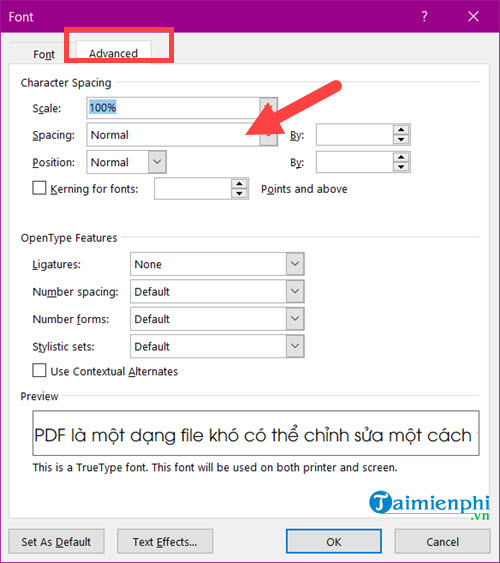
Bước 3: Trong Spacing có 2 tính năng mà bạn cần lưu ý đó là Expanded và Condensed giúp bạn giãn hoặc thu gọn chữ lại.
– Expanded: Cho phép giãn khoảng cách giữa các chữ cái.
– Condensed: Cho phép thu gọn chữ lại giữa các chữ cái với nhau.
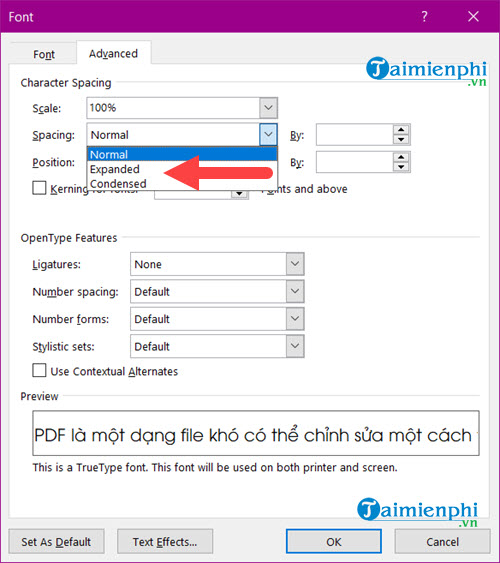
Bước 4: Ví dụ bạn chọn Expanded và lựa chọn giá trị là 7, bạn sẽ thấy ngay sự khác biệt ở phần Preview.
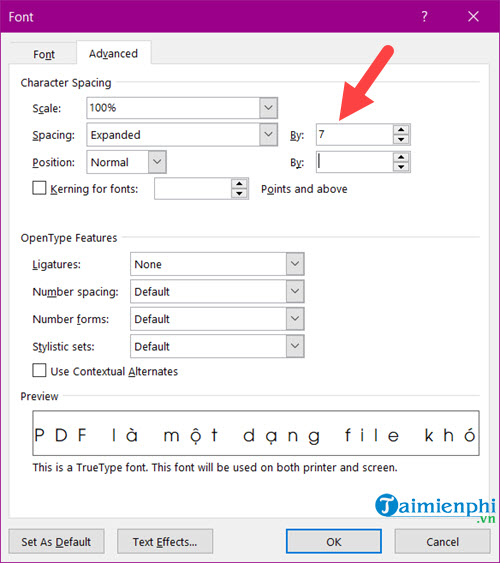
Sau khi nhấn OK, bạn sẽ thấy đoạn văn bạn chọn đã được thay đổi khoảng cách.
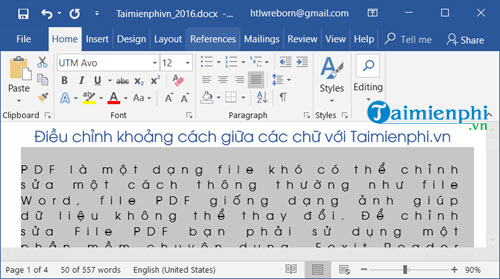
Bước 5: Còn nếu bạn chọn Condensed với giá trị tương tự rồi nhấn vào OK.
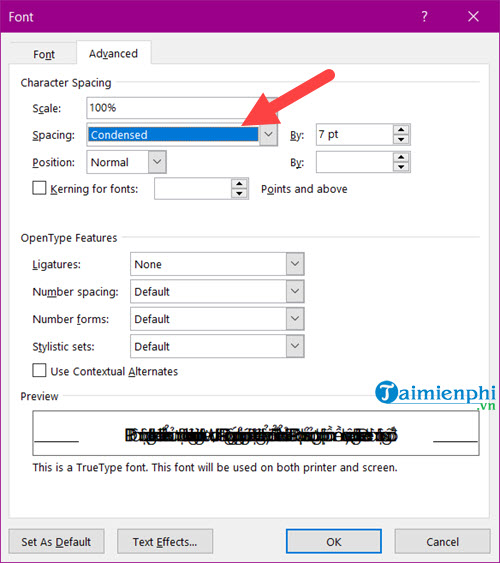
Lúc này, đoạn văn bạn chọn giờ đây không nhìn rõ ra chữ gì luôn.
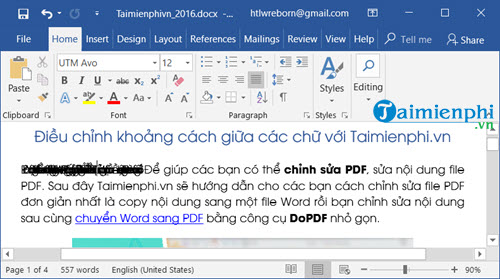
2. Cách giãn dòng trong Word
Để giãn dòng trong Word, các bạn hãy thực hiện theo các bước dưới đây.
Bước 1: Đầu tiên, bạn cần bôi đen toàn bộ đoạn văn mà bạn muốn thực hiện giãn dòng.
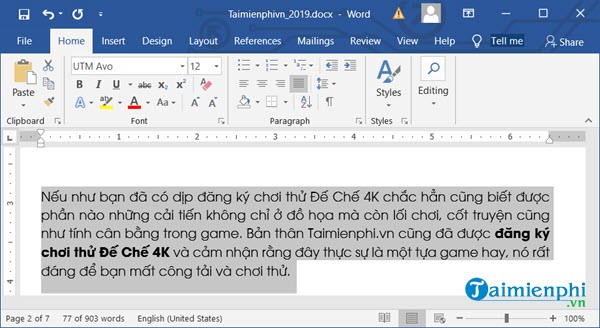
Bước 2: Tiếp theo, bạn hãy nhấn vào phần Paragraph nơi có biểu tượng giãn dòng như trong hình. Tại đây, bạn có thể giãn dòng trong Word trực tiếp khi lựa chọn tùy vào thông số muốn giãn.
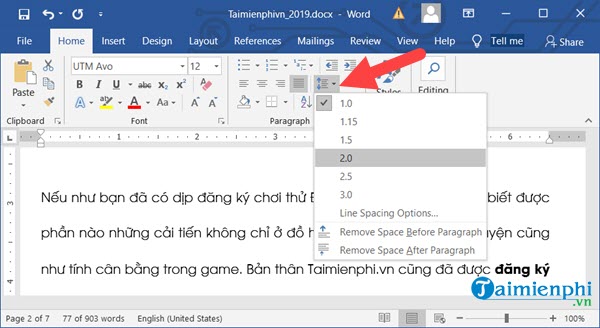
Bước 3: Còn một cách khác để bạn giãn dòng trong Word đó chính là nhấn vào biểu tượng Settings trên phần Paragraph như trong hình có hiển thị.
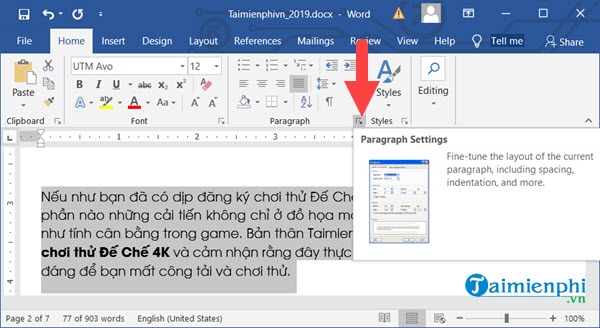
Bước 4: Trong phần Settings của Paragraph, bạn sẽ thấy được toàn bộ nội dung có trong đó. Tuy nhiên, để giãn dòng trong Word bạn không cần phải sử dụng hết các tính năng này.
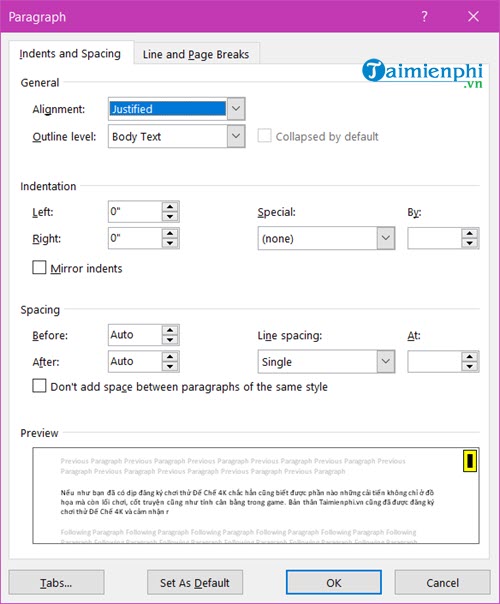
Bước 5: Bạn chỉ cần để ý đến phần Spacing nơi tùy chỉnh mọi thứ để giãn dòng trong Word.
– Before: Giãn dòng ở phía trên so với dòng chỉ định.
– After: Giãn dòng ở dưới so với dòng chỉ định.
– Line Spacing: Khoảng cách giãn giữa các dòng.
- Single: căn chỉnh xuống 1 dòng. (Có thể sử dụng phím tắt Ctrl + 1).
- 1,5 Lines: Căn chỉnh Xuống 1,5 dòng. (Có thể sử dụng phím tắt Ctrl + 5).
- Double: Căn chỉnh xuống 2 dòng. (Có thể sử dụng phím tắt Ctrl + 2).
- At least: Căn chỉnh tối thiểu ở mỗi hàng.
- Exactly: Căn chỉnh chính xác ở các hàng.
- Multiple: Căn chỉnh dòng theo tùy chọn của người dùng.
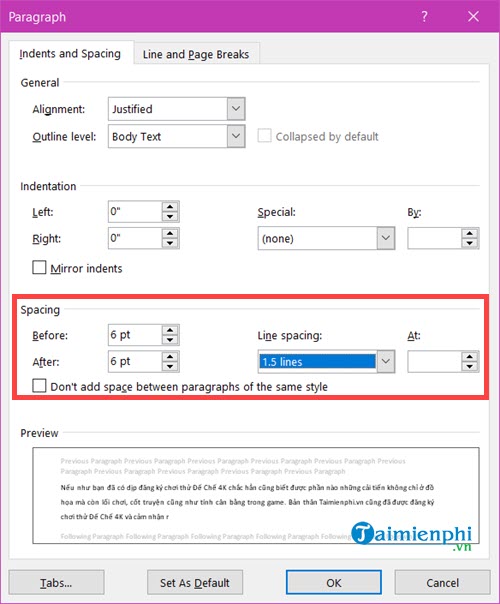
Sau khi đã tùy chỉnh các thông số bạn chỉ cần nhấn Ok để lưu lại.
Một số phím tắt cơ bản trong Word
Để việc soạn thảo văn bản thuận tiện và nhanh chóng thì các bạn có thể sử dụng một số phím tắt cơ bản trong Word dưới đây.
- Ctrl + N: Tạo văn bản mới.
- Ctrl + O: Mở một văn bản mới đã được soạn thảo trước đó.
- Ctrl + S: Lưu văn bản soạn thảo.
- Ctrl + C: Sao chép văn bản.
- Ctrl + V: Dán văn bản.
- Ctrl + X: Cắt một nội dung bất kỳ trong văn bản.
- Ctrl + Z: Trở lại trạng thái văn bản trước khi thực hiện lần chỉnh sửa cuối cùng.
- Ctrl + Y: Phục hồi trạng thái văn bản trước khi sử dụng lệnh Ctrl+Z.
- Ctrl + B: In đậm chữ/ câu chữ đã bôi đen trong văn bản.
- Ctrl + I: In nghiêng đoạn văn bản đã được bôi đen.
- Ctrl + U: Gạch chân văn bản đã bôi đen.
- Ctrl + F: Tìm kiếm từ/cụm từ hoặc đoạn văn bản.
- Ctrl + H: Chức năng thay thế, thay thế một từ/cụm từ bằng một từ/cụm từ khác.
- Ctrl + P: In ấn văn bản.
- Ctrl + F4 , Ctrl + W, Alt + F4: Đóng lại văn bản.
- Ctrl + A: Chọn tất cả văn bản, bôi đen toàn bộ văn bản.
- Ctrl + E: Căn đều 2 bên đoạn văn bản.
- Ctrl + L: Căn lề trái cho văn bản.
- Ctrl + R: Căn lề phải cho văn bản.
- Ctrl + M: Đầu dòng thụt vào 1 đoạn.
- Ctrl + T: Thụt đầu dòng từ đoạn thứ 2 trở đi.
- Ctrl + Q: Xóa toàn bộ định dạng căn lề của văn bản.
- Ctrl + Mũi tên Di chuyển qua phải/trái 1 ký tự.
- Ctrl + Home: Lên trên đầu văn bản.
- Ctrl + End: Thao tác Xuống cuối văn bản nhanh.
Trên đây là hướng dẫn bạn đọc cách điều chỉnh khoảng cách chữ trong Word và cách giãn dòng trong Word. Hy vọng những thông tin trong bài viết này sẽ giúp các bạn biết cách tạo ra văn bản theo đúng quy chuẩn trong Word.
Tổng hợp

Tôi là Nguyễn Văn Sỹ có 15 năm kinh nghiệm trong lĩnh vực thiết kế, thi công đồ nội thất; với niềm đam mê và yêu nghề tôi đã tạo ra những thiết kếtuyệt vời trong phòng khách, phòng bếp, phòng ngủ, sân vườn… Ngoài ra với khả năng nghiên cứu, tìm tòi học hỏi các kiến thức đời sống xã hội và sự kiện, tôi đã đưa ra những kiến thức bổ ích tại website nhaxinhplaza.vn. Hy vọng những kiến thức mà tôi chia sẻ này sẽ giúp ích cho bạn!
