Vừa học vừa chơi giúp các em, các bé hứng thú hơn, vì vậy thay vì những bài thuyết trình Powerpoint chỉ có nội dung bài học thì các bạn muốn kết hợp cả các trò chơi liên quan đến kiến thức bài học. Nếu bạn đang tìm kiếm cách làm trò chơi trên Powerpoint vậy mời các bạn hãy cùng tham khảo bài viết dưới đây.

Dưới đây bài viết sẽ hướng dẫn đến các bạn cách làm trò chơi trên Powerpoint, mời các bạn cùng theo dõi.
Cách làm trò chơi Đoán Hình trên PowerPoint
- Xem thêm cách làm trò chơi ô chữ trên powerpoint tại đây
Ý tưởng cho trò chơi Đoán Hình:
Giao diện chính có một hình ảnh được che bằng 4 miếng ghép, khi các bạn chọn miếng ghép nào sẽ ra câu hỏi của miếng ghép đó, nếu trả lời đúng thì miếng ghép đó sẽ được mở.
Mỗi câu hỏi các bạn sẽ tạo một slide, trong slide câu hỏi sẽ có phần câu hỏi, đáp án và nút trở về trang chủ.
Nếu các bạn chọn vào đáp án mà đáp án đó sai, thì đáp án đó sẽ đổi sang màu đỏ, nếu đáp án đúng sẽ đổi sang màu xanh. Sau khi trả lời đúng chọn nút trở về trang giao diện chính thì mảnh ghép tự động mở.
Khi nhấn vào biểu tượng kết quả của hình thì sẽ hiển thị kết quả chính xác.
Sorry, your browser doesn’t support embedded videos.
Bước 1: Tạo Slide giao diện chính
Mở PowerPoint, trên slide đầu tiên các bạn xóa 2 textbox để được trang trắng, tiếp theo các bạn chọn Insert -> Pictures.
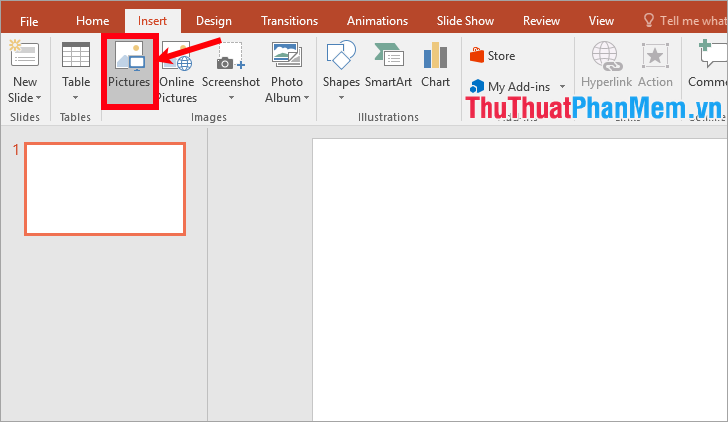
Sau đó chọn đến hình ảnh và thêm vào slide.
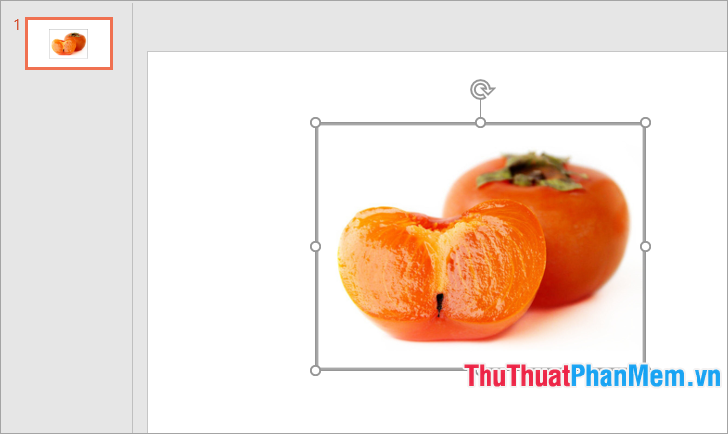
Để thêm các hình vẽ cho ảnh các bạn chọn Insert -> Shapes -> chọn hình chữ nhật.
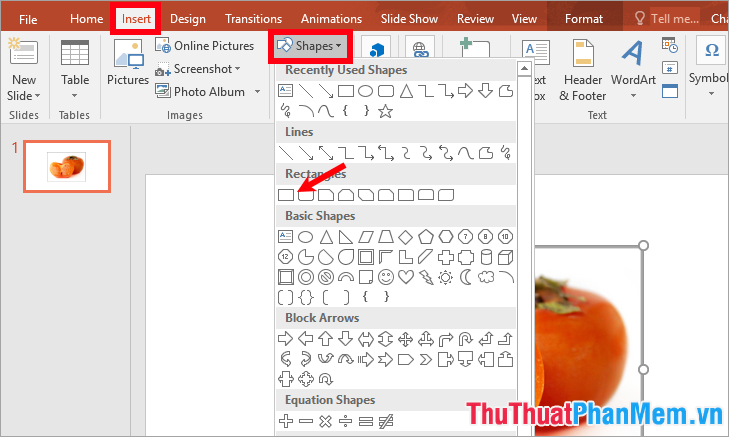
Vẽ thành một hình che một góc của ảnh, sau đó các bạn chỉnh sửa màu sắc bo viền tùy ý.
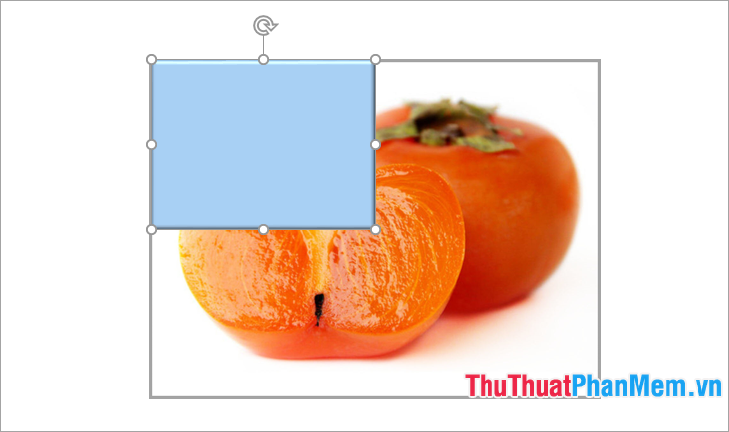
Tùy theo số lượng câu hỏi mà các bạn sao chép bấy nhiêu hình che ảnh như hình dưới.
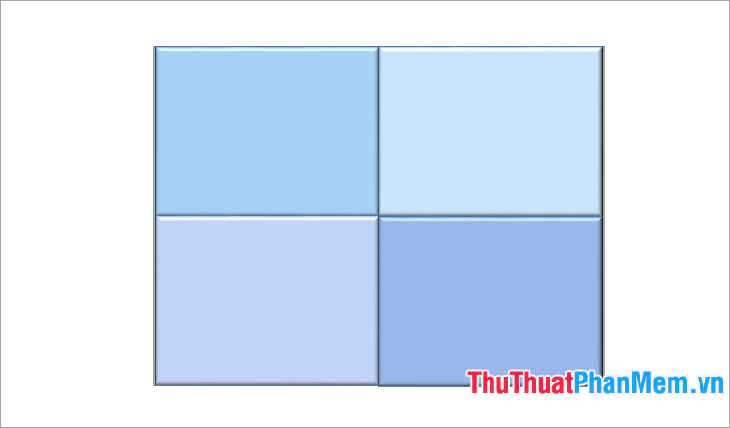
Bước 2: Tạo các slide câu hỏi
Ý tưởng: trên slide câu hỏi các bạn sẽ có câu hỏi, 4 hình shape chứa đáp án, một buttons trở về giao diện chính. Mỗi câu hỏi sẽ là một slide, đầu tiên các bạn tạo slide cho câu hỏi số 1.
Đầu tiên các bạn chọn Home -> New Slide -> Title and Content để thêm slide cho câu hỏi số 1.
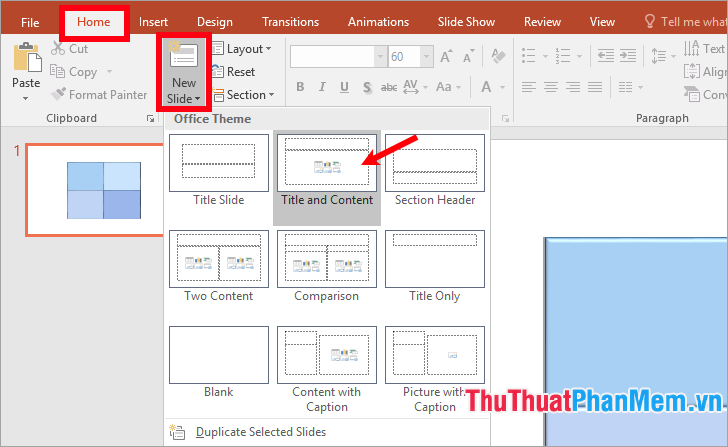
Trên slide này các bạn nhập câu hỏi vào textbox phía trên, sau đó chỉnh sửa font, size cho text.
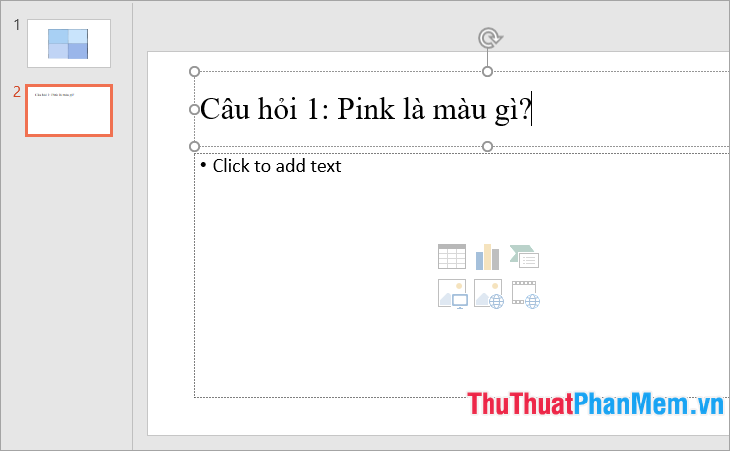
Xóa textbox phía dưới, chọn Insert -> Shape -> chọn hình trong phần Rectangles
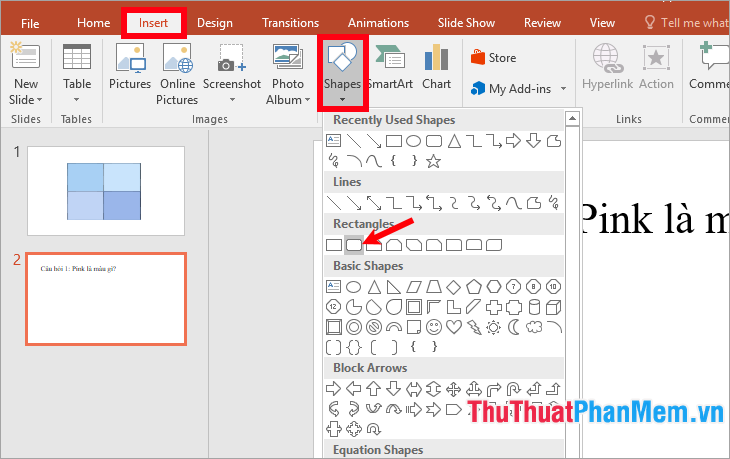
Vẽ thành hình chứa đáp án, chỉnh sửa màu sắc, và sao chép thành 4 hình để thêm 4 đáp án như sau.
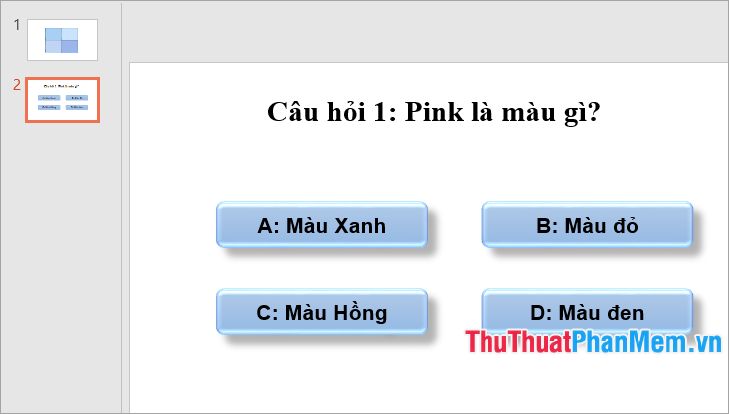
Để thêm hiệu ứng các bạn chọn 4 hình chứa đáp án và chọn Animations -> chọn hiệu ứng bất kỳ trong phần Entrance ví dụ Zoom.
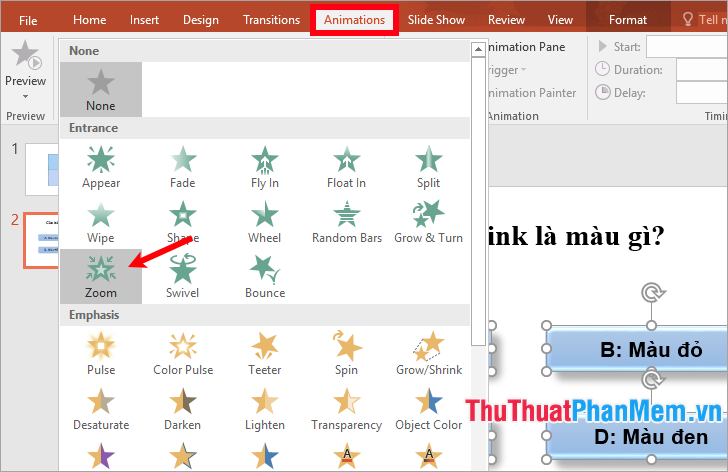
Nếu bạn muốn khi chọn vào đáp án đúng thì đáp án sẽ đổi màu nền thành màu xanh, chọn vào đáp án sai thì đáp án đó sẽ đổi thành màu đỏ. Giả sử trong câu hỏi này đáp án c là đáp án đúng, vậy khi nhấn vào đáp án c sẽ được đổi thành màu xanh, còn khi nhấn vào đáp án a, b, d sẽ được đổi thành màu đỏ. Các bạn thiết lập như sau:
Đầu tiên chọn đáp án a -> Animations -> Add Animation -> Fill Color trong phần Emphasis.
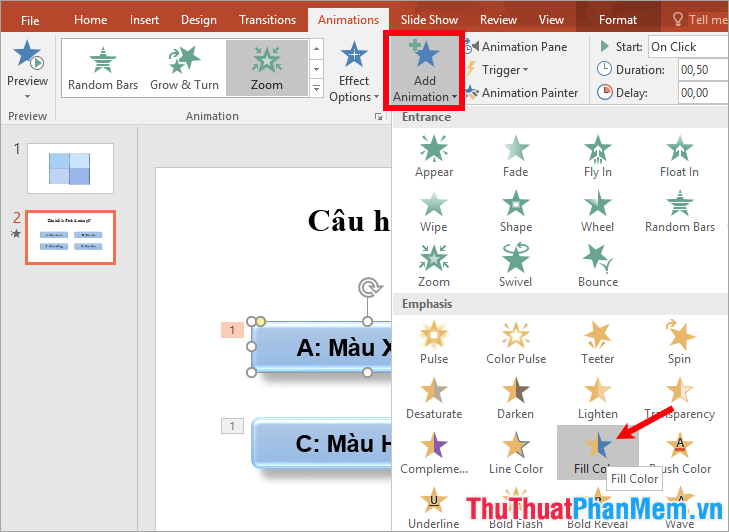
Sau đó chọn màu đỏ trong phần Effect Options.
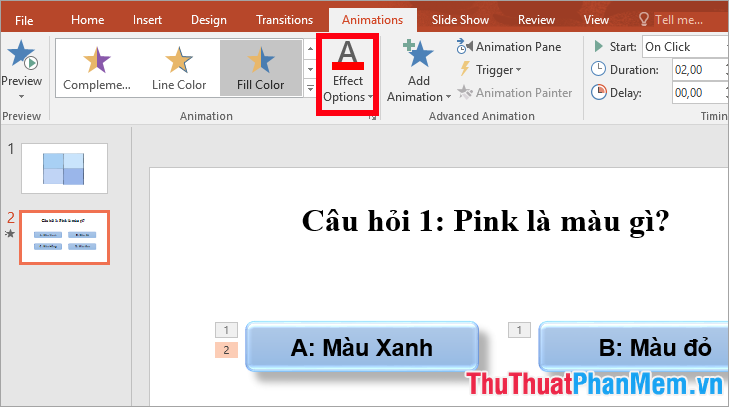
Chọn Animations -> Animation Pane để hiển thị Animation Pane phía bên phải.
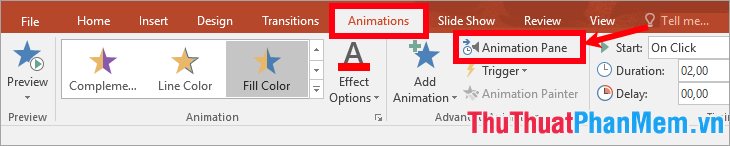
Tiếp theo chọn biểu tượng tam giác cạnh tên hiệu ứng đổi màu của đáp án a vừa thêm -> Timing.
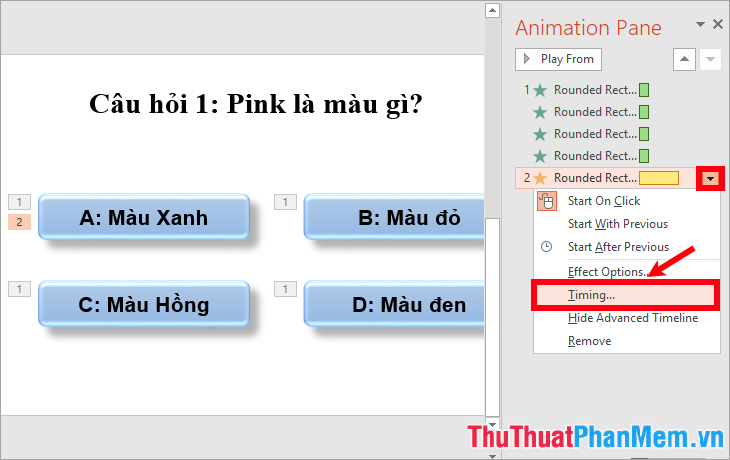
Xuất hiện thẻ Timing của hộp thoại hiệu ứng các bạn chọn Triggers -> Start effect on click of -> chọn đến tên hình chứa đáp án a.
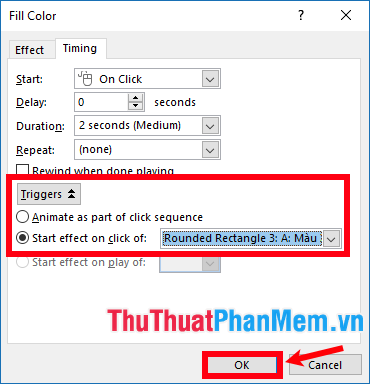
Các bạn thực hiện thêm hiệu ứng đổi màu, gán triggers tương tự với đáp án b, c, d riêng đáp án c thì trong Effect Options các bạn chọn màu xanh.
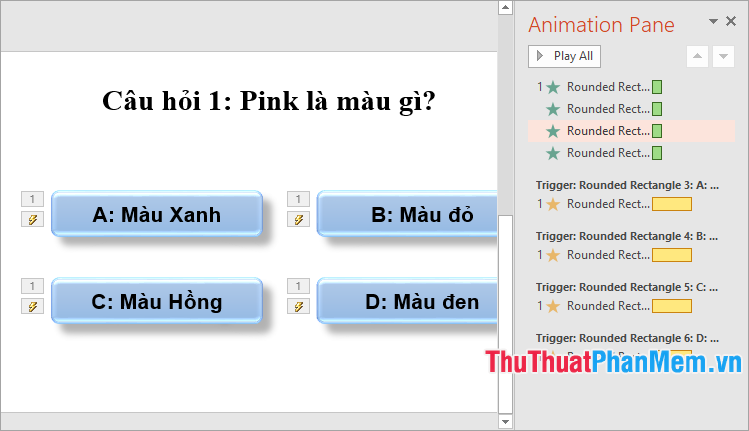
Sau khi đã tạo xong câu hỏi trắc nghiệm cho slide câu hỏi số 1, các bạn chọn Insert -> biểu tượng trang chủ trong Action Button để thêm nút trở về giao diện chính.
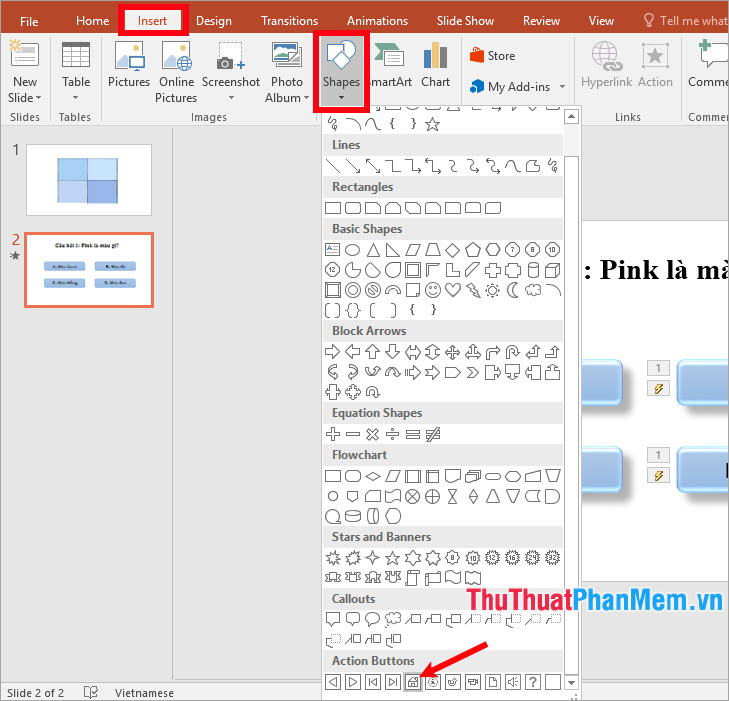
Vẽ biểu tượng này lên slide, sau khi vẽ xong sẽ xuất hiện hộp thoại Action Settings, trong thẻ Mouse Click các bạn chọn Hyperlink to là First Slide để khi nhấn chọn biểu tượng này sẽ trở về giao diện chính. Nhấn OK để đóng hộp thoại.
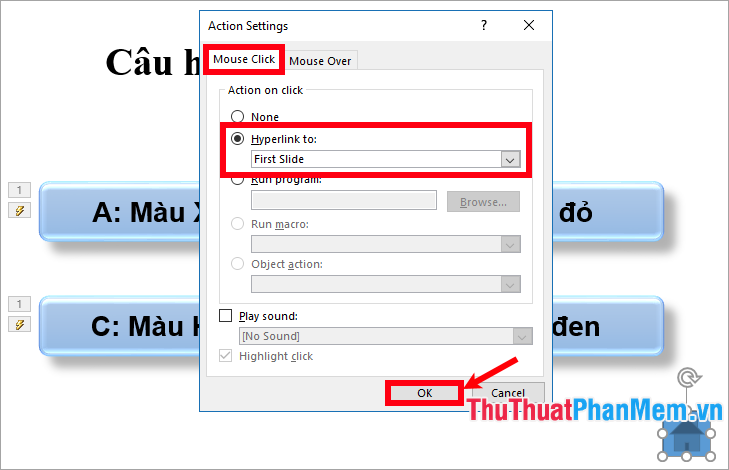
Như vậy các bạn đã tạo xong slide câu hỏi số 1, với câu hỏi số 2, 3, 4 các bạn thực hiện tạo slide 3, slide 4, slide 5 tương tự như slide 2 (slide câu hỏi số 1).
Mẹo: các bạn nhấn chuột phải vào slide 2 và chọn Duplicate Slide để tạo một slide mới giống slide này. Sau đó di chuyển đáp án đúng sang vị trí khác, và nhập nội dung câu hỏi, đáp án phù hợp với câu hỏi số 2, 3, 4.
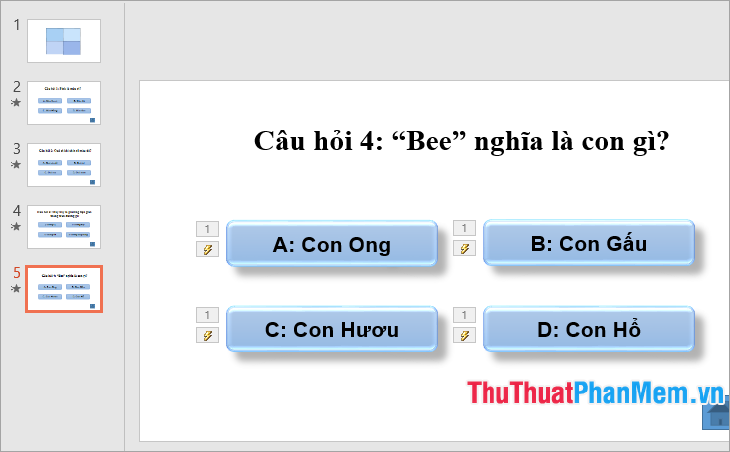
Bước 3: Thiết lập hiệu ứng, gán link cho giao diện chính.
Sau khi đã tạo xong slide câu hỏi các bạn quay lại slide giao diện chính để tạo hiệu ứng, gán link và gán triggers. Đầu tiên đánh dấu các miếng ghép trong slide, tiếp theo chọn tất cả 4 miếng ghép và chọn Animations -> chọn hiệu ứng trong phần Exit.
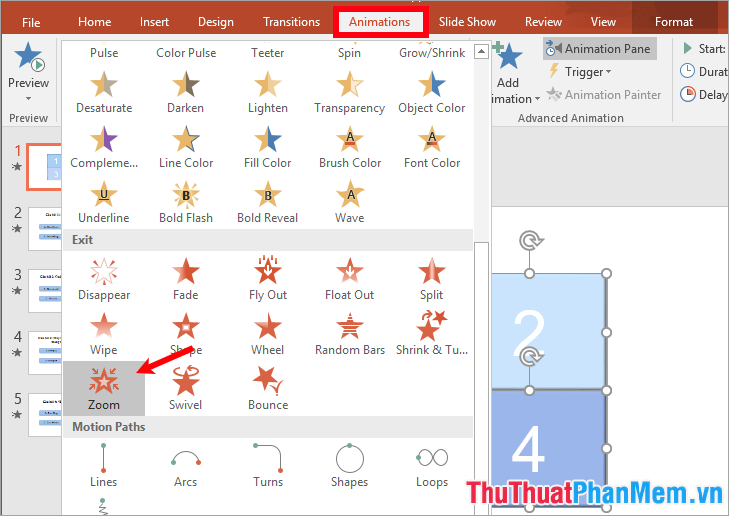
Để khi nhấn vào miếng ghép số 1, 2, 3, 4 thì sẽ tương ứng hiển thị slide câu hỏi số 1, 2, 3, 4 các bạn thực hiện gán link như sau:
Nhấn chuột phải vào miếng ghép số 1 -> Hyperlink.
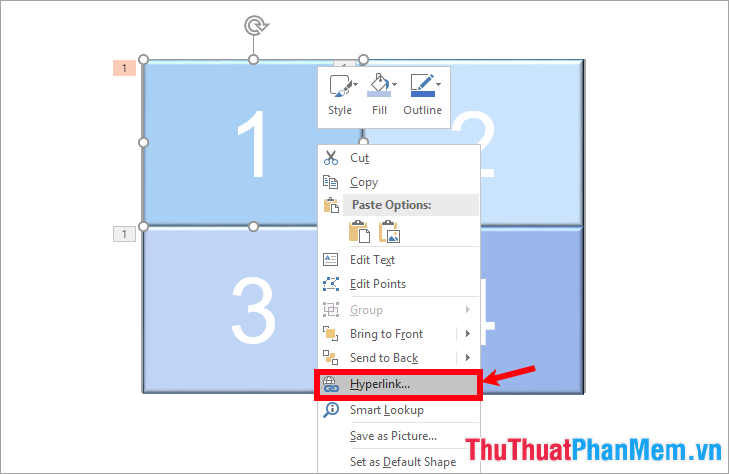
Xuất hiện hộp thoại Insert Hyperlink các bạn chọn Place in This Document, chọn Slide 2 (tương ứng với slide chứa câu hỏi số 1) trong phần Select a place in this document và nhấn OK.
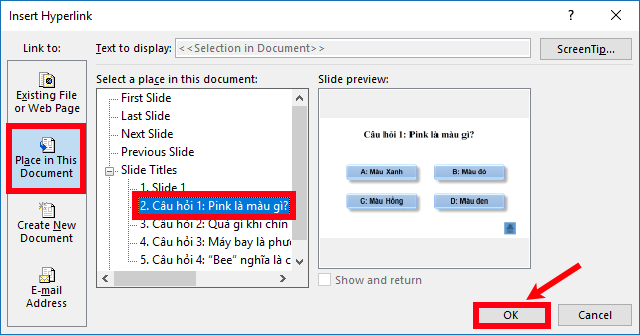
Tương tự các bạn nhấn chuột phải vào miếng ghép số 2 chọn Hyperlink, trong hộp thoại Insert Hyperlink các bạn chọn Place in This Document, chọn Slide 3 (tương ứng với slide chứa câu hỏi số 2). Tương tự với miếng ghép số 3, 4.
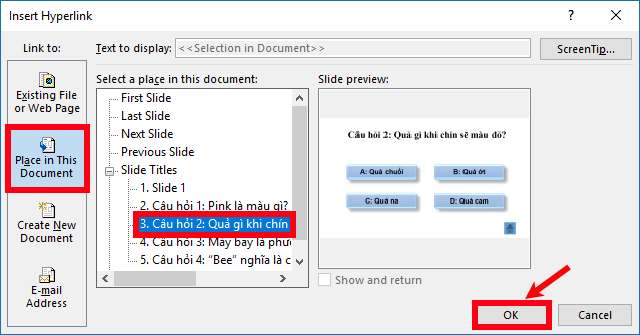
Tiếp theo các bạn chọn biểu tượng tam giác cạnh tên hiệu ứng Exit của miếng ghép 1 và chọn Timing.
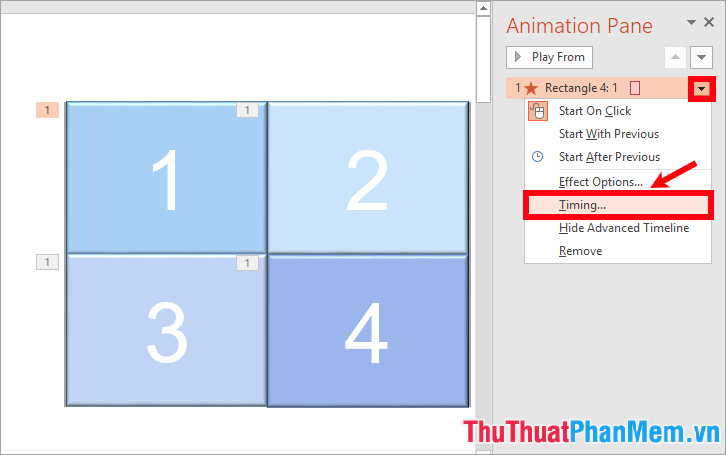
Trong thẻ Timing các bạn thiết lập gán Trigger bằng cách chọn Trigger -> Start effect on click of -> chọn đúng tên hình miếng ghép 1.
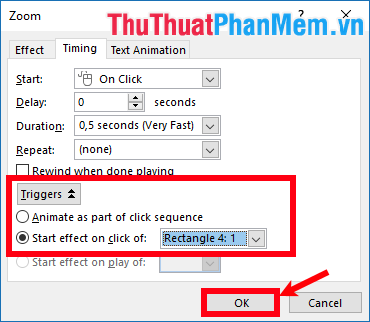
Thực hiện gán Trigger tương tự với miếng ghép 2, 3, 4 và chọn trong Start effect on click of đúng tên hình của miếng ghép đó.
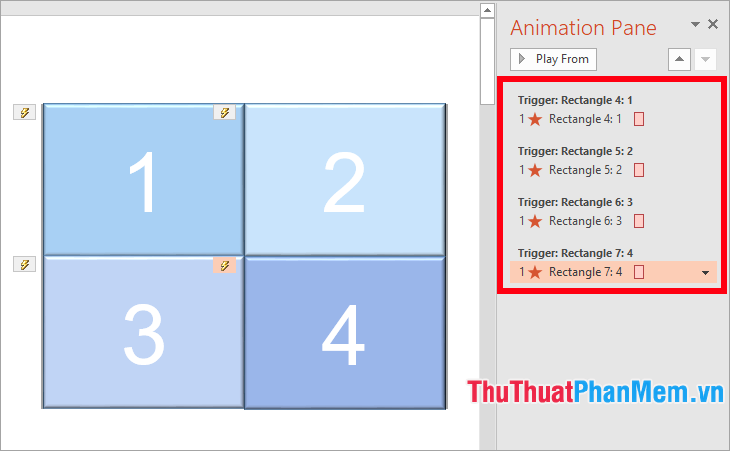
Tiếp theo các bạn thêm một Action Buttons hoặc một hình shapes để khi nhấn vào đây sẽ hiển thị đáp án cuối cùng. Chọn Insert -> Shapes -> chọn hình hoặc Action Buttons.
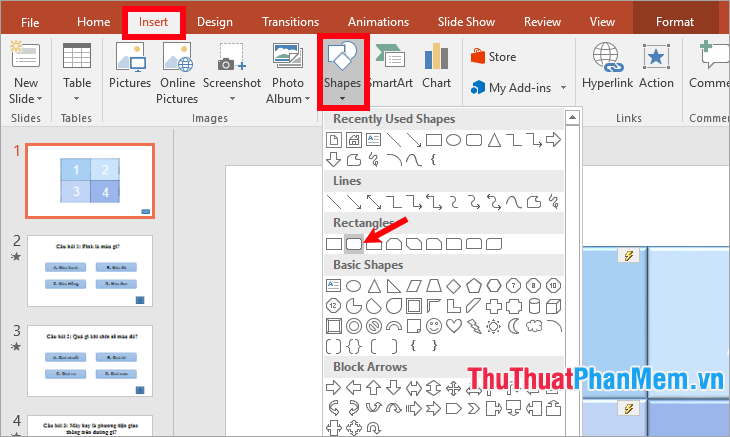
Vẽ lên slide vị trí mà bạn muốn.
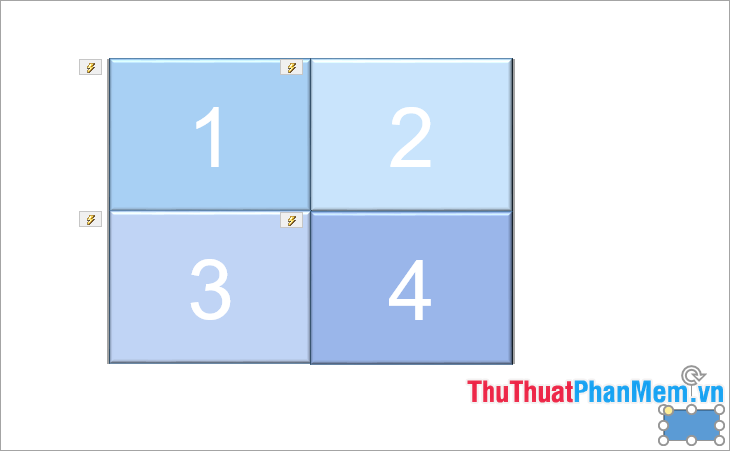
Cuối cùng Insert thêm một hình để các bạn ghi đáp án vào như hình dưới.
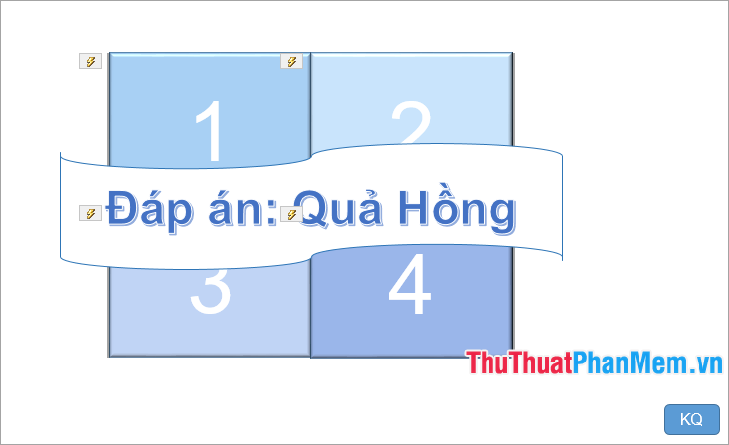
Chọn hình đáp án và thêm hiệu ứng Animations -> chọn hiệu ứng hiện trong Emtrance.
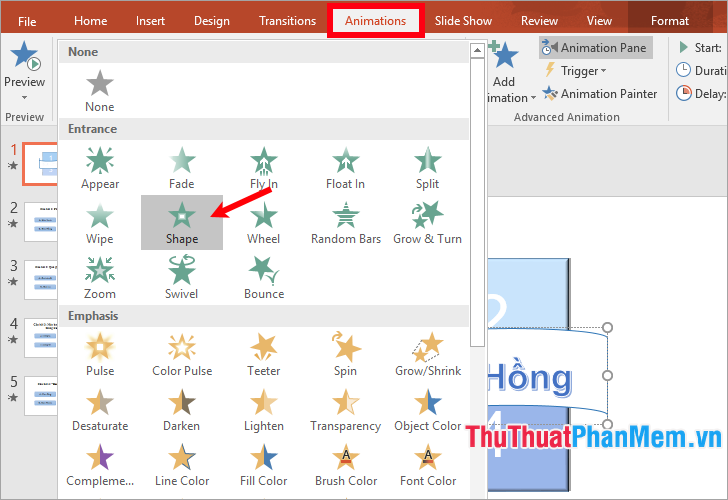
Chọn tiếp biểu tượng tam giác cạnh tên hiệu ứng và chọn Timing, trong thẻ Timing chọn Triggers -> Start effect on click of -> chọn tên hình mà khi bạn nhấn vào nó sẽ hiển thị kết quả cuối cùng -> OK.
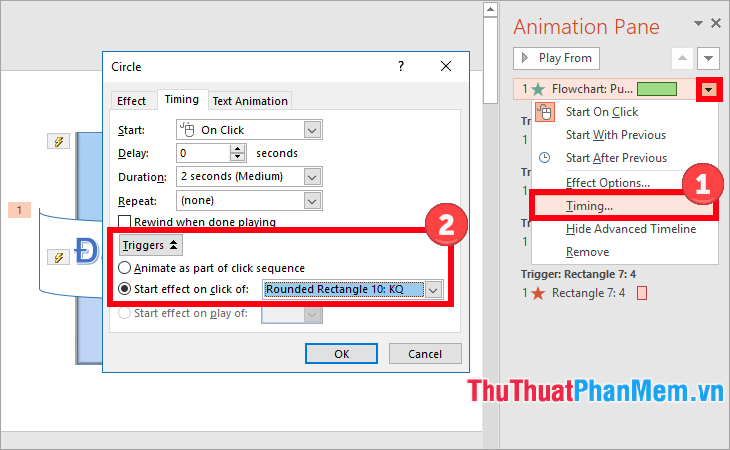
Các bạn thực hiện nhấn F5 để xem kết quả nhé.
Tải file Powerpoint trò chơi Đoán Hình mẫu tại đây nhé:
file-mau-cach-lam-tro-choi-doan-hinh-tren-powerpoint-thuthuatphanmem.vn.pptx
Trên đây thuthuatphanmem.vn đã chia sẻ đến các bạn cách làm trò chơi Đoán Hình trên PowerPoint. Các bạn hãy cùng theo dõi và thực hiện theo để tạo trò chơi nhé. Chúc các bạn thành công!
Top 18 các trò chơi trên powerpoint biên soạn bởi Nhà Xinh
15 trò chơi Powerpoint tiểu học hay nhất, có hướng dẫn chi tiết
- Tác giả: edulive.net
- Ngày đăng: 06/16/2022
- Rate: 4.63 (308 vote)
- Tóm tắt: Bạn có thể làm được rất nhiều loại game trên Powerpoint. Tuy nhiên, việc tìm ý tưởng cho trò chơi đôi khi khiến các giáo viên gặp nhiều khó …
- Kết quả tìm kiếm: Ở trò chơi này, slide sẽ được thiết kế với giao diện gồm có những chú ong đang hút mật cho những bông hoa hướng dương. Mỗi chú ong sẽ đặt ra một câu hỏi và mỗi bông hoa hướng dương sẽ tương ứng với các đáp án A, B, C, D cho các em lựa chọn và trả …
40 Trò Chơi Powerpoint Dạy Học Cho Học Sinh Tiểu Học, THCS, THPT
- Tác giả: kenhdayhoc.com
- Ngày đăng: 09/30/2022
- Rate: 4.51 (279 vote)
- Tóm tắt: Kênh Dạy Học gửi tới mọi người bộ sưu tầm 40 trò chơi powerpoint cho học … trên internet về, với các trò chơi mang tính giáo dục rất cao.
Hướng dẫn cụ thể cách tạo trò chơi đoán hình trên PowerPoint

- Tác giả: mega.com.vn
- Ngày đăng: 04/01/2022
- Rate: 4.33 (220 vote)
- Tóm tắt: Sau đó, bạn tạo một số khung hình khác nhau rồi nhập các đáp án vào cho câu hỏi ở slide rồi tùy ý chỉnh sửa màu sắc, phông chữ,… Tạo một số …
- Kết quả tìm kiếm: PowerPoint là một phần mềm hỗ trợ rất nhiều cho công việc, đặc biệt là trong công việc giảng dạy, giúp thầy cô truyền tải kiến thức đến học sinh một cách ngắn gọn và dễ hiểu. Ngoài việc trình chiếu thông tin bằng con chữ, các thầy cô có thể thêm trò …
4 TRÒ CHƠI Ô CHỮ BẰNG POWERPOINT
- Tác giả: giaovienthcs.com
- Ngày đăng: 11/02/2022
- Rate: 3.99 (411 vote)
- Tóm tắt: Bài viết sẽ giới thiệu một số mẫu trò chơi ô chữ trên Powerpoint có sẵn cho bạn. Bạn chỉ cần tải về và chỉnh sửa theo ý của mình. Bạn hãy đánh …
70 mẫu trò chơi cho thiết kế bài giảng powerpoint
- Tác giả: thcsquantoan.haiphong.edu.vn
- Ngày đăng: 10/17/2022
- Rate: 3.96 (407 vote)
- Tóm tắt: 70 mẫu trò chơi cho thiết kế bài giảng powerpoint. Tải file thứ 1/53: 15-tro-choi-hay-trong-pp_.ppt. Tải file thứ 2/53: ai-len-cao-hon_136202221.pptx …
40 trò chơi PowerPoint cho học sinh Tiểu học Game hay phục vụ hỗ trợ giảng dạy năm 2021 – 2022
- Tác giả: download.vn
- Ngày đăng: 07/14/2022
- Rate: 3.64 (587 vote)
- Tóm tắt: Tải 40 trò chơi PowerPoint phục vụ giảng dạy · Lật mảnh ghép 3 · Ngộ Không thật Ngộ Không giả · Ngôi sao may mắn · Nhanh như chớp 1 · Nhanh như chớp 2 · Nhổ cà rốt · Ô …
Top 14 Tải File Trò Chơi Trên Powerpoint hay nhất
- Tác giả: truyenhinhcapsongthu.net
- Ngày đăng: 03/20/2022
- Rate: 3.53 (244 vote)
- Tóm tắt: Một số slide powerpoint trò chơi hay. blogtailieu.com chia sẻ bộ 60 trò chơi power point do … Link tải google full: BỘ…
Chia sẻ 90 mẫu slide trò chơi trên Powerpoint miễn phí – Tinhte
- Tác giả: tinhte.vn
- Ngày đăng: 09/07/2022
- Rate: 3.26 (310 vote)
- Tóm tắt: Danh sách các mẫu trò chơi Powerpoint · Trò chơi Powerpoint Bảo vệ rừng xanh · Trò chơi Powerpoint Bay lên nào · Trò chơi Powerpoint chim cánh cụt 1 · Trò chơi …
5 trò chơi trên powerpoint siêu hay vừa học vừa chơi
- Tác giả: isinhvien.com
- Ngày đăng: 03/05/2022
- Rate: 3.13 (291 vote)
- Tóm tắt: Trò chơi rung chuông vàng trên powerpoint · Trò chơi vòng quay may mắn trên powerpoint · Trò chơi nhanh như chớp trên powerpoint · Trò chơi ai là …
100 trò chơi PowerPoint dạy học cực hay sưu tầm part1
- Tác giả: luongdiep.com
- Ngày đăng: 05/11/2022
- Rate: 2.88 (155 vote)
- Tóm tắt: Trong bộ sưu tập này mình đã tổng hợp từ rất nhiều nguồn khác nhau trên internet về, với các trò chơi mang tính giáo dục rất cao.
Mẫu trò chơi Tiếng Việt trên Powerpoint cho học sinh lớp 1
- Tác giả: camnangdayhoc.com
- Ngày đăng: 06/15/2022
- Rate: 2.75 (64 vote)
- Tóm tắt: Cũng như những năm học trước, trong năm học này, khi được phân công dạy lớp Một tôi cũng sử dụng lại những game đã có trước đây nhưng có cải tiến về nội dung, …
Tổng hợp 65 trò chơi Powerpoint khởi động năm học 2022-2023
- Tác giả: giaovienvietnam.com
- Ngày đăng: 11/12/2022
- Rate: 2.59 (129 vote)
- Tóm tắt: Hoạt dộng khởi động qua các trò chơi giúp học sinh hứng khởi. … chúng tôi đã sưu tầm và tổng hợp đầy đủ 40 trò chơi powerpoint hay nhất trên khắp cả nước.
Powerpoint 20 Trò Chơi Sáng Tạo Cho Lớp Học – Twinkl
- Tác giả: twinkl.com
- Ngày đăng: 09/22/2022
- Rate: 2.64 (74 vote)
- Tóm tắt: Một số ý tưởng trong PowerPoint 20 trò chơi sáng tạo này bao gồm: Trò chơi nhớ tên; Giới thiệu về bạn em; Ghế nóng người nổi tiếng; Tìm ra 3 điểm chung; Tớ tìm …
Download 4 game trò chơi Đường lên đỉnh Olympia PowerPoint
- Tác giả: tracuuphapluat.info
- Ngày đăng: 05/14/2022
- Rate: 2.39 (104 vote)
- Tóm tắt: Trò chơi đường lên đỉnh Olympia PowerPoint được tạo trên nền tảng PowerPoint thuộc bộ Office của Microsoft, thích hợp cho các trường học …
TRƯỜNG THPT TRẦN VĂN GIÀU
- Tác giả: thpttranvangiau.hcm.edu.vn
- Ngày đăng: 02/03/2022
- Rate: 2.29 (58 vote)
- Tóm tắt: Có thể nói, việc soạn giáo án điện tử bằng Powerpoint hiện nay đã và đang rất phổ biến ở các cấp trường học nhưng việc tạo ra một bài giảng …
2 Cách làm trò chơi trên PowerPoint đơn giản nhất

- Tác giả: unica.vn
- Ngày đăng: 11/09/2022
- Rate: 2.34 (139 vote)
- Tóm tắt: Sau đó, bạn đánh số các mảnh ghép mà mình đã cho vào trong slide lần lượt từ 1 đến hết. – Bước 3: Tạo khung chứa câu hỏi. Với mỗi mảnh ghép hãy …
- Kết quả tìm kiếm: Để tăng phần sinh động cho bài thuyết trình của bạn, bạn đã bao giờ nghĩ rằng sẽ lồng ghép những trò chơi đơn giản vào slide để tăng thêm phần sin động hay chưa? Cách làm trò chơi trong PowerPoint nghe có vẻ vô lý nhưng nếu bạn chịu đầu tư thời gian …
20 mẫu trò chơi PowerPoint miễn phí cho lớp học | 2022
- Tác giả: kiiky.com
- Ngày đăng: 08/12/2022
- Rate: 2.29 (173 vote)
- Tóm tắt: Bạn có biết rằng bạn có thể tạo và chơi trò chơi trong PowerPoint bằng cách sử dụng các mẫu trò chơi PowerPoint hoặc tạo các trang trình bày …
- Kết quả tìm kiếm: Các mẫu trò chơi PowerPoint là một cách tuyệt vời để bắt đầu một bài học mới hoặc ôn tập cho bài kiểm tra với học sinh của bạn. Nó tạo ra một khoảng dừng so với thói quen thông thường và sinh viên yêu thích tinh thần đồng đội, khả năng cạnh tranh và …
Hướng dẫn cách làm trò chơi trên PowerPoint cực đơn giản
- Tác giả: anhvufood.vn
- Ngày đăng: 01/05/2023
- Rate: 2.03 (174 vote)
- Tóm tắt: Sau khi trả lời đúng, quay lại giao diện chín, các mảnh ghép sẽ tự động mở ra, đồng thời hiển thị một phần tranh ghép hình. Cách làm game trên …
- Kết quả tìm kiếm: Tiếp theo, tạo hoạt ảnh cho các câu trả lời đúng và sai. Trò chơi ô chữ đổi màu (ví dụ: màu đỏ) khi chọn câu trả lời sai và đổi màu (ví dụ: màu xanh lam) khi chọn câu trả lời đúng. Trong ví dụ này, câu trả lời đúng là số 2, vì vậy khi bạn nhấp vào …

Tôi là Nguyễn Văn Sỹ có 15 năm kinh nghiệm trong lĩnh vực thiết kế, thi công đồ nội thất; với niềm đam mê và yêu nghề tôi đã tạo ra những thiết kếtuyệt vời trong phòng khách, phòng bếp, phòng ngủ, sân vườn… Ngoài ra với khả năng nghiên cứu, tìm tòi học hỏi các kiến thức đời sống xã hội và sự kiện, tôi đã đưa ra những kiến thức bổ ích tại website nhaxinhplaza.vn. Hy vọng những kiến thức mà tôi chia sẻ này sẽ giúp ích cho bạn!
