Màn hình laptop bị tối đen hoặc có thể bị tối mờ là những lỗi liên quan đến màn hình mà người dùng laptop hay gặp phải. Nguyên nhân có thể do phần cứng hoặc phần mềm.Vậy bắt bệnh lỗi màn hình laptop bị tối mờ và cách khắc phục ra sao.
Hãy cùng theo dõi bài viết dưới đây của congdonginan.com để được giải đáp nhé.Bên cạnh những lỗi như màn hình laptop bị sọc ngang, sọc dọc, nhấp nháy thì lỗi màn hình tối mờ, màn hình tối đen cũng là một trong những trường hợp khiến người dùng lo lắng.
Chế độ Balanced và Power Saving Mode là gì?

Chế độ Balanced là chế độ được sử dụng thường xuyên. Với hầu hết các máy tính hiện nay thì balanced sẽ được cài đặt mặc định vì nó đáp ứng gần như hiệu quả các thao tác cần thiết ở mức độ thông thường và xử lý những công việc nhẹ nhàng như văn phòng, lướt web,… một cách ổn định và tiết kiệm điện năng.
Chế độ Power Saver là chế độ sử dụng khi hoạt động của phần cứng được hạn chế ở mức tổi thiểu để đảm bảo máy tính tiết kiệm điện năng nhất và pin dùng lâu nhất. Chế độ Power Saver giúp máy tính sẽ mát hơn nguyên nhân là do phần cứng hoạt động ít hơn nhờ hạ sáng màn hình, giảm xung nhịp CPU…
Nguyên nhân và cách khắc phục lỗi màn hình laptop bị tối mờ
Đối với các lỗi ở trên thiết bị điện tử, bước đầu tiên trước khi thực hiện các cách khắc phục là bạn hãy thử khởi động lại laptop để xem có khắc phục được tình trạng này hay không. Nếu vẫn xảy ra hãy đọc các nguyên nhân và cách khắc phục dưới đây nhé.
Hướng dẫn kiểm tra:
Hướng dẫn nhanh: Mở Resource Monitor > Chọn Windows Mobility Center > Chọn Battery Status > Chọn High Performance
Chế độ Power saving mode
Laptop có các cấu hình nguồn khác nhau để kéo dài tuổi thọ pin thiết bị sau khi người dùng ngắt kết nối dây khỏi nguồn AC. Mặc định plan power-saving sẽ làm mờ màn hình laptop để tiết kiệm pin khi laptop sử dụng pin.Màn hình laptop bị tối, bị mờ cũng là do nguyên nhân này.
Đôi khi laptop cũng thể bị treo ở chế độ Power Saving Mode, màn hình bị mờ ngay cả khi đã được đánh thức. Trường hợp này chỉ cần khởi động lại máy tính và reset lại chế độ Power Saving Mode là xong.
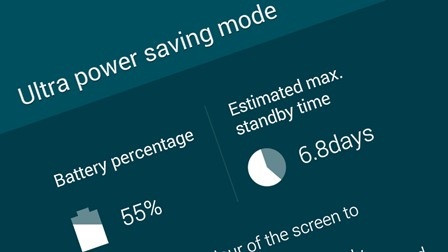
Đang xem: Power saving mode là gì
Thay đổi chế độ Power saving mode
– Để thay đổi chế độ Power Saving Mode, nhập power settings vào khung Search trên Start Menu để mở cửa sổ Power Options, hoặc cách khác là kích chuột phải vào biểu tượng pin trên thanh Taskbar, chọn Power Options.
– Tại đây tìm và click chọn tùy chọn Dim the display để chỉnh sửa cài đặt, sau đó click chọn Change plan settings.
– Thay đổi giá trị Dim the display thành Never rồi click chọn OK.
Do cài đặt độ sáng màn hình không phù hợp
Nếu như bạn chỉnh độ sáng màn hình ở mức thấp sẽ dẫn tới tình trạng màn hình laptop bị tối, bị mờ rất khó nhìn. Đây là nguyên nhân mọi người hay cài đặt để tiết kiệm Pin máy khi sử dụng tuy nhiên sau đó lại không cài đặt trở lại hoặc có thể ai đó đã cài đặt mặc định như vậy.
Trên đây là 3 lỗi liên quan đến phần mềm của laptop mà bạn có thể thử, tuy nhiên đối với những người vẫn gặp tình trạng này thì rất có thể laptop của bạn gặp những vấn đề liên quan đến phần cứng dưới đây
Đèn cao áp
Do đèn cao áp là đèn dùng trong các màn hình thường có độ sáng 1000 cd / m2 (tiếng Anh gọi là Backlight Bulbs) Nhiệm vụ cung cấp sáng cho màn hình được đèn cao áp đảm nhiệm nếu đèn cao áp lỗi sẽ không đủ ánh sáng cung cấp cho màn hình dẫn đến màn hình laptop bị tối mờ.
Dấu hiệu chứng tỏ đèn cao áp bị lỗi như:
– Khi bạn chạy windows màn hình bị nháy sáng liên tục, thấy màn hình tự nhiên tối mờ, màn hình bị loang màu, và có những vùng trên màn hình laptop bị tối.
– Màn hình laptop nháy sáng tối liên tục và.Tiếp xúc giữa hai đầu đèn cao áp với nguồn cấp không tốt sẽ nghe tiếng rít ở góc màn hình.
Xem thêm: Tiệm Decal Sài Gòn Hồ Chí Minh, Cửa Hàng Trực Tuyến, Decal Minh, Cửa Hàng Trực Tuyến
Do cáp tín hiệu (Display Cables)
Nhiệm vụ truyền tín hiệu từ Mainboard lên vỉ cao áp do cáp tín hiệu đảm nhận.
Cáp tín hiệu có ba nguồn chính để truyền tín hiệu là 0V, 3,3V, 5V, các nguồn cung cấp này còn phụ thuộc vào từng loại cao áp.
Cao áp cần nguồn 0V, 3,3V và một nguồn nữa bằng nguồn của máy (nguồn Adapter).
Nếu cáp tín hiệu bị đứt một trong ba đường tín hiệu trên thì cao áp sẽ không đủ nguồn để làm việc khi đó vỉ cao áp sẽ không có điện áp ra để cung cấp cho đèn cao áp sẽ làm cho màn hình laptop tối mờ.
Xem thêm: Webcam Nòng Súng Cồn Inox – Chết Người Từ Súng Cồn Giá 100
Do vỉ cao áp (LCD Inverters)
Vỉ cao áp tạo điện áp để bóng cao áp sáng được. Khi vỉ cao áp hư hỏng thì sẽ không có điện áp để cấp cho bóng cao áp làm cho bóng không sáng dẫn đến hiện tượng màn hình laptop bị tối mờ. IC dao động, hoặc quận dây bị dò sẽ làm cho vỉ cao áp bị lỗi…
Do tín hiệu từ mainboard
Khi mainboard không cung cấp đủ điện áp lên vỉ cao áp, khi đó vỉ cao áp không làm việc và đèn cao áp không sáng dẫn đến hiện tượng màn hình laptop tối mờ.
Đối với những người gặp lỗi màn hình laptop bị tối liên quan đến phần cứng, các bạn không nên tự ý sửa tại nhà mà nên mang đến các trung tâm sửa chữa laptop uy tín để thực hiện.
Đây là một lỗi không hề khó đối với các nhân viên kỹ thuật giàu kinh nghiệm với dụng cụ máy móc hiện đại.
Có nên thay đổi chế độ sử dụng điện?
Chế độ Balanced là cài đặt mặc định của máy và bạn thực sự không cần thay đổi các cài đặt này. Chế độ Balanced là một thiết lập tốt cho hầu hết mọi người, hầu như mọi lúc. Các CPU thế hệ mới thường tự động tối ưu tốc độ CPU cho bạn mà bạn không cần phải đổi chế độ sử dụng điện.
Thay vì thay đổi chế độ, hãy cấu hình theo nhu cầu của bạn. Việc chuyển đổi giữa các chế độ sử dụng điện một cách thủ công cũng đem lại những hiệu quả nhất định. Các cài đặt như độ sáng màn hình, khi màn hình tắt và khi máy tính của bạn chuyển sang chế độ sleep được thiết lập với các chế độ sử dụng điện khác nhau sẽ giúp bạn tối ưu hóa máy tính của bạn.
Cách sử dụng Power Option tối ưu
Bước 1: Bạn hãy nhấn chuột phải vào biểu tượng Pin vào tùy chọn Power Options. Nếu không, các bạn truy cập vào Control Panel > Hardware and Sound > Power Option.

Bước 2: Chọn mục Create a power plan.

Bước 3: Bạn có thể đặt tên cho power plan của bạn. Sau đó nhấn Next.

Bước 4: Tại giao diện nay bạn có thể chỉnh Power Option theo ý muốn của mình ở 2 chế độ sử dụng pin và đang sạc, bao gồm các tùy chọn như sau:
Turn off the display: thời gian tắt màn hình Put the computer to sleep: thời gian máy tính đưa về chế độ nghỉ. Sau đó nhấn Create khi bạn đã chọn xong.

Bước 5: Khi nào các bạn cần dùng đến, chỉ việc truy cập vào mục Power Options và nhấn vào tùy chọn thiết lập mà các bạn đã tạo là xong.

Trên đây là những hướng dẫn đơn giản và dễ thực hiện cho các bạn đang muốn sử dụng Power Option. Hy vọng bài viết đem đến những thông tin hữu ích mà bạn đang tìm kiếm. Chúc các bạn thực hiện thành công.

Tôi là Nguyễn Văn Sỹ có 15 năm kinh nghiệm trong lĩnh vực thiết kế, thi công đồ nội thất; với niềm đam mê và yêu nghề tôi đã tạo ra những thiết kếtuyệt vời trong phòng khách, phòng bếp, phòng ngủ, sân vườn… Ngoài ra với khả năng nghiên cứu, tìm tòi học hỏi các kiến thức đời sống xã hội và sự kiện, tôi đã đưa ra những kiến thức bổ ích tại website nhaxinhplaza.vn. Hy vọng những kiến thức mà tôi chia sẻ này sẽ giúp ích cho bạn!
