Kiểm tra lịch sử in trên máy tính không phải là một việc đơn giản. Bởi chỉ nhìn vào lượng mực bạn không thể biết được máy đã in được bao nhiêu tài liệu. Do đó, để có thể kiểm tra lịch sử in tài liệu trên máy tính Windows 10, bạn cần kích hoạt nhật ký in theo các bước trong bài hướng dẫn của In Alpha dưới đây.

Máy tính dùng Windows 10 thì kiểm tra lịch sử in như thế nào?
Các cách kiểm tra lịch sử in trên máy tính
Để kiểm tra nhật ký in của máy tính, bạn có thể sử dụng các cách sau:
Bật ghi nhật ký tài liệu được in gần đây
Theo chế độ mặc định hiện nay, lịch sử tài liệu in trên máy tính dùng Windows 10 sẽ bị xóa sau khi in. Bởi vậy để có thể lưu giữ và kiểm tra lịch sử in trên máy tính, bạn cần bật chế độ ghi nhật ký tài liệu đã được in gần đây từ hàng đợi in của máy in.
Truy cập hàng đợi in
Để truy cập vào hàng đợi in, bạn click vào menu Start Windows và chọn tùy chọn Settings. Tiếp tục click vào Devices > Printers & Scanners.
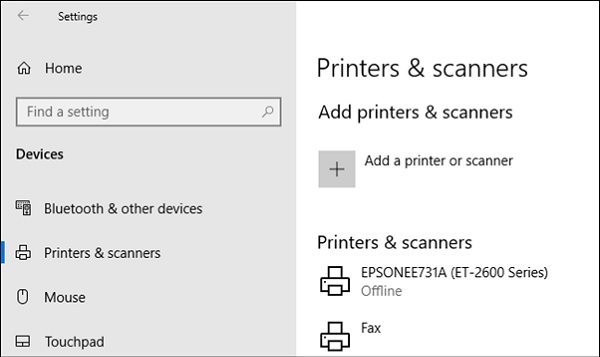
Giao diện Printers & Scanners
Tiếp theo, tìm máy in của bạn trong danh sách Printers & Scanners, click vào nó và sau đó click vào Open Queue để mở hàng đợi in.
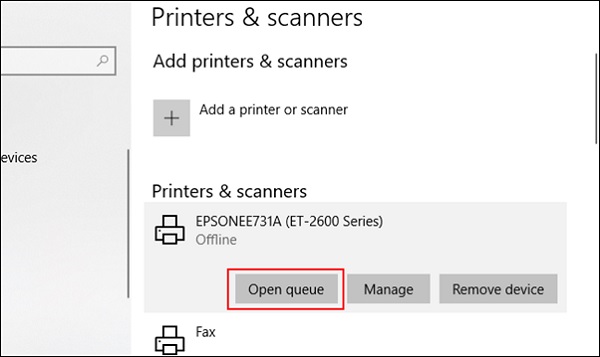
Mở hàng đợi in
Hàng đợi máy in sau đó sẽ liệt kê các mục đang in và hàng đợi. Tài liệu đã được in trước đây sẽ không hiển thị. Vì vậy mà bạn cần bật tính năng nhật ký lên.
Bật lịch sử máy in
Bật lịch sử máy in cũng là một trong các cách để bạn có thể kiểm tra lịch sử in trên máy tính.
Cách thực hiện như sau:
Trong cửa sổ hàng đợi in của máy in, bạn click vào Printer > Properties. Hoặc bạn có thể chọn máy in và click vào Manage trong menu cài đặt Printers & Scanners.
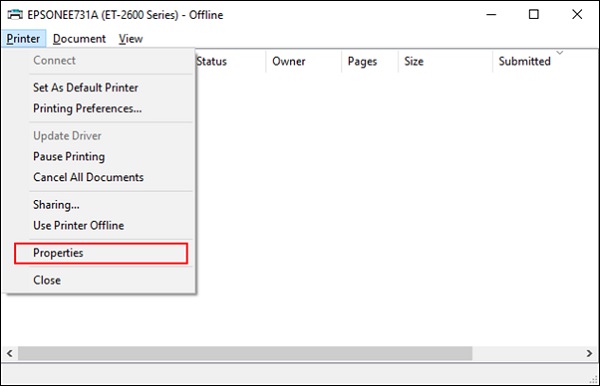
Click vào Printer > Properties
Trong thuộc tính máy in, click vào tab Advanced và chọn hộp Keep Printed Documents để bật nhật ký. Sau đó bạn click vào OK để lưu cài đặt.
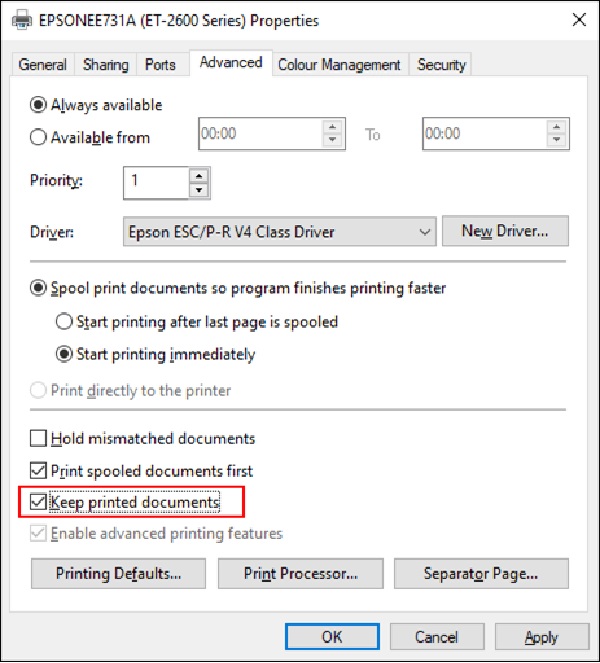
Khi lịch sử tài liệu được bật, các file đã in sẽ không biến mất khỏi hàng đợi in.
Bật lịch sử in dài hơn
Hàng đợi in với nhiệm vụ cung cấp cái nhìn tổng quan về tài liệu đã được in trước đây. Do đó, nếu bạn muốn xem danh sách in dài hơn, bạn có thể sử dụng Windows Event Viewer.
Để bắt đầu kích hoạt, bạn click chuột phải vào menu Start và click tiếp vào tùy chọn Event Viewer.
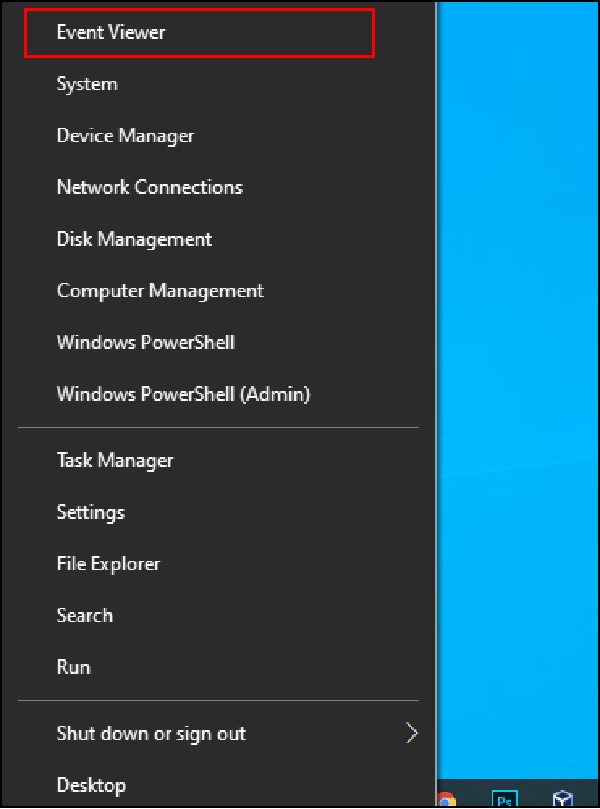
Bật lịch sử in dài hơn trong Event Viewer
Event Viewer sẽ giúp cho bạn xem một danh sách các file đã in trước đó nhưng bạn cần thiết lập Windows ghi lại lịch sử in dài hạn trước.
- Bật lịch sử in trong Event Viewer
Trong cửa sổ Event Viewer, click vào Applications and Services Logs > Microsoft > Windows trong menu Event Viewer (Local) ở bên trái.
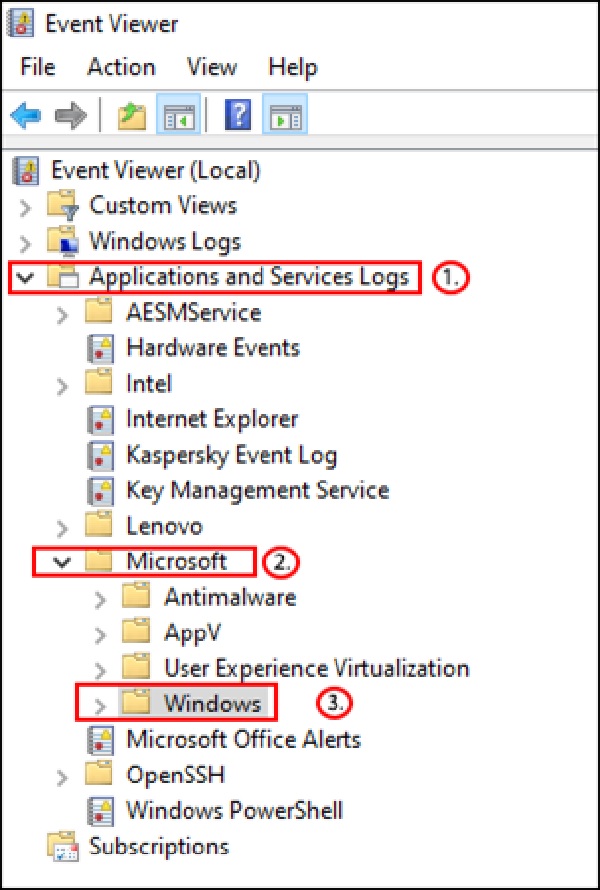
Cách kiểm tra lịch sử in tài liệu trên máy tính dùng Windows 10
Bạn cuộn chuột xuống để tìm Print Service. Từ đây, bạn click chuột phải vào Operational và sau đó chọn Properties.
Cách kiểm tra lịch sử in tài liệu trên máy tính dùng Windows 10
Click tiếp vào hộp Enable Logging và sau đó thiết lập dung lượng tối đa cho nhật ký. Lưu ý: Kích thước càng lớn, Windows sẽ ghi càng nhiều lịch sử tài liệu in. Sau cùng click vào OK để lưu cài đặt.
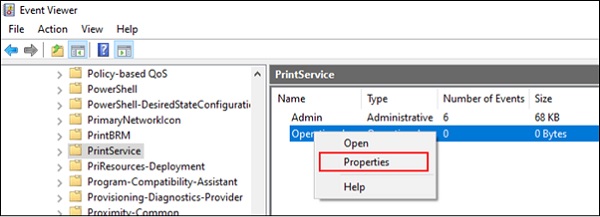
Cách kiểm tra lịch sử in tài liệu trên máy tính dùng Windows 10
Windows sẽ tự động lưu lịch sử tài liệu máy in cho tất cả các máy in đã cài đặt vào file nhật ký. Để xem lại nhật ký bạn có thể truy cập trong Event Viewer.
- Xem lịch sử in trong Event Viewer
Khi đã thiết lập lịch sử máy in, bạn có thể truy cập vào nó bất cứ khi nào từ Event Viewer. Cách thực hiện rất đơn giản, bạn tìm và mở Print Service, sau đó click vào Operational.
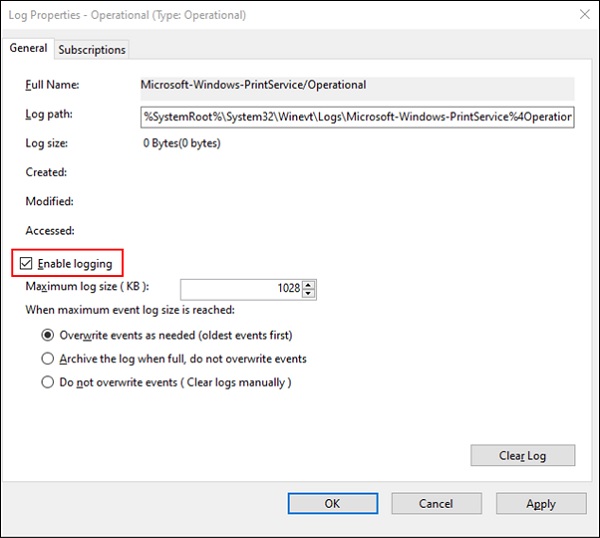
Cách kiểm tra lịch sử in tài liệu trên máy tính dùng Windows 10
Lịch sử của tất cả các sự kiện máy in Windows sẽ được liệt kê từ file in bao gồm file đã in thành công và in không thành công.
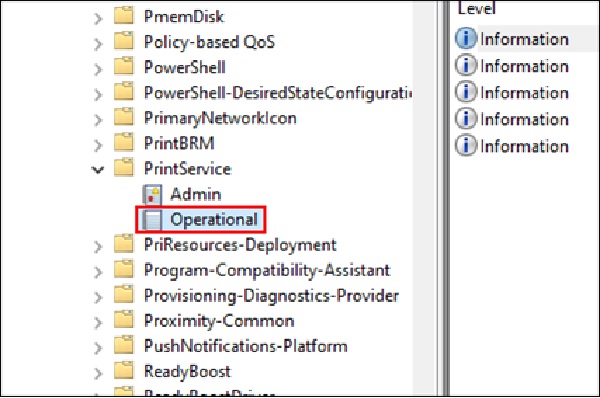
Cách kiểm tra lịch sử in tài liệu trên máy tính dùng Windows 10
Vậy đó, để có thể dễ dàng sắp xếp nhật ký in theo loại, theo từng sự kiện, bạn có thể click chuột phải vào Task Category và sau đó click vào nút Group Events by This Column. Giờ đây các file in đã được chia tách, bạn có thể xem lại các file thiết kế in ấn catalogue hoặc file in túi giấy,…
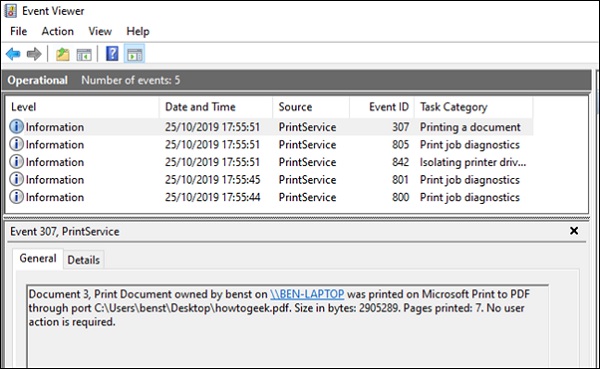
Cách kiểm tra lịch sử in tài liệu trên máy tính dùng Windows 10
Mẹo: Bạn có thể thu nhỏ các danh mục khác, để nguyên mục Printing a Document để chỉ hiển thị danh sách tài liệu in trước đây.
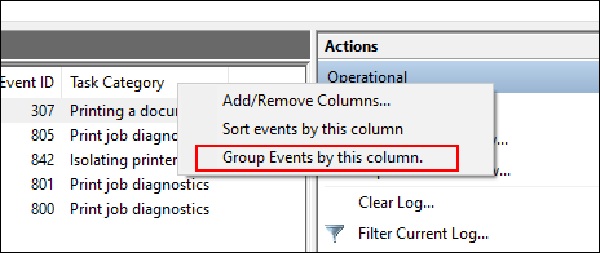
Cách kiểm tra lịch sử in tài liệu trên máy tính dùng Windows 10
Sử dụng phần mềm ghi nhật ký in bên thứ ba
Mặc dù các cách trên đều đáp ứng được việc xem tài liệu lịch sử in trên máy tính Windows, tuy nhiên nó lại hơi phức tạp và nhiều thao tác khó nhớ. Bởi vậy, cách đơn giản, bạn có thể sử dụng phần mềm ghi nhật ký lịch sử in từ bên thứ ba như PaperCut Print Logger.
PaperCut Print Logger sẽ cung cấp danh sách các tài liệu được in có dấu thời gian, bao gồm thông tin về người dùng đã in tài liệu, tên tài liệu như in túi giấy giá rẻ, in túi giấy kraf và số lượng trang và bản sao.
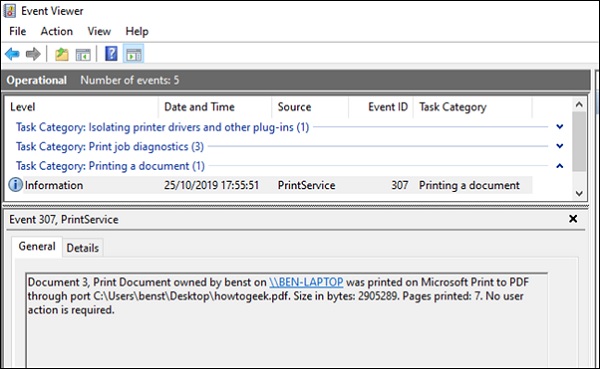
Cách kiểm tra lịch sử in tài liệu trên máy tính dùng Windows 10
Sau khi tải phần mềm về, bạn có thể truy cập vào trang admin từ thư mục PaperCut Print Logger mặc định.
Trên Windows 10, thư mục luôn nằm ở C:Program Files (x86)PaperCut Print Logger. Click đúp chuột vào shortcut View Logs để mở bảng admin để thấy danh sách tài liệu đã in được chia theo ngày.
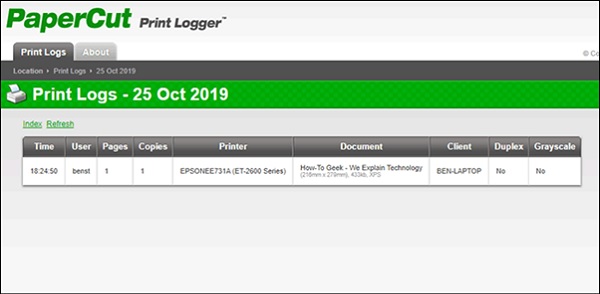
Cách kiểm tra lịch sử in tài liệu trên máy tính dùng Windows 10
Khi mở trang quản trị PaperCut Print Logger trong mục View, bạn click vào nút HTML để truy cập lịch sử in cho ngày đó.
Bạn có thể click vào nút CSV/Excel ở mục Date (Day) hoặc Date (Month) để xuất lịch sử in hàng tháng hoặc hàng ngày vào file XLS Excel.
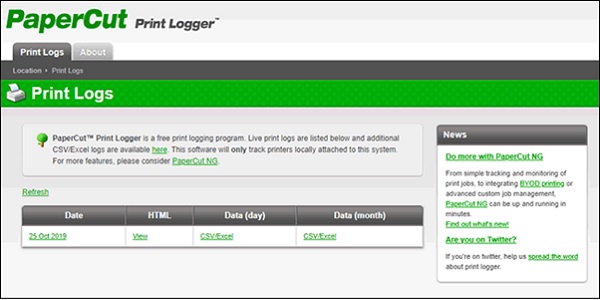
Cách kiểm tra lịch sử in tài liệu trên máy tính dùng Windows 10
Ngoài ra, bạn cũng có thể truy cập các nhật ký này từ thư mục Logs > CSV trong thư mục cài đặt PaperCut Print Logger.
Trên đây, In Alpha đã chia sẻ đến bạn các cách kiểm tra lịch sử in tài liệu trên máy tính dùng Windows 10, chúc các bạn thành công!
Xem thêm: Mẹo lựa chọn kích thước túi giấy phù hợp với mọi sản phẩm




