Kỹ năng tính toán và phân tích dữ liệu trên Microsoft Excel là điều vô cùng cần thiết đối với bất kỳ ai. Ngoài việc biết đến Excel là một ứng dụng dùng để tính toán các phép tính thông thường, nó còn có thể làm nhiều hơn thế. Excel còn hỗ trợ thực hiện các phép tính khó như căn bậc, phân số… Nếu bạn đang gặp khó khăn trong việc thể hiện căn bậc 3 trong Excel và cách tính căn bậc 3 trong Excel. Vậy hãy để Edumall giúp bạn nhé!
Giới thiệu về Microsoft Excel
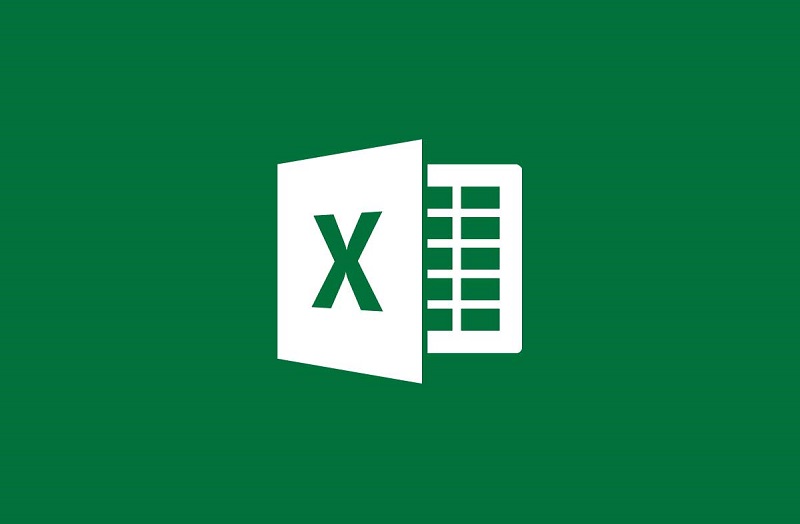
Microsoft Excel là một phần mềm ứng dụng thuộc hệ điều hành Microsoft. Ứng dụng hỗ trợ người sử dụng thực hiện các tác vụ văn phòng liên quan đến số liệu dễ dàng hơn. Những tác vụ đó có thể là thu thập, thống kê, phân tích số liệu; Trình bày báo cáo, biểu đồ về dữ liệu thu thập được…; Vẽ đồ thị hoặc sơ đồ thể hiện nội dung số liệu… Ngoài ra, còn rất nhiều ứng dụng khác mà Microsoft Excel có thể giúp bạn thực hiện nhanh chóng.
Ứng dụng của Excel trong đời sống
- Hỗ trợ thuyết trình bằng những sơ đồ, đồ thị, biểu đồ…
- Tạo CV
- Thu thập, xử lý dữ liệu số bằng hàm.
- Trình bày nội dung có hệ thống cơ sở.
- Làm báo cáo, thống kế cuối tháng, cuối quý.
- Làm bảng lương, bảng thu chi, bảng kê khai tài sản…
Một số hàm cơ bản trong Excel
- SUM: Hàm tính tổng
- SUMIF: Hàm tính tổng có điều kiện
- PRODUCT: Hàm tính giá trị nhân
- AVERAGE: Hàm tính trung bình
- MIN: Hàm tính giá trị nhỏ nhất
- MAX: Hàm tính giá trị lớn nhất
- VLOOKUP: Hàm xét giá trị theo điều kiện và cho ra kết quả theo quy định.
- LEFT: Hàm lấy dữ liệu với số lượng mong muốn, từ trái sang.
- RIGHT: Hàm lấy dữ liệu với số lượng mong muốn, từ phải sang.
- IF: Hàm điều kiện
Đây là những hàm cơ bản mà Edumall thống kê được. Ngoài ra còn rất nhiều hàm khác mà bạn có thể thấy trong quá trình làm việc với Excel. Trong bài viết này, Edumall sẽ hướng dẫn cho bạn một hàm cực kỳ mới lạ. Đón đọc ngay ở phần dưới nhé!
Cách viết căn bậc 3 trong Excel
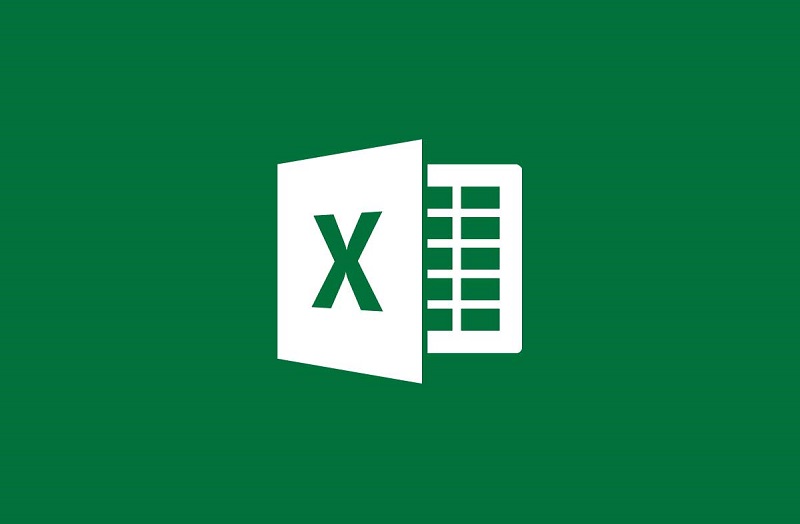
Trước khi tìm hiểu về cách tính căn bậc 3 trong Excel, cùng Edumall tìm hiểu về cách viết dấu mũ trong Excel đã nhé! Ngay bây giờ, cùng tìm hiểu cách viết căn bậc 3 trong Excel. Và xem thử cách viết như thế nào sẽ hỗ trợ quá trình tính toán của bạn nhanh chóng hơn.
Để viết được công thức của căn bậc 3, trước hết, bạn nên biết về cách viết số mũ trong Excel:
Cách 1: Viết theo công thức toán
Ở kiểu thứ nhất, đây là cách viết thể hiện đúng chuẩn cách viết công thức toán học. Cách này thường sử dụng trong Word.
Để viết theo cách này, các bạn hãy nhập số mình cần vào sau một dấu nháy đơn. Ví dụ, bạn sẽ nhập dấu nháy đơn trước, sau đó nhập số 73, trong đó 3 là số mũ nhé. Tiếp theo bôi đen số mũ, nhấn chuột phải, chọn Format Cells. Chọn thẻ Font và tích vào ô Superscript. Ấn OK và bạn sẽ có kết quả là số 7 với số mũ 3. Số mũ sẽ là phần chữ số nhỏ phía trên góc phải.
Cách 2: Viết bằng dấu “^”
Ở kiểu thứ 2, kiểu viết này sẽ hỗ trợ các bạn trong việc tính toán trực tiếp trên phần mềm Excel. Đầu tiên, bạn nhập số dữ liệu, tiếp đến là dấu ^ (sử dụng tổ hợp phím Shift + 6) và cuối cùng là số mũ. Ví dụ, 5^3, 7^3…
Nếu muốn có kết quả của phép tính, bạn chỉ cần thêm dấu bằng ( = ) phía trước biểu thức, Excel sẽ trả ra kết quả. Ví dụ, =5^3 hay +7^3.
Cách 3: Viết bằng từ “mũ”
Ở kiểu thứ 3, đây đơn thuần chỉ là cách diễn giải công thức toán học bằng lời văn. Ví dụ, 5 mũ 3, 7 mũ 3.
Hướng dẫn chèn biểu tượng căn bậc 3 vào ô tính
- Bước 1: Vào Insert > Chọn Symbols > Chọn Equation.
- Bước 2: Chọn biểu tượng mũi tên tại Radical > Chọn dấu căn bậc 3.
Theo bạn, cách viết nào phù hợp nhất để trình bày trong Microsoft Excel? Theo ý kiến của Edumall, sẽ dùng cách 2 để thể hiện số mũ vì biểu tượng ^ nằm trực tiếp trên bàn phím máy tính nên mình có thể dùng trực tiếp và tiết kiệm thời gian hơn so với hai cách còn lại.
Tìm hiểu về căn bậc 3 trong Toán học
Hàm căn bậc 3 là gì?
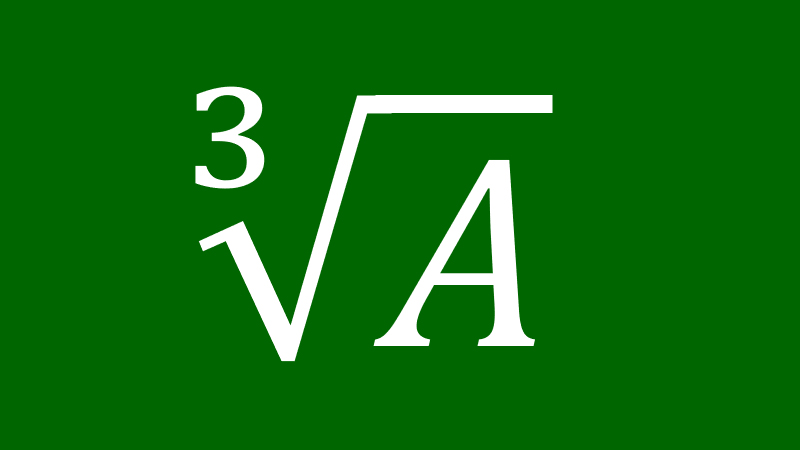
Trước khi Edumall giới thiệu về công thức tính căn bậc 3 trong Excel, cùng tìm hiểu về hàm căn bậc 3 trong Excel nhé! Đây là hàm được sử dụng để tính giá trị căn bậc 3 của một số thực bất kỳ trong ô tính. Chúng ta cũng có thể xem căn bậc 3 của một số chính là mũ 1/3 của một số.
Lợi ích khi dùng hàm tính căn bậc 3 trong Excel
Có ba lợi ích cơ bản phải nhắc đến khi thực hiện tính căn bậc 3 bằng hàm trong Excel:
- Sử dụng hàm căn bậc 3 giúp bạn tính toán nhanh hơn. Và đối với các bài toán căn bậc 3 mà số dữ liệu lớn không thể nhẩm được thì hàm này sẽ giúp bạn.
- Độ chính xác cao hơn khi thực hiện tính bằng hàm. Đối với lượng dữ liệu lớn thì tính bằng hàm sẽ cực kỳ chuẩn xác.
- Công thức tính trực tiếp rất đơn giản và dễ ghi nhớ. Không cần kết hợp với bất kỳ hàm nào khác.
Do đó, việc sử dụng hàm Excel để tính toán căn bậc 3 sẽ giúp quá trình xử lý số liệu chính xác và nhanh chóng hơn. Cùng Edumall tìm hiểu về công thức tính căn bậc 3 trong Excel ở phần tiếp theo.
Hướng dẫn công thức tính căn bậc 3 trong Excel
Đầu tiên, Edumall gửi bạn công thức tính tổng quát nhất của các biểu thức tính căn với số mũ là n: Căn bậc n của A = A^(1/n).
Như đã nói ở trên, căn bậc 3 của một số chính là số đó với số mũ là 1/3. Do đó, nếu trong trường hợp tính căn bậc 3, công thức sẽ là A = A^(1/3).
Cách tính căn bậc 3 trong Excel
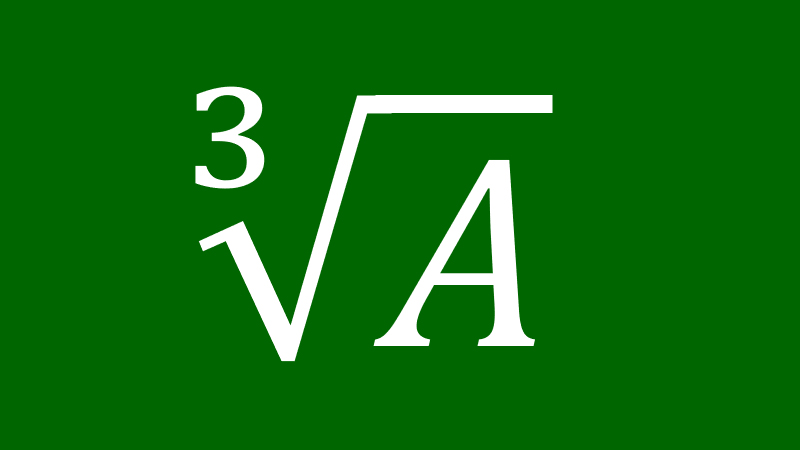
Để tính căn bậc 3 trong Excel, bạn thực hiện hai bước cơ bản sau:
Bước 1: Nhập công thức: =A2^(1/3).
Bước 2: Sao chép công thức đến các ô còn lại để tính các số còn lại.
Hàm để tính căn bậc 3 trong Excel
Ngoài thực hiện bằng cách thủ công như trên, trong Excel vẫn có một hàm để thực hiện tính căn bậc 3. Bạn có thể tính căn bậc 3 của các số trong ô tính bằng hàm POWER.
Bước 1: Nhập công thức: =POWER (Number,1/3). Trong đó, Number là ô chứa số liệu cần tính căn bậc 3.
Bước 2: Sao chép công thức đến các ô còn lại để tính các số còn lại.
Một số lưu ý khi tính căn bậc 3′
Có hai lưu ý cơ bản để sử dụng hàm tính căn bậc 3 trong Excel:
- Excel chưa hỗ trợ tính căn bậc 2 cho số âm, tuy nhiên tính căn bậc 3 cho số âm thì vẫn sử dụng được.
- Phải nhập đúng công thức tính là ^(1/3) thì mới cho kết quả đúng. Nếu nhập thiếu dấu ngoặc hoặc sai vị trí thì kết quả tính sẽ sai.
Edumall vừa giới thiệu cho bạn xong về cách tính căn bậc 3 trong Excel. Ngoài cách nhập công thức thủ công, bạn có thể sử dụng tên hàm mà Edumall giới thiệu. Hy vọng bài viết này có thể giúp ích cho bạn trong quá trình tiếp cận với Excel. Ngoài ra, trên Edumall đang có rất nhiều khóa học ưu đãi về tin học văn phòng. Nếu bạn đang muốn tự học tin học như Excel, Word hay PowerPoint, hãy liên hệ ngay với Edumall để được tư vấn và sở hữu nhé!




