Có đến 90% game thủ đang sử dụng bàn phím cơ với hàng loạt đèn LED RGB để mang đến những cảm hứng chơi game ấn tượng. Nhưng công nghệ quá hiện đại, xa rời với thói quen hàng ngày khiến người dùng chưa làm quen với cách sử dụng. Vậy sau đây là hướng dẫn cách tắt đèn bàn phím cơ đơn giản nhất.
Bàn phím cơ là gì?
Bàn phím cơ là một dạng bàn phím cao cấp sử dụng công nghệ Switch áp dụng cho từng phím, nhằm mang đến độ nảy tốt hơn, êm ái và bền bỉ hơn. Nếu như bạn dùng các ngón tay gõ lên trên bàn phím, bạn sẽ dễ dàng cảm nhận rõ được sự khác biệt so với bàn phím thông thường.
Cụ thể hơn, những switch cơ học này sẽ có những tiếng click, click to và rõ. Cùng với đó là những yêu cầu về lực bấm tay ít hơn tương đối nếu như so sánh với những phím cao su thông thường.

Trên bàn phím cơ thường được tích hợp những dải đèn LED RGB rực rỡ và bắt mắt. Nhiều mẫu còn cho phép bạn tùy biến tùy ý theo sở thích của bạn.
Cách bật tắt đèn bàn phím cơ
Cách tắt đèn bàn phím cơ bằng phím cứng
Bạn hoàn toàn có thể chỉnh được đèn bàn phím cơ dễ dàng bằng cách nhấn tổ hợp phím Fn+1 đến Fn+8, chức năng của từng tổ hợp phím được công bố:
Tổ hợp phím Hiển thị Ghi chú Fn+1 Hiệu ứng đơn sắc Nhấn nhiều lần tổ hợp phím để đổi màu Fn+2 Đèn chuyển đổi liên tiếp 7 màu Đổi màu theo nhịp độ chậm Fn+3 Đổi màu theo ý thích Một số bàn phím sẽ không hỗ trợ Fn+4 Bao gồm 7 màu sáng lên rồi mờ dần Fn+5 Lưu màu sắc yêu thích Nhấn nút nào thì nút đó mới sáng Fn+6 Hiệu ứng ánh sao lấp lánh Nhấn lại tổ hợp phím nếu muốn đổi màu Fn+7 Hiệu ứng sóng vỗ Fn+8 Hiệu ứng sóng dạt hai bên
Bên cạnh đó, với một số hãng, bộ hot key có thể điều chỉnh được đèn LED với nền bàn phím chính là các mũi tên. Không chỉ có tác dụng bật, tắt đèn nền mà những phím này còn có chức năng điều chỉnh được tốc độ nhảy đèn và cường độ sáng của đèn.

Cách tắt đèn bàn phím cơ bằng phần mềm
Ở mỗi bàn phím cơ sẽ có phần mềm quản lý riêng với cách điều chỉnh cũng khác nhau. Bạn có thể tham khảo thêm phần mềm thực hiện chỉnh sửa của một số hãng như:
- Bàn phím Logitech: Phần mềm HUB LOGITECH G
- Bàn phím Asus: Phần mềm ARMOURY CRATE
- Bàn phím Razer: Phần mềm Razer Synapse 3
- Bàn phím Hyper X: Phần mềm HyperX NGENUITY.
Còn sau đây sẽ là cách chỉnh đèn trên bàn phím Gaming Corsair thông qua bằng phần mềm Corsair iCUE. Các bạn có thể tải về tại đây: https://www.corsair.com/us/en/downloads
- Bước 1: Mở phần mềm lên và chọn vào biểu tượng bàn phím nằm ở trong mục Devices.
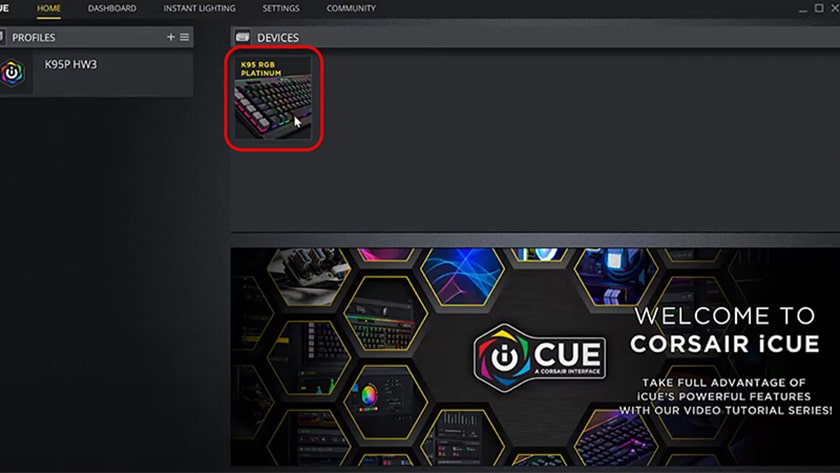
- Bước 2: Tiến hành chọn vào Onboard Profiles và lần lượt xóa đi các slot mặc định.
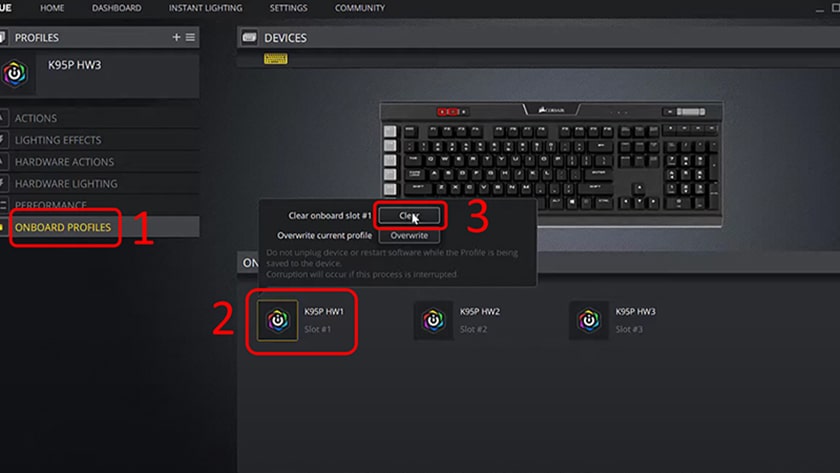
- Bước 3: Chọn vào Profiles → Tên profile có ghi chữ HW (nếu như profile không có chữ HW sẽ chỉ hoạt động khi phần mềm được mở lên).
- Bước 4: Chọn vào Hardware Lighting → Thiết lập mặc định → Chọn Delete Effect.
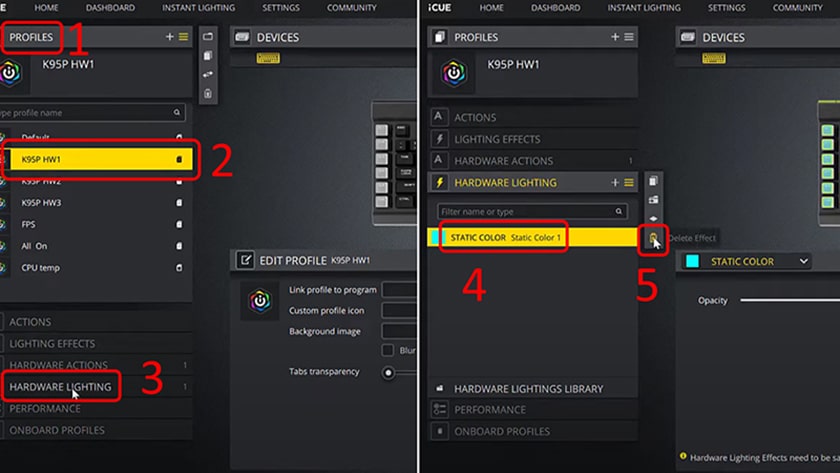
- Bước 5: Nhấn vào biểu tượng có dấu cộng để tạo nên một profile mới.
Tại đây bạn có thể thỏa thích tùy biến đèn bàn phím cơ theo ý thích của bạn. Nhiều hiệu ứng có sẵn bắt mắt như Rainbow wave (màu cầu vồng). Tại đây, chúng ta chọn các hiệu ứng nằm ở cột Custom để chỉnh sửa theo ý thích của mình.
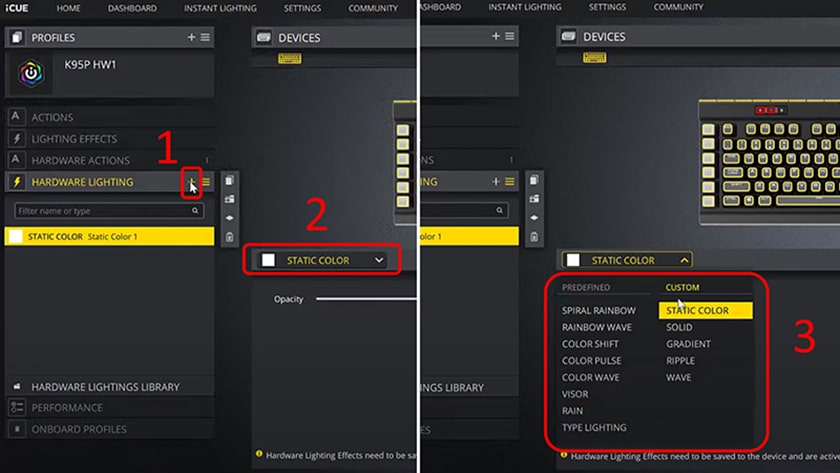
- Bước 6: Chọn tiếp vào Profiles → Tên profile bạn vừa chỉnh sửa → Chọn vào Onboard Profiles → Empty → Cuối cùng nhấn Save.
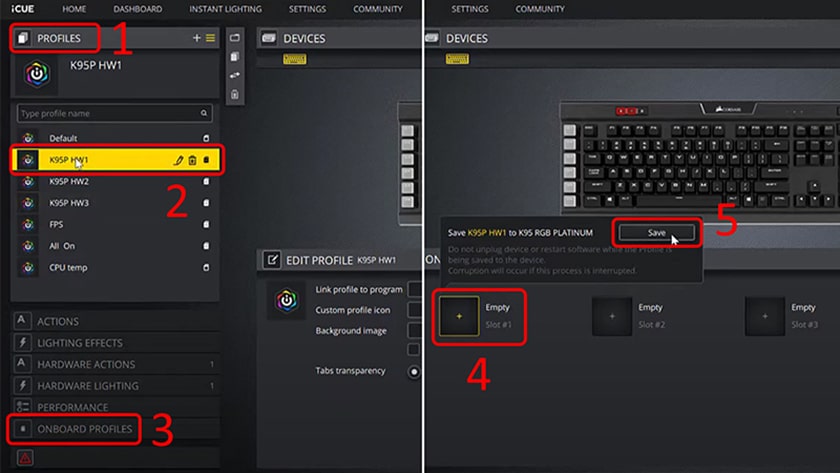
Trên đây là hướng dẫn cách bật tắt đèn bàn phím cơ đơn giản và dễ dàng nhất bao gồm cách chỉnh bằng hotkey và phần mềm. Tuy rằng cách chỉnh bằng hotkey đơn giản nhưng nếu bạn muốn tùy biến cao hơn thì nên sử dụng phần mềm.

Tôi là Nguyễn Văn Sỹ có 15 năm kinh nghiệm trong lĩnh vực thiết kế, thi công đồ nội thất; với niềm đam mê và yêu nghề tôi đã tạo ra những thiết kếtuyệt vời trong phòng khách, phòng bếp, phòng ngủ, sân vườn… Ngoài ra với khả năng nghiên cứu, tìm tòi học hỏi các kiến thức đời sống xã hội và sự kiện, tôi đã đưa ra những kiến thức bổ ích tại website nhaxinhplaza.vn. Hy vọng những kiến thức mà tôi chia sẻ này sẽ giúp ích cho bạn!
