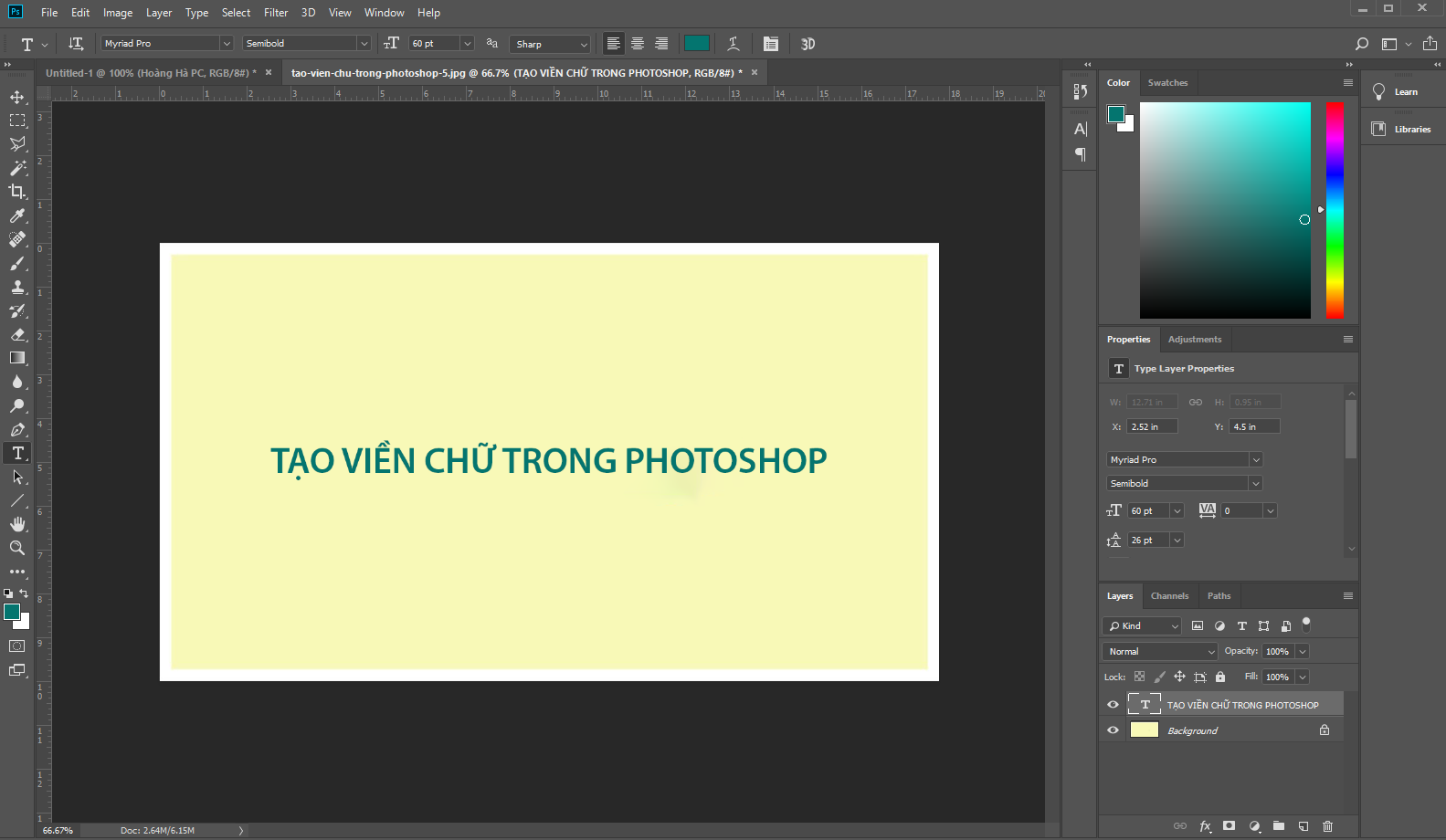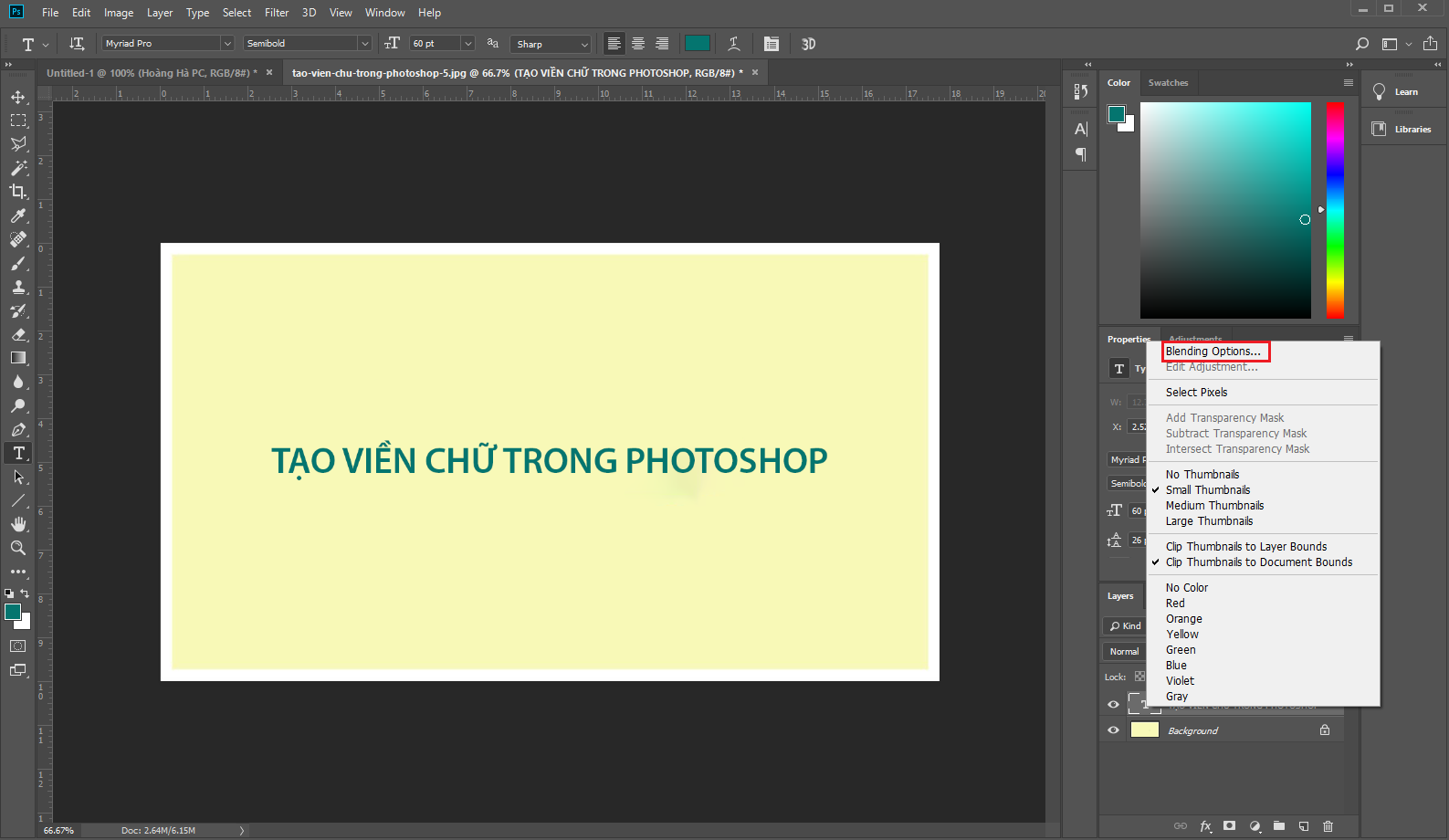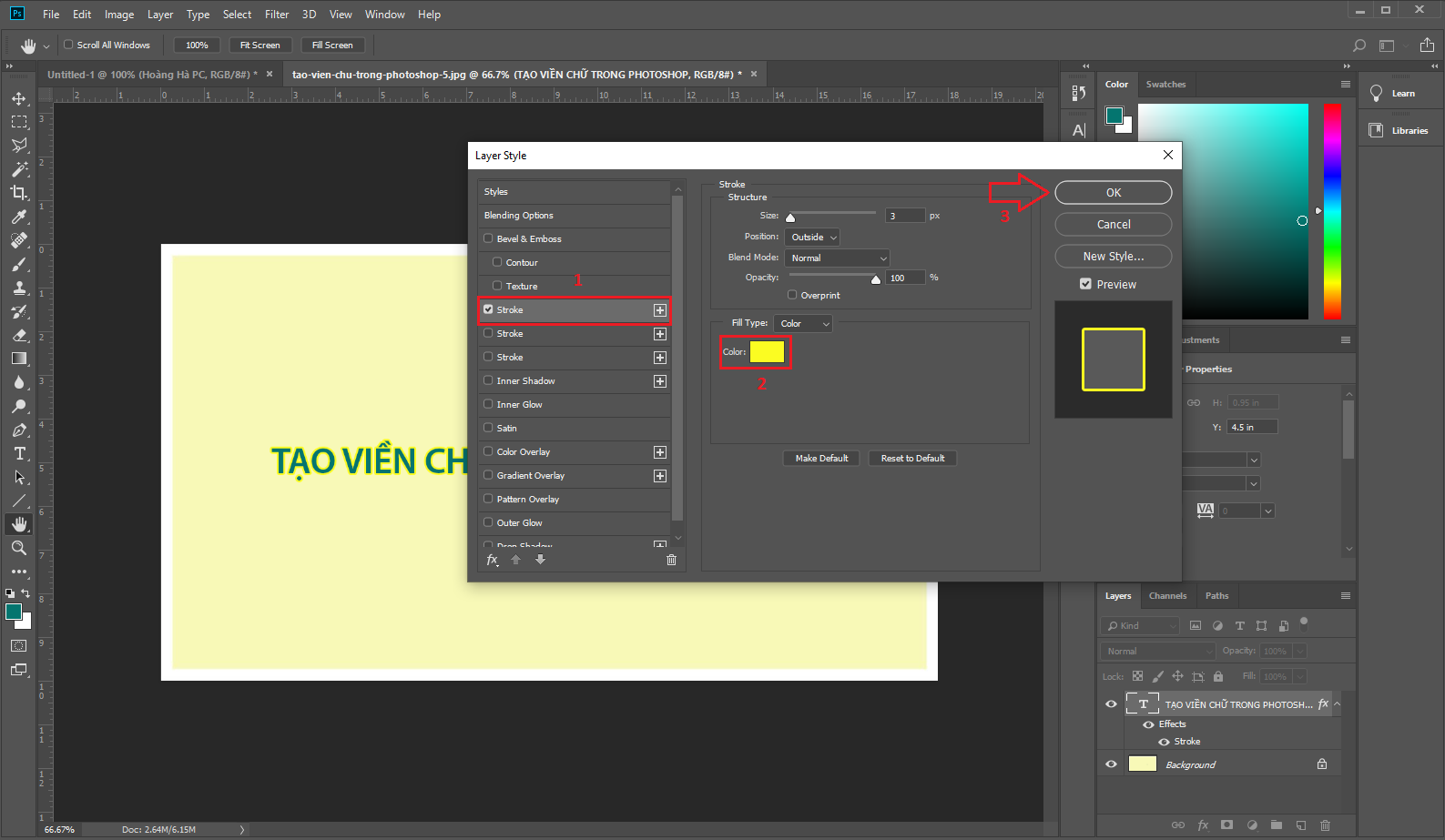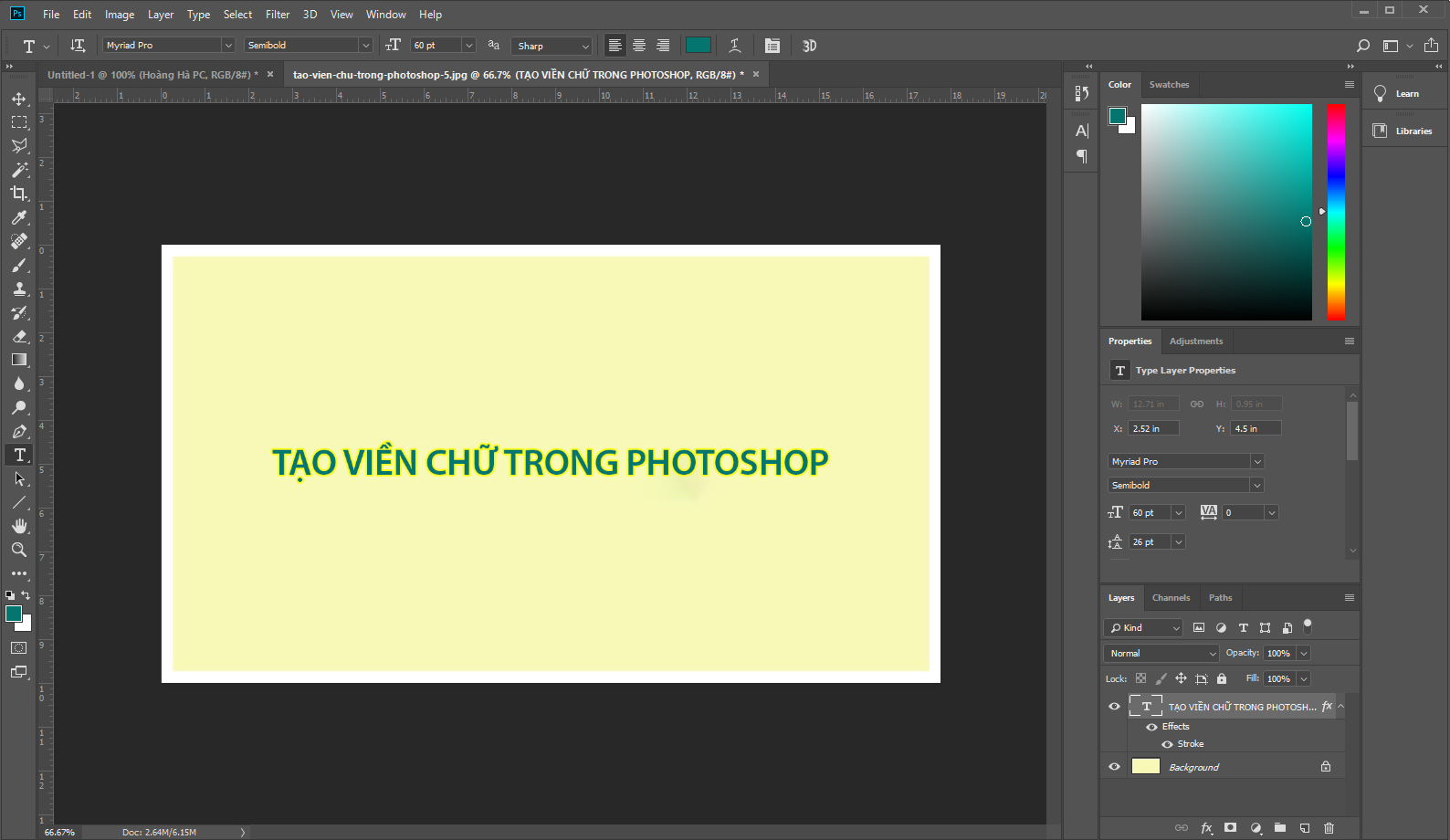Tạo các viền chữ ký hiệu, hay viết dòng chữ là điều mà rất nhiều designer thường sử dụng để thiết kế giúp nổi bật cho sản phẩm của mình, vậy làm sao để sử dụng tạo viền thông qua phần mềm phần mềm Adobe Photoshop Hoàng Hà PC xin giới thiệu cho các bạn cách tạo viền chữ trong photoshop, vô cùng cơ bản giúp bạn dần dần trở nên chuyên nghiệp hơn.
Tạo Viền Chữ Trong Photoshop Để Làm Gì?
Với nhu cầu phát triển như hiện nay, thiết kế các sản phẩm liên quan tới văn bản như biển quảng cáo, poster,… nổi bật và bắt mắt là điều mà các designer hướng tới. Bạn có thể dễ dàng thiết kế một biển quảng cáo với vài thao tác đơn giản, nhưng việc làm cách nào để gây chú ý và làm biển quảng cáo của bạn nổi bật giữa vô vàn những biển quảng cáo khác trên đường phố thì lại khá khó khăn. Việc này yêu cầu một đôi mắt thẩm mỹ và khả năng thiết kế làm nổi bật trọng tâm của bạn.
Khi thao tác với các phần có văn bản, việc tạo viền chữ trong photoshop có phần màu làm nổi bật phần màu chữ chính thì dòng chữ sẽ nổi bật hơn nhiều so với việc bạn để với kiểu chữ thông thường.
Nếu chèn chữ vào hình ảnh trong Photoshop khi có thêm viền chữ cũng sẽ làm tăng thêm tính nghệ thuật và giúp mọi người chú ý hơn tới nội dung của văn bản. Nếu bạn đã sử dụng cả kiểu in đậm mà vẫn thấy phần chữ khá nhỏ so với bố cục, việc tạo viền cho chữ góp phần làm lớn vùng chữ tạo sự cân đối mà không cần phải tăng kích thước của font chữ.
Với công cụ photoshop, việc tạo viền chữ sẽ vô cùng dễ dàng và đơn giản. Bạn chỉ cần lựa chọn cho mình một phần nền đẹp mắt, suy nghĩ một slogan hay tên thương hiệu ấn tượng sau đó đưa phần văn bản vào phần nền có sẵn.
Sau khi căn chỉnh màu sắc và vị trí của đoạn văn bản để bố cục trở nên phù hợp nhất, bạn hãy sử dụng các công cụ tích hợp trong photoshop để tạo và điều chỉnh phần viên chữ. Chỉ với một chút năng khiếu thẩm mỹ, bạn đã có thể tạo ra cho mình một sản phẩm với phần chữ vô cùng nổi bật và đẹp mắt. Bạn có thể áp dụng phương pháp này để tạo ra các biển quảng cáo hay các poster mang slogan cổ động hoặc đơn giản chỉ là nhấn mạnh chú thích trong một bức ảnh kỷ niệm.

Hướng dẫn tạo viền chữ trong Photoshop
Tổng Hợp 04 Bước Đơn Giản Tạo Viền Chữ Trong Photoshop
Đầu tiên để tạo viền chữ trong photoshop, hãy khởi động phần mềm Adobe Photoshop, sau đó khởi tạo một file làm việc mới hoặc chọn mở một hình ảnh có sẵn để làm nền. Hãy sử dụng công cụ để khởi tạo đoạn văn bản mà bạn cần tạo viền. Bạn có thể tùy chọn kích thước, font chữ, kiểu chữ và màu sắc phù hợp với đặc tính, môi trường sản phẩm sẽ được sử dụng. Ở đây chúng mình sẽ chọn một bức hình có sẵn và canh chỉnh phần văn bản để phù hợp với tổng thể phông nền.
Như vậy là chúng ta đã có 2 layer: Một layer được dùng làm nền và một layer văn bản nằm phía trên layer nền trước khi bắt đầu quá trình tạo viền cho chữ.
Bước 1: Khởi tạo file làm việc và tạo layer văn bản
Bước 2: Chọn Blending Options cho layer văn bản
Nhìn vào bảng các layer phía gốc dưới bên phải, bạn sẽ thấy 2 layer. Hãy click chọn chuột phải vào layer văn bản nằm phía trên layer nền và chọn ‘Blending Options’.
Bước 3: Canh chỉnh các thông số trong Stroke
Tiếp theo, photoshop sẽ hiển thị cho chúng ta một bảng layer style với rất nhiều sự lựa chọn để tính chỉnh, thiết kế các layer trong Photoshop. Để bắt đầu tạo viền chữ trong photoshop, bạn hãy lựa chọn phần “Stroke” nằm ở vị trí thứ 4 trong bản “styles”.
Trong phần “Stroke” sẽ có một vài thông số bạn cần phải lưu ý trong quá trình tạo viền chữ trong photoshop như sau:
Size: đây là kích thước của vùng viền chữ mà bạn sẽ tạo với đơn vị được tính là pixel.
Position: Sẽ cho bạn 3 sự lựa chọn và bạn chỉ được chọn 1 trong 3 option đó: option Outside (viền chữ nằm ở phía bên ngoài) là kiểu option thường được sử dụng nhất, option Inside (Viền chữ nằm ở phía bên trong), và cuối cùng là option Center (viền chữ nằm ở giữa).
Bend Mode: Đây là kiểu của viền văn bản. Bạn có thể lựa chọn các kiểu viền phù hợp với sản phẩm. Nếu bạn không có lựa chọn nào ở phần Bend Mode thì kiểu của viền sẽ được để mặc định là “Normal”.
Opacity: Đây là thông số điều chỉnh độ mờ nhạt của phần viền văn bản. Nếu bạn thấy phần viền quá đậm và không phù hợp với tổng thể, bạn có để điều chỉnh để phần viền trở nên mờ đi.
Color: Đây là phần để chọn màu sắc cho phần viền văn bản. Bạn có thể lựa chọn những màu yêu thích bằng cách chọn màu sắc trong bảng màu hoặc sử dụng mã của màu để điền vào. Nếu bạn chưa biết mã màu mình cần, bạn có thể lên mạng search từ khóa “tra cứu mã màu” để biết thêm chi tiết nhé!
Bước 4: Hoàn tất sản phẩm
Sau khi tất cả đã hoàn tất, bạn chỉ cần click vào nút “OK” để hoàn tất quá trình tạo viền cho văn bản và cùng thưởng thức thành quả.
Cấu hình máy tính chạy mượt mọi phiên bản Photoshop CC
Dưới đây là cấu hình máy tính tối thiểu để sử dụng làm mọi phiên bản Photoshop CC. Để làm việc chuyên nghiệp thì phải nâng cấp cấu hình dưới đây lên nhiều hơn.
Hệ điều hành Windows 7 với Service Pack 1, Windows 8.1, hoặc Windows 10 (64-bit) CPU Intel Core i3 Quad core (core i3 – 4 nhân trở lên) RAM 8 GB Card đồ họa 2GB VRAM Dung lượng ổ cứng trống 4Gb Độ phân giải màn hình tối thiểu 1280 x 800 Hệ thống hỗ trợ OpenGL 2.0
Xem thêm: VGA, Card Màn Hình, Card Đồ Họa Rời hiệu năng mạnh mẽ, chất lượng siêu bền, giá cả phải chăng
Với 4 bước cơ bản này, bạn đã có thể tạo viền chữ vô cùng đơn giản, tất nhiên còn rất nhiều cách làm khác cũng mang tới kết quả cũng như tạo phần viền vô cùng đẹp tuy nhiên sẽ cần nhiều hơn các bước để thực hiện. Nếu bạn muốn hiểu biết hơn nữa về các bài viết cách hướng dẫn photoshop hay những cấu hình máy liên quan tới làm việc photoshop, hãy theo dõi Hoàng Hà PC nhé!