Như các bạn đã biết, để có được một bài thuyết trình thành công thì một trong những yếu tố quan trọng hàng đầu đó là phải có 1 slide PowerPoint thuyết trình đẹp và bắt mắt.
Chính vì vậy mà các yếu tố thiết kế, định dạng trên Slide sao cho phù hợp là vô cùng quan trọng.
Thường thì có rất nhiều bạn khi làm slide PowerPoint hay sử dụng các mẫu Template có sẵn mà Microsoft Office đã tạo sẵn.
Một số khác có cẩn thận và tỉ mỉ hơn thì thường lên mạng tìm kiếm các mẫu Template PowerPoint độc đáo mà người khác đã tạo ra và download về để sử dụng.
Vậy tại sao bạn không thử nghĩ rằng, chính bản thân mình sẽ tự tay tạo ra những mẫu Template đó để sử dụng mà không cần phải phụ thuộc vào ai cả? Thay vì phải đi dùng lại của người khác?
Tất cả các bài thuyết trình đều do tự tay bạn thiết kế, tự tay bạn làm tất cả mọi thứ, theo sở thích và phong cách riêng của bản thân, tạo được cảm giác mới mẻ và đặc biệt là phù hợp với nội dung bài thuyết trình.
OK, cũng chính vì vậy mà ngày hôm nay mình sẽ hướng dẫn cho các bạn cách tự tạo một bộ Template trong PowerPoint sao cho đơn giản giản và đẹp mắt nhất, vẫn đáp ứng các nguyên tắc và yêu cầu cần có của 1 Slide thuyết trình PowerPoint.
Cách tạo Template cho PowerPoint
+ Bước 1 : Bạn mở PowerPoint trên máy tính của bạn lên. Sau đó chọn vào mẫu Slide trắng ( Blank Presentation ) hoàn toàn chưa có bất kỳ 1 định dạng nào, và khởi tạo nó.
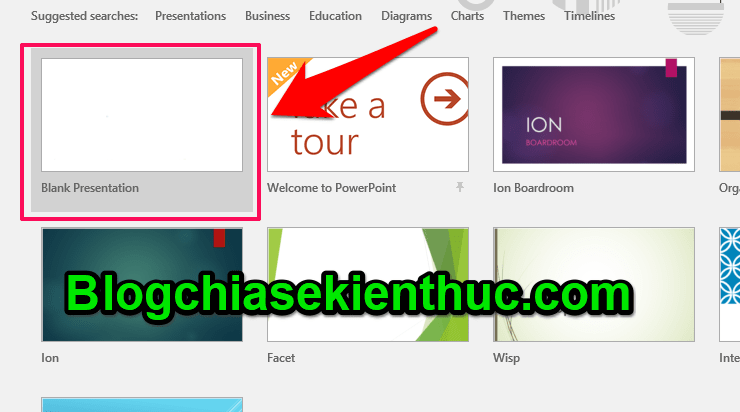 + Bước 2 : Bạn nhấp chuột chọn View => sau đó nhấn chọn vào Slide Master.
+ Bước 2 : Bạn nhấp chuột chọn View => sau đó nhấn chọn vào Slide Master.
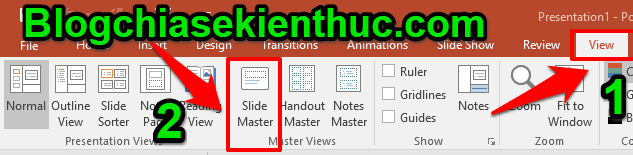 + Bước 3 : Tạo hình nền Background cho Template.
+ Bước 3 : Tạo hình nền Background cho Template.
Thực hiện:
Bạn nhấp chuột chọn Slide đầu tiên, Slide đầu tiên chính là Slide định dạng chung cho tất cả các Slide còn lại.
Khi bạn thực hiện bất kỳ thay đổi nào trên Slide này thì nó sẽ thực hiện thay đổi tương ứng trên toàn bộ các Slide còn lại nhé.
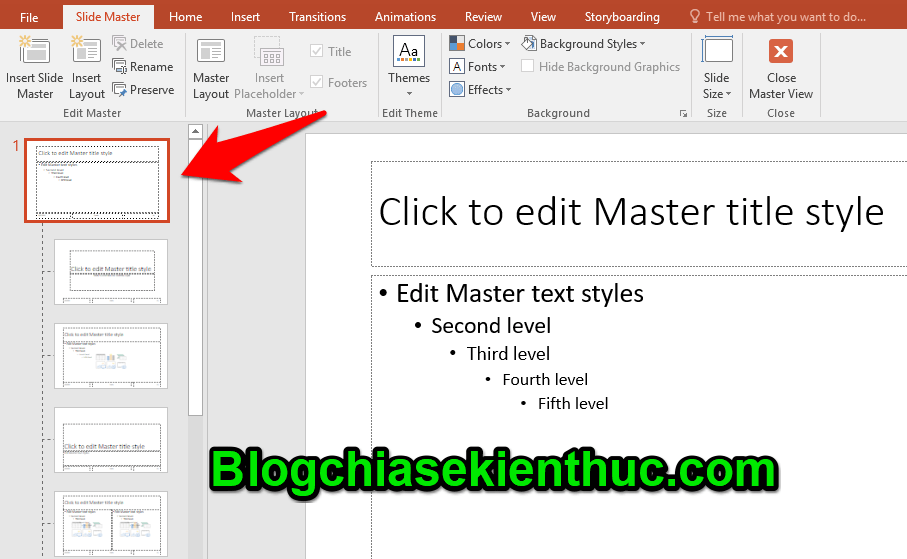 Sau khi nhấp chuột chọn vào Slide đầu tiên => bạn nhấn phải chuột chọn Format Background.
Sau khi nhấp chuột chọn vào Slide đầu tiên => bạn nhấn phải chuột chọn Format Background.
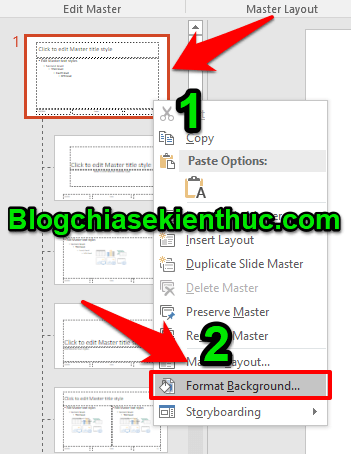
Sẽ có hộp thoại Format Background hiện ra cho bạn thao tác => bạn nhấp chuột chọn Picture or texture fill => sau đó nhấn chọn File… để chọn Background.
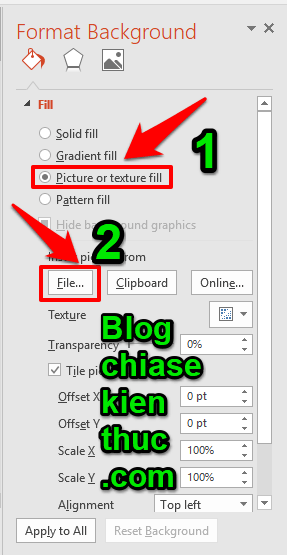
Bạn hãy chọn hình ảnh phù hợp để làm Background => và nhấn Insert để đưa hình vào PowerPoint.
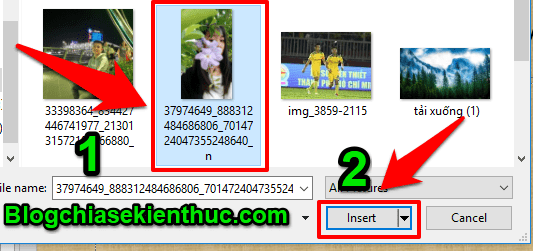
Tự động các Slide còn lại cũng sẽ được chèn hình nền vào. Bạn cũng có thể chèn các hình khác tùy ý vào từng Slide cho phù hợp với bài thuyết trình của mình bằng cách nhấp chọn vào Slide đó và thao tác chèn hình tương tự.
Thông thường Slide thứ hai trong Slide Master chính là trang đầu tiên trong PowerPoint hay còn gọi là trang bìa. Nên nó sẽ luôn được thiết kế khác biệt so với các Slide còn lại nhé các bạn.
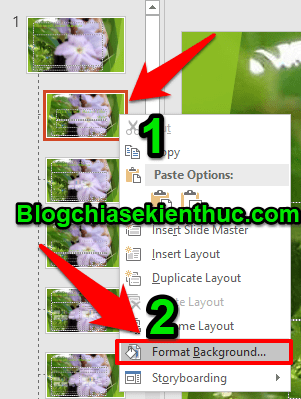
Và đây, bên trong hộp thoại Format Background còn có 1 số các định dạng khác như làm mờ hình nền PowerPoint ( Transparency) và các Offset dùng để chỉnh độ lệch cho Background.
Bạn sẽ tự điều chỉnh các thông số đó sao cho cảm thấy PowerPoint phù hợp và ưng ý nhất nhé.
=> Cuối cùng nếu như bạn muốn thay đổi tất cả định dạng đó cho tất cả các Slide thì hãy nhấn chọn vào Apply to All. Nếu như không thì đừng nhấn chọn.
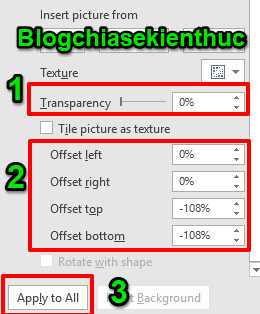
Ngoài ra có 1 số định dạng khác trong thẻ Slide Master như là : Thay đổi Font chữ, Màu chữ, Hiệu ứng chữ ( Effects).. hoặc 1 số tùy biến, hiệu chỉnh khác trong mục Insert Placeholder.
Và 1 số định dạng cơ bản khác trong thẻ Home.. Bạn tự tìm hiểu thêm nhé.

+ Bước 4 : Lưu lại Template.
Cuối cùng, khi đã cảm thấy Template mình vừa tạo ra đã khá là vừa ý bạn rồi thì hãy thực hiện lưu Template đó lại bằng cách => nhấn chọn vào Close Master View để đóng cửa sổ thiết kế Slide Master.
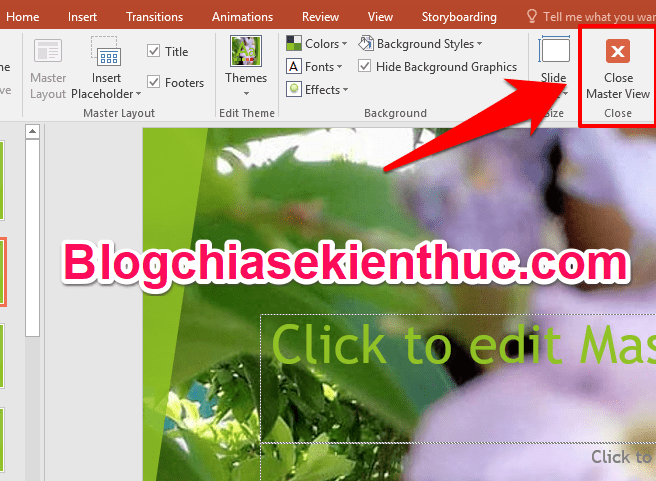
Sau đó Chọn File => chọn Save As => chọn Browse… để chọn vị trí lưu Template sao cho dễ tìm kiếm nhất khi cần sử dụng, và đặt tên cho Template thôi.
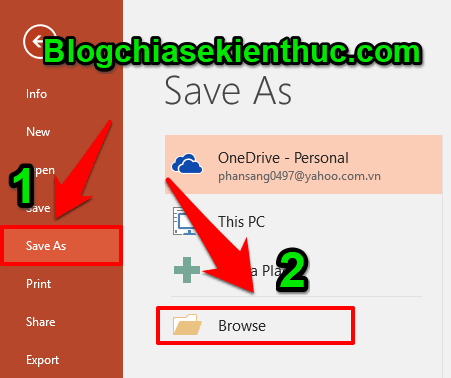
Nhớ chọn định dạng để lưu là PowerPoint Template trong phần Save as type nhé các bạn. Cuối cùng nhấn Save để lưu lại.
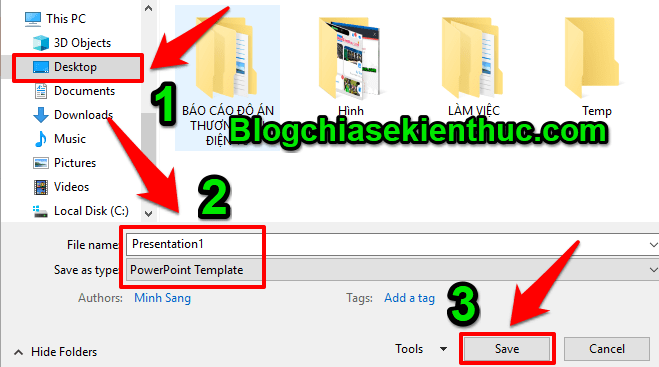
Vậy là đã hoàn thành rồi đấy. Rất đơn giản phải không các bạn 😀
Đọc thêm:
- Cách vẽ biểu đồ cột trong PowerPoint cực kỳ đơn giản, dễ hiểu
- Cần thiết lập những gì sau khi cài đặt xong Microsoft Office ?
- Làm thế nào để lấy ảnh trong file Word, Excel và PowerPoint ?
Lời Kết
Vâng, như vậy là mình vừa hướng dẫn rất chi tiết cho các bạn cách tạo Template cho Slide PowerPoint rồi nhé, rất đơn giản nhưng cũng thực sự hiệu quả đúng không nào ^^.
Cảm ơn các bạn đã theo dõi bài viết hướng dẫn tạo Template cho PowerPoint ngày hôm nay của mình . Chúc các bạn sẽ tạo được thật nhiều Template thú vị và độc đáo.
Hi vọng bài viết sẽ hữu ích với bạn. Chúc các bạn có những ngày làm việc đầy năng lượng và thật hiệu quả.
Chào thân ái !!!
CTV: Phan Minh Sang – Blogchiasekienthuc.com Edit by Kiên Nguyễn

Tôi là Nguyễn Văn Sỹ có 15 năm kinh nghiệm trong lĩnh vực thiết kế, thi công đồ nội thất; với niềm đam mê và yêu nghề tôi đã tạo ra những thiết kếtuyệt vời trong phòng khách, phòng bếp, phòng ngủ, sân vườn… Ngoài ra với khả năng nghiên cứu, tìm tòi học hỏi các kiến thức đời sống xã hội và sự kiện, tôi đã đưa ra những kiến thức bổ ích tại website nhaxinhplaza.vn. Hy vọng những kiến thức mà tôi chia sẻ này sẽ giúp ích cho bạn!
