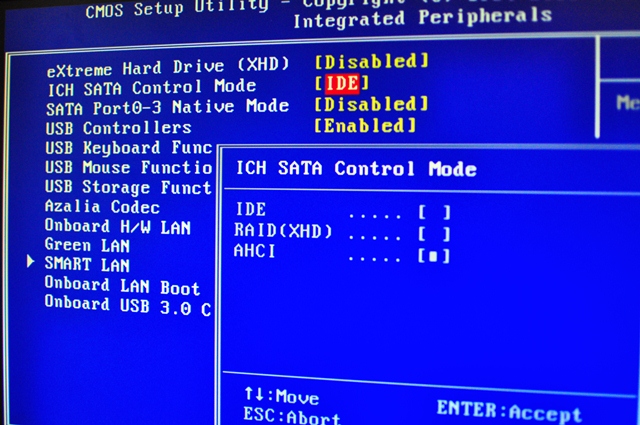Bạn vừa mua ổ cứng SSD cho máy tính nhưng lại không biết làm sao cài đặt và sử dụng cho PC? Bạn muốn cài đặt win trên SSD để giúp máy tính chạy với tốc độ “vũ bão” hơn? Vậy thì đừng bỏ qua bài viết sau đây bởi chúng tôi sẽ hướng dẫn bạn chi tiết cách cài đặt và sử dụng ổ SSD cho PC cực đơn giản và dễ thực hiện ngay sau đây!
============< Danh Mục >=============
- 1. Tại sao cần biết cách cài Win trên ổ cứng SSD?
- 2. Cần chuẩn bị gì trước khi cài Win cho ổ cứng mới SSD?
- 3. Hướng dẫn cách cài đặt hệ điều hành Windows trên ổ cứng SSD cho laptop, PC
- 3.1. Cài Win cho ổ cứng mới đơn giản
- 3.2. Sử dụng phần mềm Macrium Reflect để chuyển hệ điều hành từ ổ HDD sang ổ SSD
- 4. Chuyển Win từ ổ cứng HDD sang ổ cứng SSD bằng MiniTool Partion Wizard
1. Tại sao cần biết cách cài Win trên ổ cứng SSD?
Ổ cứng SSD là tên viết tắt của Solid State Drive. Đây là loại ổ cứng thuộc thể rắn, có thể thay thế được cho loại ổ cứng truyền thống HDD (Hard Disk Drive) hoạt động bằng cơ. Nếu ổ HDD hoạt động phụ thuộc vào sự chuyển động của đĩa từ để đọc dữ liệu thì SSD lại hoạt động dựa vào chip bộ nhớ flash.
Về tốc độ đọc và ghi dữ liệu thì SSD vượt trội hơn hẳn so với HDD. ngoài ra, SDD còn có khả năng tăng tốc độ hoạt động cho máy tính. Khi sử dụng loại ổ cứng này các bạn có thể thấy máy tính hoạt động mượt mà hơn rõ rệt.
Với những lợi ích trên thì chắc hẳn các bạn đã tìm được ra câu trả lời cho việc tại sao cần biết cách cài Win trên ổ cứng SSD rồi chứ? Nếu các bạn muốn cải thiện hiệu suất cho chiếc máy tính của mình thì hãy cài đặt và sử dụng ổ cứng SSD ngay bây giờ nào!
2. Cần chuẩn bị gì trước khi cài Win cho ổ cứng mới SSD?
Trước khi bắt tay vào việc cài Win cho ổ cứng mới SSD thì các bạn cần phải đảm bảo được một số yếu tố sau:
– Phân vùng cài đặt trên ổ SSD phải có dung lượng trống nhiều hơn so với dung lượng hệ điều hành cần sử dụng
– Bo mạch chủ phải hỗ trợ EFI hoặc UEFI khi khởi động nếu bạn muốn di chuyển hệ điều hành từ đĩa MBR sang GPT
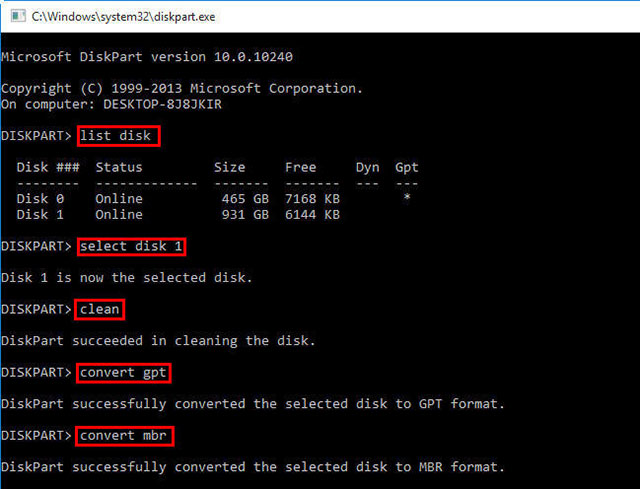
– Ngoài ổ cứng SSD thì trước khi cài đặt ổ cứng SSD cho laptop, PC các bạn phải chuẩn bị thêm một số thứ như:
+ Phụ kiện kết nối với ổ SSD: Nếu bạn đang sử dụng máy tính PC thì việc lắp đặt SSD khá đơn giản, chỉ cần gắn ổ đĩa SSD mới vào thùng máy và tiến hành cài đặt là xong. Nhưng nếu các bạn đang sử dụng laptop thì khi muốn thêm ổ SSD các bạn sẽ phải mua thêm một sợi cáp SATA to USB để kết nối ổ SSD 2,5” với laptop
+ Đĩa cài sẵn các HĐH Windows (7/8/8.1/10) hoặc USB boot có khả năng cài Win, hoặc file ISO cùng các công cụ tạo ổ đĩa ảo miễn phí, ví dụ như UltraISO, PowerISO hay Rufus…
Có một lưu ý nhỏ là trước khi thực hiện kết nối ổ SSD với máy tính thì bạn nên sao lưu lại các tài liệu quan trọng trước ra một thiết bị khác. Nếu như ổ SSD là ổ mới hoặc ổ trống thì các bạn có thể bỏ qua thao tác này.
>>>> Xem thêm : Hướng dẫn cách kiểm tra nhiệt độ CPU
3. Hướng dẫn cách cài đặt hệ điều hành Windows trên ổ cứng SSD cho laptop, PC
Để cài đặt hệ điều hành Windows trên ổ cứng SSD cho laptop, PC có khá nhiều cách. Và trong bài viết này chúng tôi sẽ chia sẻ đến các bạn những cách cài đặt đơn giản nhất!
3.1. Cài Win cho ổ cứng mới đơn giản
Hãy bắt đầu cài Win trên ổ SSD laptop, PC bằng việc đầu tiên là khởi động máy tính. Tiếp đó, các bạn có thể sử dụng phím chức năng để vào BIOS/UEFI. Tùy thuộc vào từng máy tính mà nút chức năng có thể là F2, F11, F12,… Sau khi đã vào được BIOS/UEFI thì các bạn vào tiếp SATA Mode Selection và đổi lại thành AHCI. Do mỗi mainboard sẽ có cách bố trí các mục trên BIOS khác nhau nên các bạn cần phải tìm hiểu kỹ trước khi bắt đầu thực hiện.
Cách cài đặt này chúng tôi sẽ lấy hệ điều hành Windows 8.1 để làm ví dụ, cách cài win 7 bằng ổ cứng hay các Win khác cũng làm tương tự.
– Các bạn phân vùng ổ đĩa như bình thường. Tuy nhiên, cần phải phân vùng tối thiểu là >30GB để có thể tạo đủ không gian trống cho Windows hoạt động
– Khởi động đĩa cài đặt Windows 8.1. Các bạn có thể nhấn phím bất kỳ để khởi động chương trình cài đặt. Khi thấy trên màn hình xuất hiện màn hình Windows Setup đầu tiên thì các bạn phải chọn các mục ngôn ngữ, fig ian, định dạng tiền tệ và phương thức bàn phím rồi mới nhấn vào nút Next để tiếp tục quá trình cài đặt
– Sau khi bấm Next thì bấm tiếp vào Install Now để cài đặt ngay bây giờ
– Hệ thống sẽ yêu cầu bạn nhập mã Product Key. Các bạn nhập vào rồi bấm Next
– Tiếp đến màn hình sẽ hiển thị thông báo “Which type of installation do you want”. Các bạn nhấp vào tùy chọn thứ 2 Custom: Install Windows only (advanced)
– Ở trên màn hình lựa chọn ổ đĩa, các bạn cần tạo một phân vùng mới có dung lượng ít nhất là 20GB cho Windows 8.1 hoạt động. Tuy nhiên, chúng tôi khuyên bạn nên tạo phân vùng ít nhất là 30GB để tránh tình trạng thiếu hụt sau này
– Chọn tiếp không gian đĩa cần dùng -> New -> Nhập kích thước -> Apply
– Chọn phân vùng vừa tạo mới được -> Next rồi chờ đợi quá trình cài đặt diễn ra
– Đợi tới khi máy đã cài đặt xong thì các bạn lại tiếp tục cài đặt Driver. Ngoài ra, các bạn cũng có thể truy cập vào website của nhà sản xuất SSD bạn đang sử dụng rồi update các trình điều khiển lên bản mới nhất.
Đây là cách cài Win cho ổ cứng mới đầu tiên mà các bạn có thể tìm hiểu và thực hiện.
3.2. Sử dụng phần mềm Macrium Reflect để chuyển hệ điều hành từ ổ HDD sang ổ SSD
Để chuyển đổi hệ điều hành từ ổ HDD sang ổ cứng SSD bằng phần mềm Macrium Reflect thì trước tiên các bạn cần phải tải phần mềm này về đã. Ngoài ra thì các bạn cũng cần một USB boot Win có Mini Windows nữa. Sau khi tải xong phần mềm thì đã có thể bắt tay vào việc cài đặt SSD cho laptop, PC rồi.
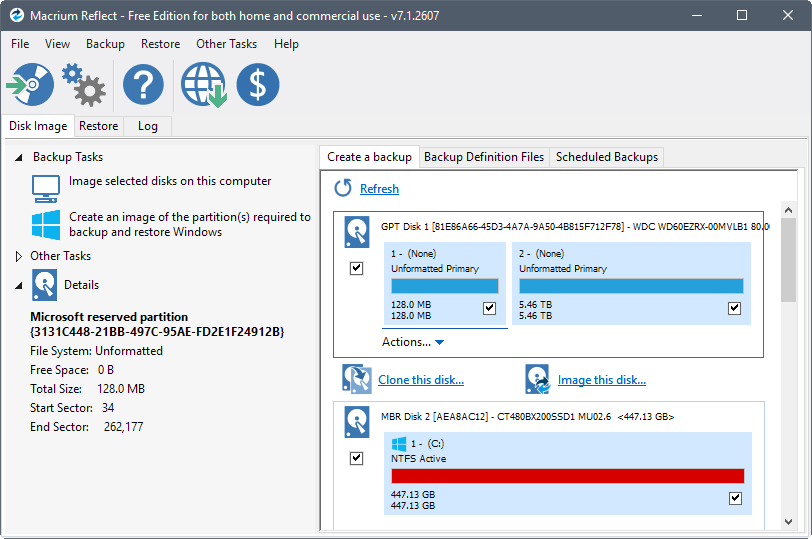
Quá trình cài đặt này có tổng thể 9 bước sau:
– Bước 1: Để thuận tiện cho việc di chuyển, các bạn có thể mua một cái box để gắn vào ổ cứng SSD. Nếu không khi mua ổ cứng SSD thì các bạn có thể mang đến các tiệm máy tính nhờ họ gắn vào cho. Nếu có kinh nghiệm các bạn cũng có thể tự làm việc này. Chỉ cần tháo ổ cứng HDD gắn vào vị trí ổ đĩa CD, ổ đĩa SSD mới thì gắn vào vị trí cũ của ổ HDD là được
– Bước 2: Mở phần mềm Macrium Reflect lên rồi bấm vào tab Backup để thực hiện clone cho các phân vùng
– Bước 3: Khi cửa sổ mới hiện ra có mục Select a disk to clone thì các bạn nhấn chọn rồi chọn tiếp ổ SSD cần lưu dữ liệu
– Bước 4: Nhấn next để tiếp tục quá trình
– Bước 5: Tiếp tục nhấn Next cho đến cuối cùng thì nhấn Finish
– Bước 6: Việc cần làm trong quá trình này chỉ là chờ đợi quá trình Clone diễn ra mà thôi. Thời gian Clone nhanh hay chậm phụ thuộc vào nhiều yếu tố như lượng dữ liệu di chuyển, băng thông, tốc độ ổ cứng SSD, tốc độ đọc ghi của HDD,…
Lưu ý rằng, trong quá trình CLone các bạn không nên thực hiện bất kỳ thao tác gì. Chỉ khi quá trình này kết thúc các bạn mới sử dụng máy tính
– Bước 7: Trong bước này các bạn sẽ tiến hành set phân vùng, ưu tiên cho phân vùng EFI
Để thực hiện set phân vùng, các bạn sử dụng phần mềm EasyUEFI có trong Mini Windows. Mở phần mềm này ra và nhấn vào dòng boot khởi động, tiếp đến nhấn Edit để chỉnh sửa đường dẫn.
Chọn phân vùng có định dạng FAT32 (100MB) rồi tích chọn và nhấn OK để hoàn thành.
– Bước 8: Khởi động lại máy tính và thử sử dụng để cảm nhận tốc độ mượt mà mà ổ cứng SSD mang đến
– Bước 9: Nếu sau khi chuyển hệ điều hành các bạn thấy máy sử dụng linh hoạt, ổn định thì có thể xóa đi phân vùng hệ điều hành cũ trên HDD
4. Chuyển Win từ ổ cứng HDD sang ổ cứng SSD bằng MiniTool Partion Wizard
Đầu tiên, các bạn cần phải tải phần mềm MiniTool Partion Wizard về máy và chuẩn bị một USB boot Win để có thể vào WinPE hoặc là Mini Windows. Tiếp đó, thực hiện theo các bước sau:
Bước 1: Copy phân vùng chứa hệ điều hành Windows từ HDD sang SDD. Sau đó là mở phần mềm MiniTool Partion Wizard đã cài và chọn vào cửa sổ SSD -> bấm Delete trên bàn phím để xóa định dạng ổ SSD. Khi đó, trong ổ SSD sẽ có một phân vùng bị trống. Để copy Win từ HDD sang SSD thì các bạn thực hiện theo 2 bước sau:
– Bấm chuột chọn phân vùng ổ cứng chứa hệ điều hành Win trên HDD
– Bấm chuột chọn Copy Partition
Lưu ý: Với các máy tính có phân vùng đệm là 100Mb hoặc 500Mb thì các bạn có thể copy cả phân vùng đệm này.
– Khi thấy cửa sổ mới xuất hiện, các bạn chọn vào ổ SSD -> Next
– Tiếp theo là một cửa sổ mới khác, các bạn chọn Primary trong khung Create As -> Finish
– Khi chương trình trở lại giao diện chính ban đầu các bạn bấm Apply để tiếp tục thực hiện copy phân vùng chứa hệ điều hành Windows từ HDD sang SSD. Các bạn chờ tới khi copy xong, màn hình xuất hiện cửa sổ nhỏ thì chọn OK
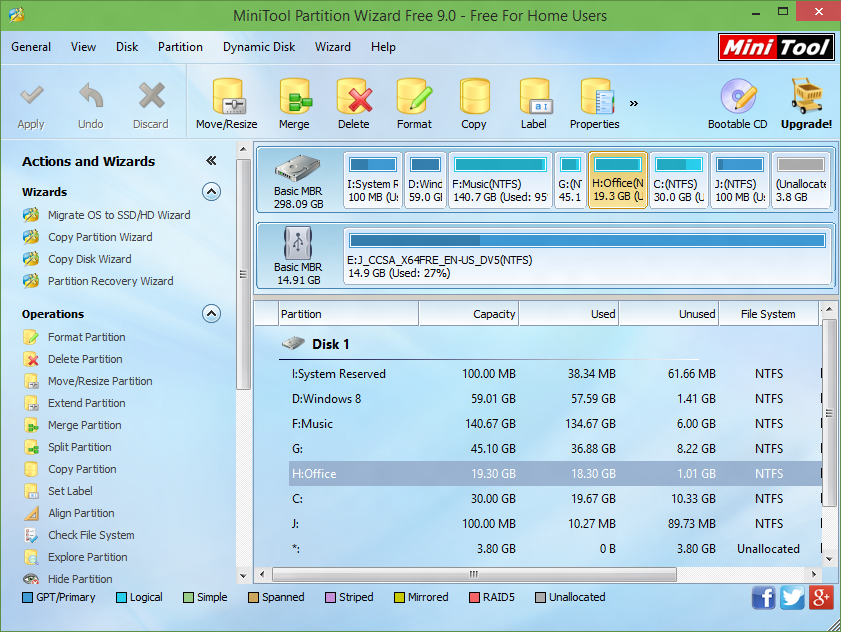
Bước 2: Ở bước này các bạn sẽ tùy chỉnh để cho xuất hiện phân vùng chứa WIn trên SSD
Ở giao diện chính của MiniTool Partion Wizard các bạn bấm chuột phải lên phân vùng chứa Win và thực hiện 4 thao tác sau:
– Bấm chuột phải lên phân vùng chứa Win trên ổ cứng SSD rồi chọn Change Letter
– Trong khung New Drive Letter chọn tên cho ổ cứng
– Chọn Ok
– Chọn Apply
Bước 3: Nạp MBR cho ổ SSD và tùy chỉnh file BCD
– Hướng dẫn nạp MBR cho SSD
Để nạp MBR cho ổ cứng SSD thì các bạn phải mở chương trình BOOTICE lên và thực hiện:
+ Bấm chuột vào ổ SSD trong khung Destination Disk
+ Bấm chuột vào Process MBR
+ Tích chuột vào mục Windows NT 5.x / 6.x MBR -> Install/Config -> Windows NT 6.x MBR -> Ok để hoàn tất quá trình nạp MBR cho ổ cứng
– Tùy chỉnh file BCD
Các bạn thực hiện các thao tác sau tại giao diện chính của BOOTICE:
– Chọn thẻ BCD
– Tại nút ba chấm các bạn bấm chuột vào rồi tìm đường dẫn đến file BCD
– Tại cửa sổ Open, các bạn vào ổ chứa Win trên SSD và tìm tới thư mục Boot -> file BCD và bấm đúp chuột vào file
– Tiếp đó chọn Easy mode để đi đến cửa sổ tùy chỉnh tiếp theo
– Tại cửa sổ tùy chỉnh mới, mục Disk chọn đúng ổ SSD, mục Partition chọn đúng phân vùng chứa Win trên SSD rồi bấm nút Save current system. Cửa sổ nhỏ tiếp theo xuất hiện, các bạn chỉ cần bấm ok là được
– Cuối cùng chọn Save Globals -> Ok là hoàn thành
Trên đây là các cách cài đặt và sử dụng ổ SSD cho PC, laptop. Hy vọng qua đây các bạn đã có thể tự cài đặt ổ cứng SSD và sử dụng một cách thành thạo rồi.
>> Bài viết liên quan:
Cấu hình máy PC đồ họa nào tốt nhất?

Tôi là Nguyễn Văn Sỹ có 15 năm kinh nghiệm trong lĩnh vực thiết kế, thi công đồ nội thất; với niềm đam mê và yêu nghề tôi đã tạo ra những thiết kếtuyệt vời trong phòng khách, phòng bếp, phòng ngủ, sân vườn… Ngoài ra với khả năng nghiên cứu, tìm tòi học hỏi các kiến thức đời sống xã hội và sự kiện, tôi đã đưa ra những kiến thức bổ ích tại website nhaxinhplaza.vn. Hy vọng những kiến thức mà tôi chia sẻ này sẽ giúp ích cho bạn!