Bạn là dân văn phòng và thường phải làm việc với file PDF. Bạn có nhiều file PDF và bạn muốn ghép tất cả các file PDF đó thành 1 file để dễ quản lý cũng như biến những file PDF đó thành 1 file hoàn chỉnh. Nhưng loay hoay mãi mà không thể thực hiện được, đừng lo lắng hãy theo dõi bài viết hướng dẫn cách nối và ghép file PDF cực đơn giản bằng phần mềm Foxit Reader rất đơn giản và nhanh chóng.
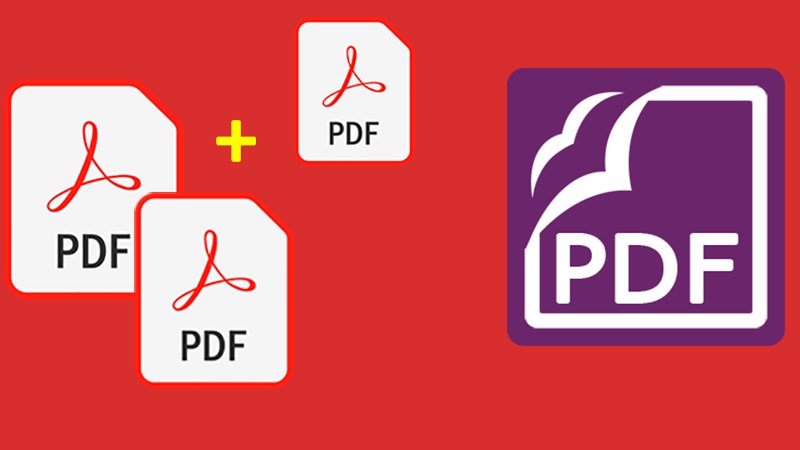
Bài viết được thực hiện trên máy tính chạy hệ điều hành Windows 11 với phần mềm Foxit PhantomPDF Reader, ngoài ra bạn cũng có thể thực hiện trên laptop hệ điều hành MacOS với thao tác tương tự.
I. Có thể ghép nối nhiều file PDF được không ? Lợi ích của việc ghép, nối file PDF
Việc ghép 2, 3 hoặc nhiều file PDF lại với nhau là 1 điều có thể thực hiện được, không những thế ngoài việc ghép và nối các file PDF bạn còn có thể chỉnh sửa, thêm hoặc xóa chữ trong file PDF thông qua các phần mềm mà điển hình nhất là Foxit PhantomPDF Reader.
Những lợi ích của việc ghép, nối file PDF bằng Foxit PhantomPDF Reader:
- Giúp bạn ghép được nhiều file PDF lại với nhau tránh bị thất lạc.
- Tạo được 1 file PDF hoàn chỉnh với các dữ liệu liền mạch với nhau.
- Giảm số lượng file PDF, dọn dẹp gọn gàng được cho thư mục.
Với cách này bạn không thể sử dụng phần mềm Foxit Reader mà phải sử dụng phần mềm Foxit PhantomPDF Reader mới có thể thực hiện ghép và nối các file PDF lại với nhau được, bạn có thể xem tiếp bài viết để biết cách thực hiện nhé!
II. Cách ghép, nối file PDF bằng phần mềm Foxit PhantomPDF Reader
1. Hướng dẫn nhanh
Mở phần mềm Foxit PhantomPDF Reader > Chọn thẻ File > Chọn Create > Chọn mục Combine Files > Chọn Combine Files > Nhấn vào nút Add files… > Chọn Add Files… > Chọn các file PDF > Nhấn Open > Kiểm tra thứ tự > Chọn Combine để ghép các file PDF lại với nhau.
2. Hướng dẫn chi tiết
Bước 1: Mở phần mềm Foxit PhantomPDF Reader > Chọn thẻ File.
- Link tải Foxit PhantomPDF Reader cho Windows.
- Link tải Foxit PhantomPDF Reader cho MacOS.
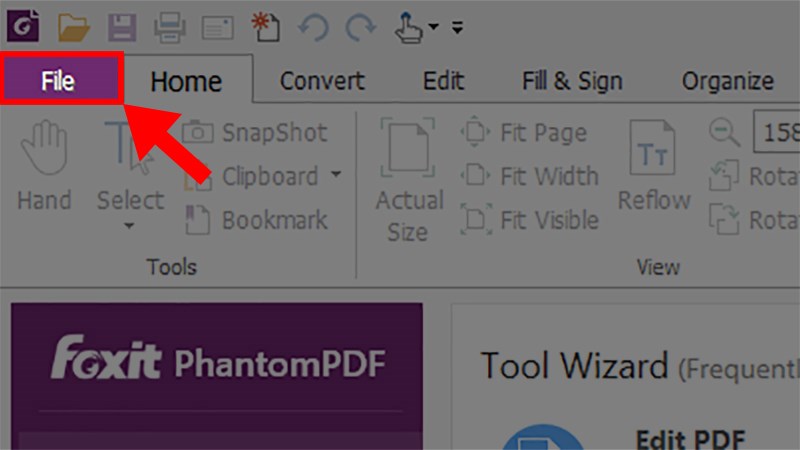
Mở phần mềm Foxit PhantomPDF Reader > Chọn thẻ File
Bước 2: Chọn Create.
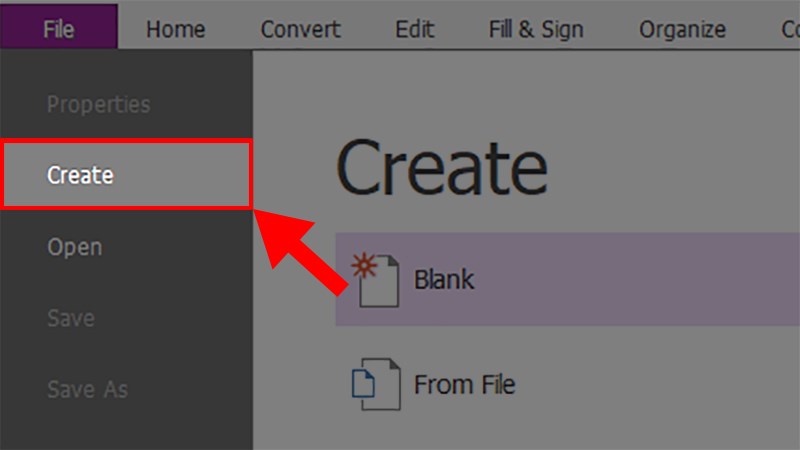
Chọn Create
Bước 3: Chọn mục Combine Files > Chọn Combine Files.

Chọn mục Combine Files > Chọn Combine Files
Bước 4: Nhấn vào nút Add files… > Chọn Add Files…

Nhấn vào nút Add files… > Chọn Add Files…
Ở đây còn có các mục cho bạn lựa chọn như sau:
- Add Files: Thêm File có sẵn từ máy.
- Add Folder: Thêm 1 thư mục có chứa các file PDF cần ghép.
- Add WebPage: Thêm các file PDF từ trang Web (Gmail, Download, Facebook,…).
- Add PDF from Scanner: Thêm và ghép các hình ảnh từ máy Scan.
- Add From Clipboard: Thêm vào những hình ảnh có sẵn trên máy hoặc trên Internet.
- Add Open Files: Chọn những File đang được mở bằng Foxit PhantomPDF Reader để ghép, nối.
Bước 5: Chọn các file PDF cần ghép, nối > Nhấn Open.
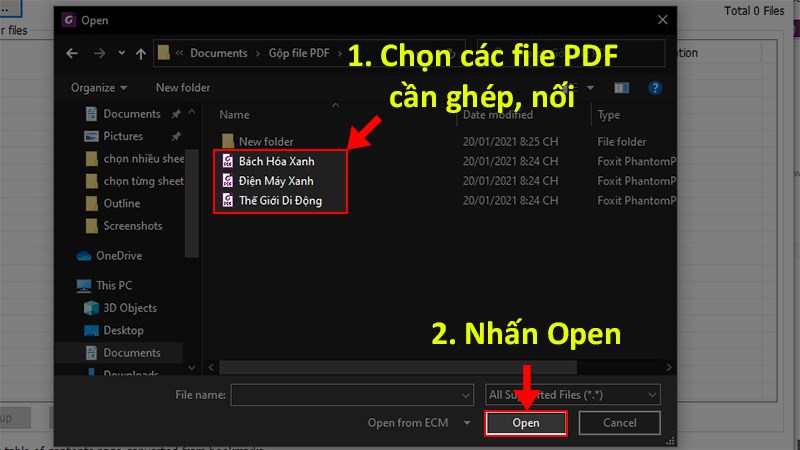
Chọn các file PDF cần ghép, nối > Nhấn Open
Bước 6: Kiểm tra thứ tự của các file.
Đây là phần khá quan trọng, bạn phải chắc chắn rằng các file đều ở đúng vị trí và thứ tự vốn có của nó. Nếu như đặt sai chỗ thì file PDF sau khi ghép sẽ hiển thị nội dung bị sai hoặc không liền mạch.
Để thay đổi thứ tự file bạn thực hiện như sau:
Nhấp chọn 1 file cần thay đổi > Chọn các lệnh Move Up (lên trên), Move Down (xuống dưới), Remove (xóa) và Choose Pages (Chọn trang để ghép).
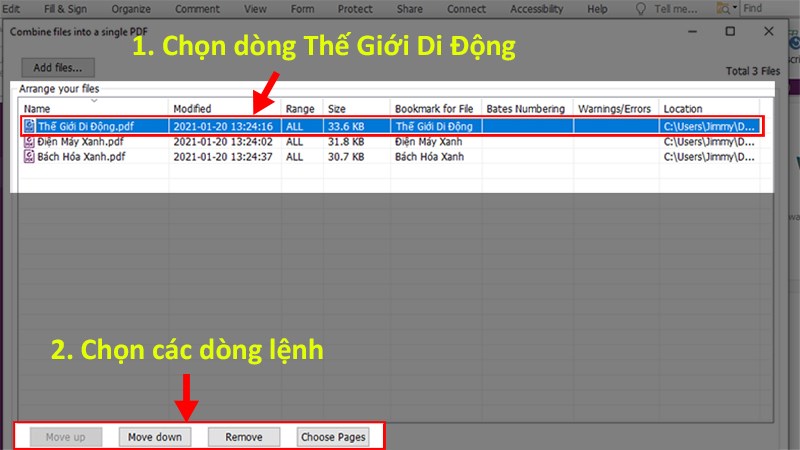
Kiểm tra và chỉnh sửa thứ tự của các file
Bước 7: Sau khi đã chỉnh sửa lại vị trí của các file > Nhấn Combine để ghép các file PDF lại với nhau.
Ở đây mình sẽ sắp xếp theo thứ tự là Thế Giới Di Động > Điện Máy Xanh > Bách Hóa Xanh.
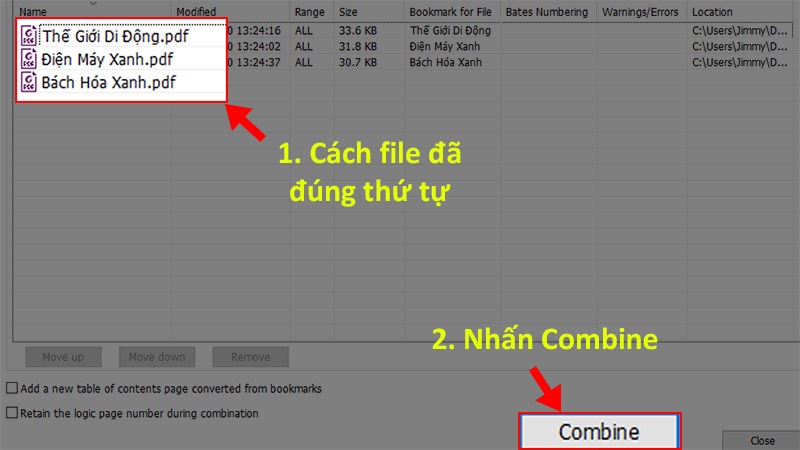
Nhấn Combine để ghép các file PDF lại với nhau
Trên đây là những hướng dẫn chi tiết cách bạn có thể ghép hoặc nối những file PDF lại với nhau cực đơn giản, nhanh chóng bằng phần mềm Foxit PhantomPDF Reader. Hy vọng bài viết sẽ hữu ích với bạn. Chúc bạn thành công!
Tham khảo thêm:
- Hướng dẫn cách in 2 mặt trong PDF cực đơn giản trong vài giây
- Hướng dẫn in nhiều File PDF cùng lúc cực đơn giản, nhanh chóng
- Hướng dẫn cách in File PDF từ điện thoại đơn giản, nhanh chóng




