Realtek HD Audio Manager chính là một công cụ dùng để cài đặt các thiết lập về âm thanh trên hệ điều hành Windows 10. Ở đây sẽ có đầy đủ tất cả các thiết lập mà bạn cần như về cấu hình loa, tăng giảm hay tắt bật tiếng và còn thêm nhiều tuỳ chọn khác.
Qua bài viết này, Techcare – Hệ thống sửa chữa laptop uy tín giá rẻ số 1 tại Đà Nẵng sẽ hướng dẫn cho bạn cách mở Realtek HD Audio Manager Win 10 cũng như cách khắc phục một số lỗi trên ứng dụng này.

Xem thêm: Cách mở loa máy tính bị khóa Xem thêm: Cắm loa vào máy tính không nghe được Xem thêm: Cài đặt driver âm thanh cho win 7 Xem thêm: Tắt âm bàn phím laptop
Thông thường, nếu như máy tính của các bạn không gặp phải vấn đề gì. Như vậy, cách mở Realtek HD Audio Manager win 10 sẽ khá đơn giản.
Lúc này, các bạn chỉ việc click chuột vào dấu mũi tên ở trên thanh Taskbar. Sau đó, bạn hãy nhấp chọn vào biểu tượng hình chiếc loa là đã có thể mở được.
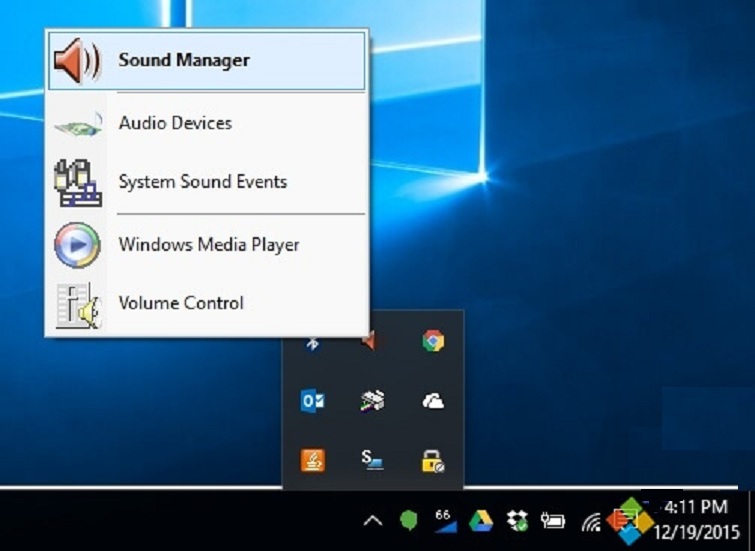
Bên cạnh đó, đôi lúc sau khi thực hiện cập nhật Win 10. Điều đó dẫn đến cài các ứng dụng âm thanh khác mà trình Realtek HD Audio Manager xảy ra lỗi và biến mất khỏi thanh tác vụ Taskbar.
Với lỗ này thì các bạn chỉ cần một vài thủ thuật để có thể đưa biểu tượng này quay trở lại.
Làm thế nào để có thể khắc phục lỗi Realtek HD Audio Manager trên Windows 10 bỗng dưng bị biến mất khỏi trên thanh Taskbar?
Các bạn hãy cùng tham khảo một vài giải pháp đơn giản sau đây nhé!
Bật lại Realtek HD Audio Manager trên Task Manager
Một trong những nguyên nhân khiến cho Realtek HD Audio Manager bị ẩn khỏi khay hệ thống là do nó đã bị tắt trong Task Manager. Bạn hãy tiến hành theo các bước như sau để bật lại Realtek HD Audio Manager trên Task Manager:
Bước 1: Đầu tiên, bạn bấm tổ hợp phím Ctrl + Shift + Esc để mở cửa sổ Task Manager lên. (Ngoài ra, bạn cũng có thể nhấp chuột phải vào thanh Taskbar rồi chọn Task Manager).
Bước 2: Sau đó, hãy chuyển qua tab Startup, rồi tìm tới file Realtek HD Audio Manager. Nếu như file này đang hiển thị ở chế độ Disable thì các bạn cần nhấp chuột phải rồi chọn chế độ Enable để bật trở lại.
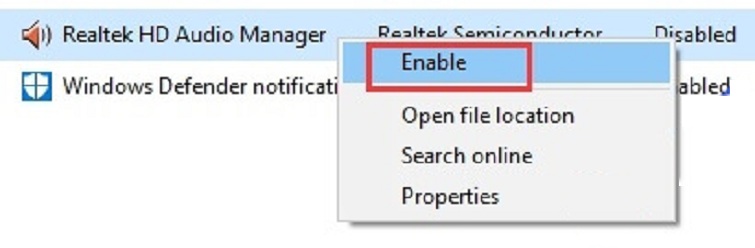
Đến đây, bạn hãy tiến hành khởi động lại máy tính và kiểm tra xem biểu tượng Realtek HD Audio Manager đã được xuất hiện trở lại trên thanh Taskbar chưa nhé.
Nếu vẫn chưa xuất hiện thì bạn hãy tiếp tục thử các cách dưới đây.
Cài lại driver Realtek HD Audio Manager trên Win 10
Hầu hết, nguyên nhân dẫn đến việc bị thiếu hụt driver là do xung đột phần mềm. Vì đôi lúc việc các bạn cập nhật Win bị gián đoạn cũng có thể dẫn đến lỗi hoặc mất driver.
Lúc này, các bạn cần phải quét để tìm ra các driver bị thiếu. Sau đó, hãy tiến hành cài lại driver mới.
Ngoài ra, các bạn cũng có thể sử dụng phần mềm hỗ trợ để tiến hành quét và cài driver một cách tiện lợi hơn. Một trong những phần mềm được người dùng ưa chuộng đó là Driver Talent. Dưới đây sẽ là hướng dẫn chi tiết về cách sử dụng:
Bước 1: Đầu tiên, các bạn cần tải về Driver Talent phiên bản mới nhất thông qua đường dẫn sau:
https://drive.google.com/file/d/14XIJw-6ggkj-lhMVXFKhwwSYgseMTkrf/view?usp=sharing
Sau đó, tiến hành cài đặt như bình thường.
Bước 2: Sau khi đã cài đặt xong, bạn hãy mở phần mềm lên, rồi bấm vào nút Scan để quét và phát hiện ra các driver còn thiếu hay không tương thích hoặc là đã cũ.
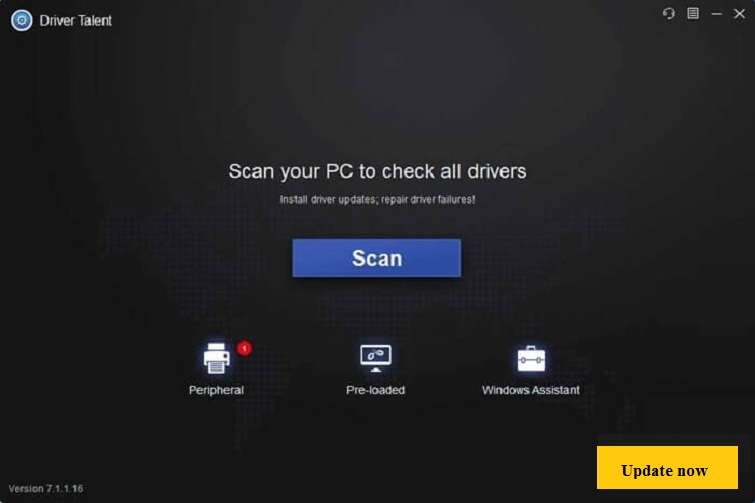
Bước 3: Tiếp theo, bạn tìm đến mục Audio, nhấn chọn vào phiên bản thích hợp rồi click chuột vào Reinstall để tiến hành cài đặt lại driver. (Lưu ý: Bạn cứ chọn vào phiên bản mới nhất thì sẽ hợp lý nhất).
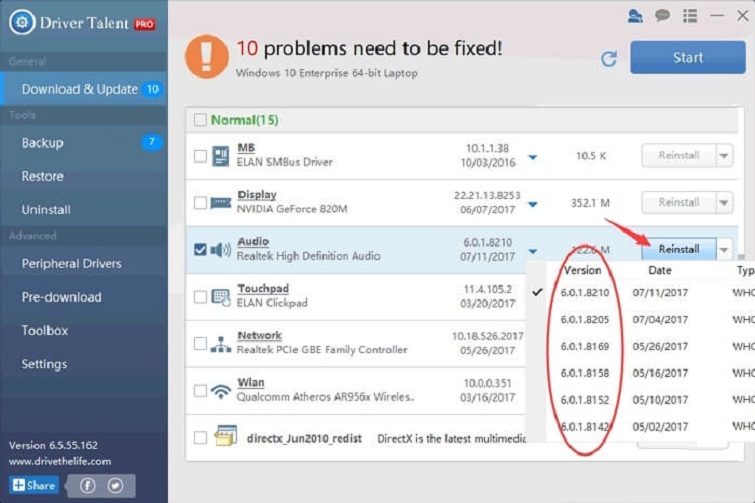
Bây giờ, việc còn lại là các bạn chờ cho phần mềm tự tải xuống và cài lại driver cho bạn. Sau đó, bạn khởi động lại máy tính và kiểm tra xem biểu tượng Realtek HD Audio Manager đã xuấy hiện hay chưa.
Bật lại biểu tượng Realtek HD Audio Manager trên win 10 bằng Control Panel
Có trường hợp máy tính của các bạn chẳng xảy ra lỗi gì nhưng do bạn vô tình tắt mất icon của Realtek HD Audio Manager ở trên khay hệ thống. Lúc này, các bạn chỉ cần bật lại với trình quản lý Control Panel.
Bước 1: Trước hết, bạn truy cập Control Panel trong Win 10, rồi tìm tới mục Realtek HD Audio Manager và nhấp chọn vào nó. Bạn cũng có thể bấm vào View by để chuyển qua danh sách dạng Large hay Small, như vậy việc tìm kiếm sẽ dễ dàng hơn.

Bước 2: Sau đó, bạn bấm vào biểu tượng chữ i ở ngay phía trên nút OK, sau đó chọn vào mục Display icon in notification area. Cuối cùng, hãy bấm nút OK để hoàn tất.
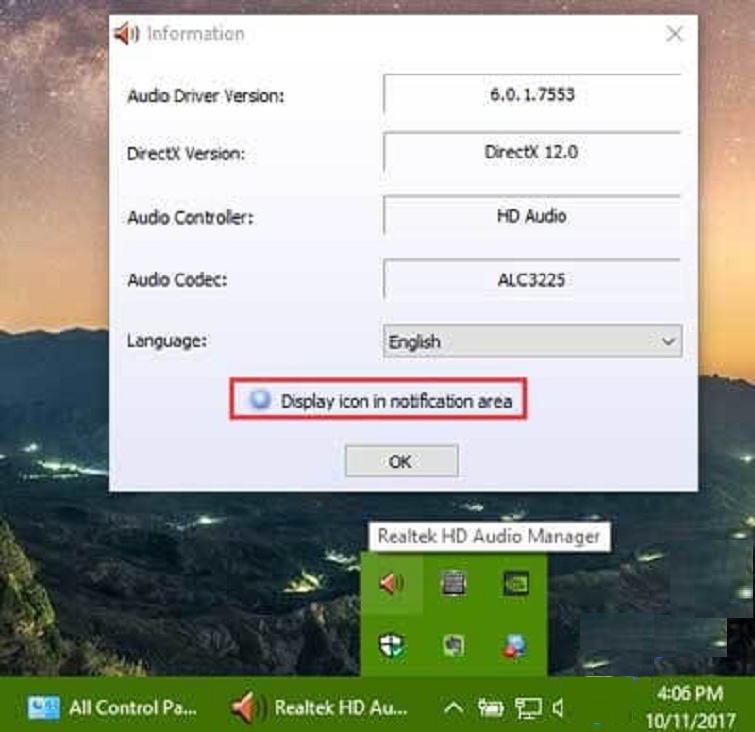
Khi đã hoàn tất, bạn quay lại và kiểm tra xem biểu tượng Realtek HD Audio Manager Win 10 đã trở lại ở trên thanh Taskbar chưa nhé!
Trên đây là cách mở Realtek HD Audio Manager Win 10 cũng như cách khắc phục một số lỗi liên quan tới ứng dụng này. Qua những chia sẻ đó của Techcare – Hệ thống ban laptop cu tai Da Nang, hy vọng sẽ giúp cho các bạn biết cách mở cũng như khắc phục lỗi về ứng dụng Realtek HD Audio Manager Win 10 này nhé! Chúc các bạn thực hiện thành công.




