Đổi tên Bluetooth iPhone giúp bạn dễ dàng nhận biết thiết bị của mình khi kết nối. Thêm vào đó, thay đổi tên Bluetooth sẽ giúp Wifi, iTunes, iCloud và Hotspot phát phát hiện iPhone dễ dàng và tiết kiệm thời gian. Với iPhone 14 ra mắt, bạn sẽ muốn sử dụng iOS nhanh chóng, tìm kiếm kết nối Bluetooth thiết bị đơn giản hơn. Vì thế, bài viết dưới đây sẽ giúp bạn cách thực hiện đổi tên.
1. Có thể đổi tên Bluetooth trên iPhone được không?
Câu trả lời chắc chắn là có, bạn có thể đổi tên Bluetooth trên iPhone thành một tên gọi dễ nhớ và cá nhân hóa hơn. Mỗi thiết bị iPhone, iPad hay laptop/PC đều có tên gọi thiết bị khác nhau. Bên cạnh đó, việc kết nối Bluetooth từ những phụ kiện có tên gọi mã hóa sẽ khiến bạn cảm thấy lúng túng và khó chịu.
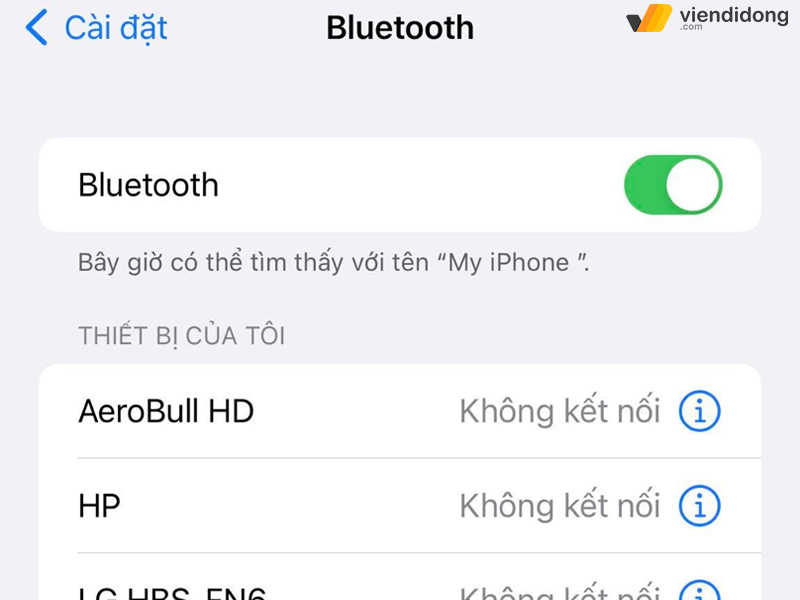
Đổi tên Bluetooth cho iPhone giúp mang cá nhân hóa
Thật may mắn là Apple đã biết trước điều này nên đã tích hợp khả năng đổi tên Bluetooth iPhone. Nhờ đó, bạn có thể thay đổi tên thiết bị của mình thoải mái cũng như các thiết bị kết nối Bluetooth.
2. Thay đổi tên Bluetooth trên iPhone có tác dụng gì?
Bạn không muốn mỗi ngày phải kích hoạt Bluetooth và tìm kiếm tai nghe không dây của mình đã kết nối hay chưa. Không đổi tên sẽ rất tốn nhiều thời gian, gây cảm giác khó chịu thậm chí là tốn đi một chút phần trăm pin.
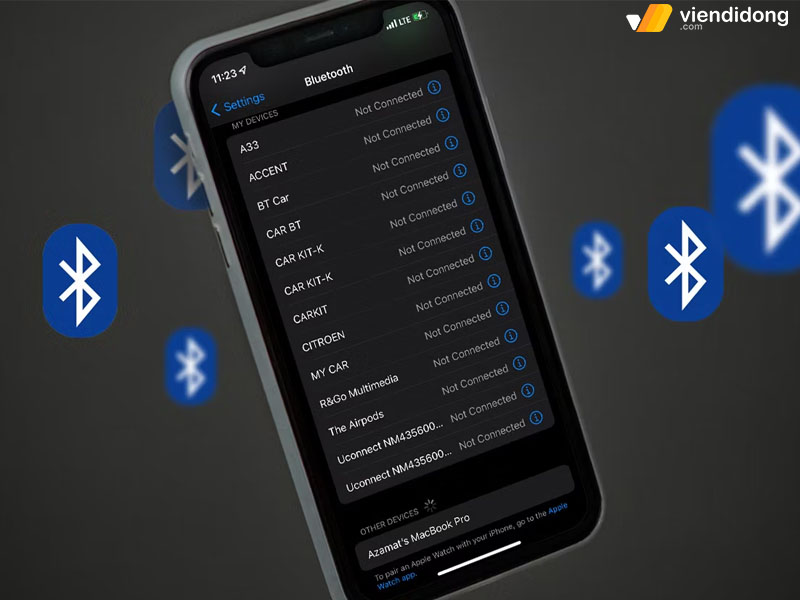
Không đổi tên Blueooth điện thoại khiến bạn chậm thao tác kết nối
Cho nên, việc đổi tên Bluetooth iPhone sẽ mang lại nhiều lợi ích hiệu quả như:
- Tìm kiếm và truy cập thiết bị, phụ kiện khi kết nối Bluetooth nhanh chóng.
- Xác định iPhone của bạn và iPhone của người dùng xung quanh.
- Tăng khả năng cá nhân hóa điện thoại theo sở thích.
- Hạn chế bị nhầm lẫn kết nối thiết bị khác và thao tác thực hiện về sau thành thạo hơn.
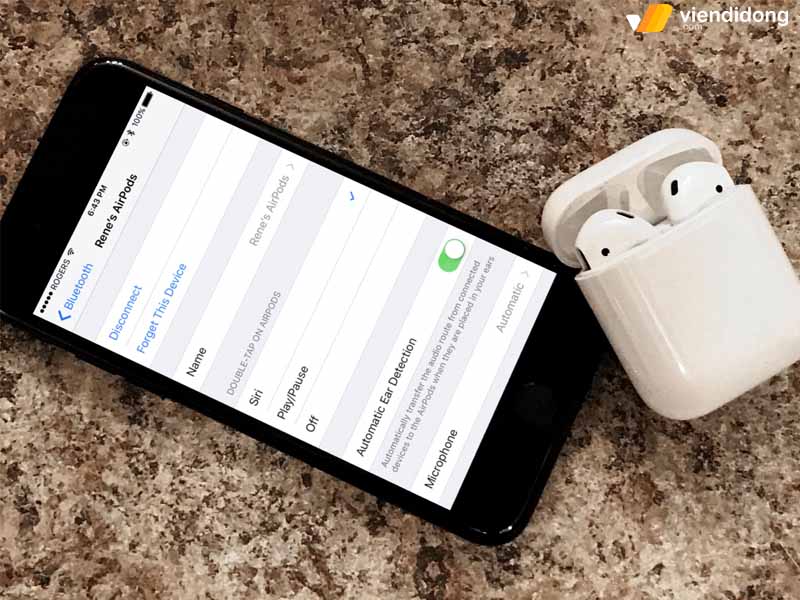
Đổi tên Bluetooth điện thoại iPhone giúp bạn kết nối thiết bị nhanh hơn
Qua đó, bạn có thể thấy một số lợi ích khi thực hiện cách đổi tên Bluetooth iPhone của mình. Vậy cách thực hiện như thế nào là chính xác nhất? Hãy tìm hiểu cách hướng dẫn chi tiết ở dưới.
3. Hướng dẫn cách đổi tên Bluetooth trên iPhone chi tiết nhất
Tưởng chừng như khó khăn nhưng cách đổi tên Bluetooth trên điện thoại lại vô cùng dễ dàng. Cho nên, chỉ cần bạn làm theo các bước nhanh chóng sau:
- Tại màn hình chính, hãy đi vào Cài đặt => Cuộn xuống chọn Cài đặt chung.
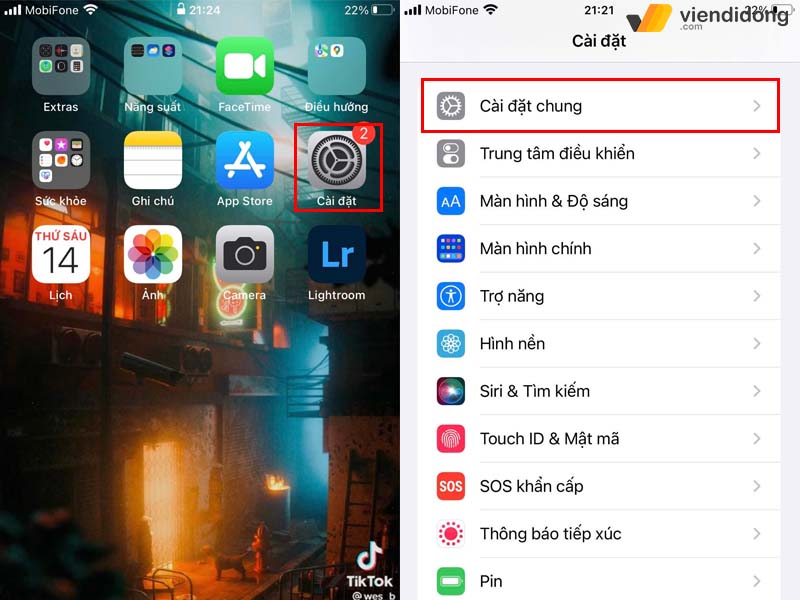
Vào chọn Cài đặt => Cài đặt chung
- Tiếp theo, chọn vào mục đầu tiên Giới thiệu => Nhấn chọn vào mục Tên.
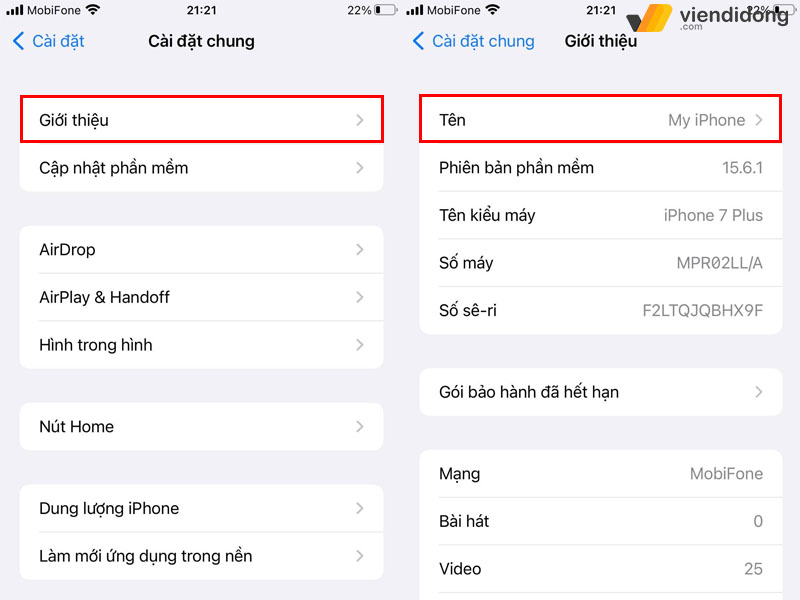
Vào mục Giới thiệu => Chọn vào Tên
- Sau đó, xóa tên thiết bị mặc định và chuyển sang tên mà bạn muốn đổi.
- Khi đã đổi tên, hãy chọn nút “Xong” của bàn phím để hoàn tất.
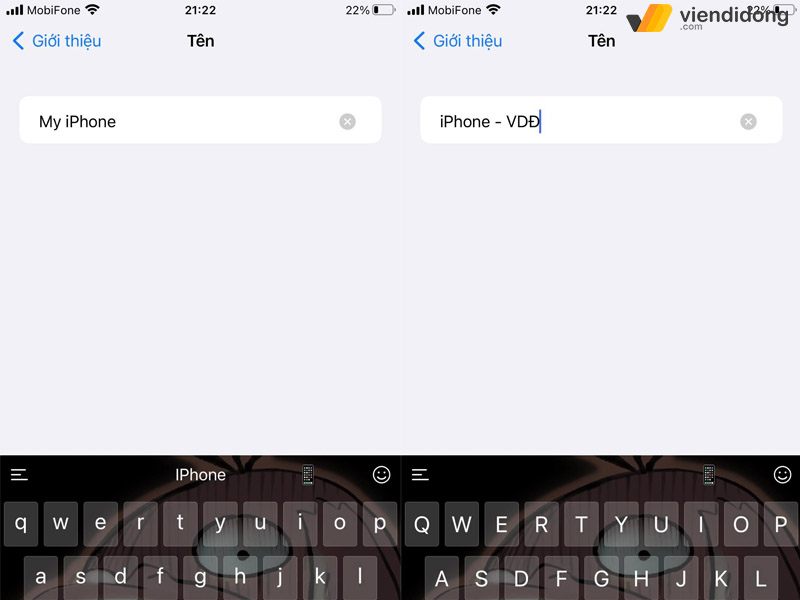
Đổi tên Bluetooth iPhone mới
- Quay trở lại trang Cài đặt đầu tiên, chọn vào mục Bluetooth. Dưới mục nút kích hoạt Bluetooth, bạn sẽ thấy dòng chữ “Bây giờ có thể tìm thấy với tên [tên bạn đặt]…”
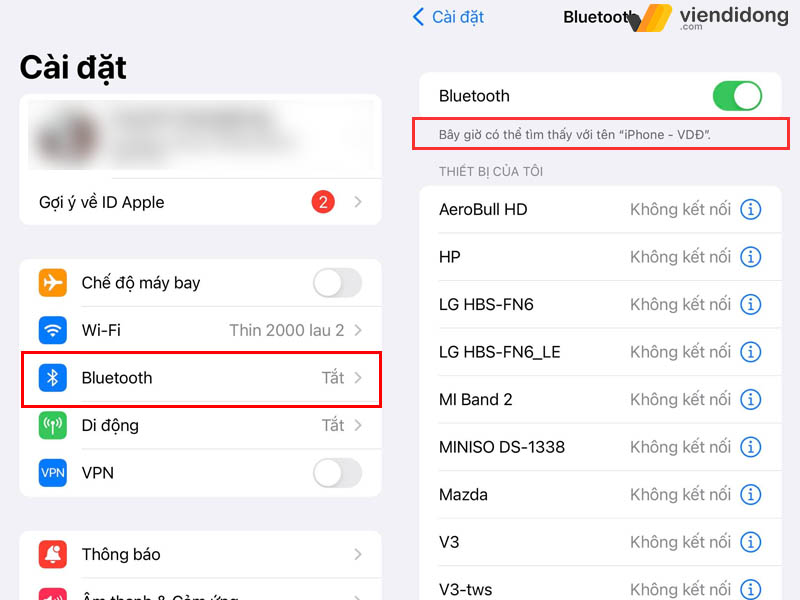
Tên Bluetooth iPhone mới sẽ hiện thị dưới mục tính năng
Đó là những cách bước thao tác cực kỳ đơn giản để bạn đổi trên Bluetooth iPhone. Nhờ đó, mỗi khi kết nối Bluetooth với thiết bị khác thì bạn sẽ nhận thấy tên iPhone mới đặt vô cùng nhanh chóng.
4. Một số câu hỏi thường gặp về thay đổi tên Bluetooth trên iPhone
4.1. Làm cách nào để thay đổi tên thiết bị Bluetooth của bạn?
Với một số thiết bị Bluetooth, chẳng hạn như loa nghe nhạc sẽ không cho phép cung cấp tùy chọn thay đổi tên. Ngược lại, một số thiết bị khác sẽ cho phép bạn thay đổi tên Bluetooth trên iPhone của mình.
Cho nên, bạn có thể thực hiện để làm theo các bước sau đây:
- Mở vào Cài đặt trên iPhone => Chọn mục Bluetooth.
- Bên cạnh tên thiết bị Bluetooth sẽ có nút chữ “i”.
- Nhấp vào mục Tên để xóa tên hiện tại thay đổi tên mới.
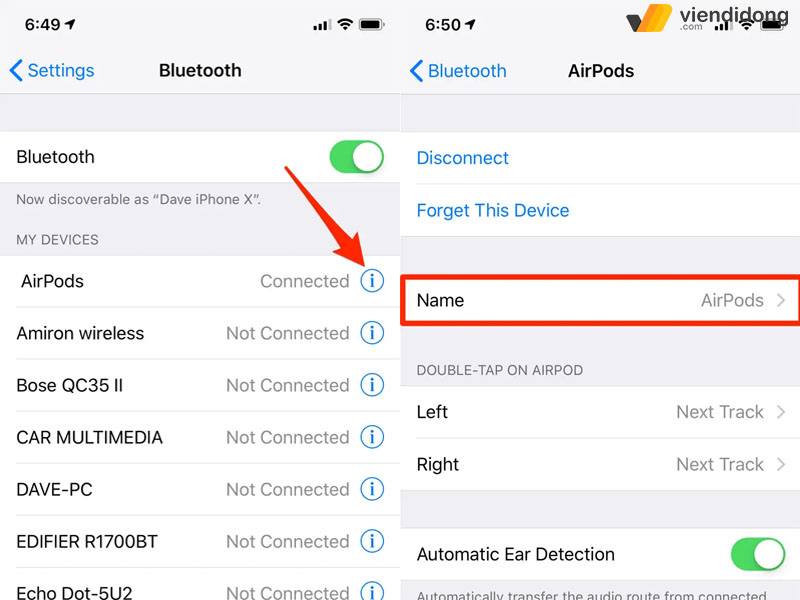
Cách đổi tên thiết bị Bluetooth trên máy iPhone
Điều này sẽ giúp bạn dễ dàng phân biệt tên thiết bị Bluetooth mỗi khi kết nối. Một lần nữa, nhiều thiết bị Bluetooth sẽ không cho phép bạn thay đổi tên mới. Thậm chí, thay đổi tên sẽ khiến iPhone không thể kết nối được thiết bị Bluetooth và đành phải đổi lại tên cũ thì mới hiệu quả.
4.2. Đổi tên Bluetooth iPhone liệu có cập nhật trên bộ định tuyến của bạn?
Tên Bluetooth mà bạn đã thay đổi theo các bước trên cũng sẽ là tên thiết bị. Cho nên, iPhone của bạn sẽ cập nhật trên các vị trí trên các thiết bị khác mà không có kích hoạt Bluetooth.
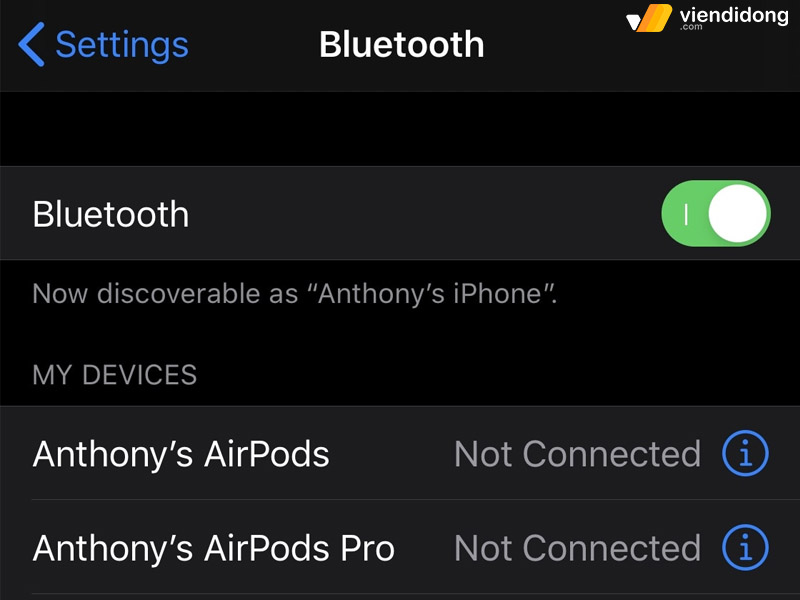
Đổi tên máy Bluetooth sẽ cập nhật thiết bị nếu có mạng
Nếu bạn đang sử dụng Modem Wifi gia đình hay văn phòng làm việc thì có thể xem tên thiết bị được kết nối. Kết nối mạng sẽ cập nhật lại mỗi khi kích hoạt Bluetooth. Ngược lại, bạn sẽ không thể đổi tên Bluetooth iPhone cũng như nhiều tính năng thay đổi khác.
4.3. Làm cách nào để xem tên các thiết bị khác trên Bluetooth?
Bạn muốn xem tên các thiết bị đã khác ở gần đang trong chế độ ghép nối? Hoặc bạn muốn xem tất cả các thiết bị đã ghép nối trước đó? Chỉ cần đơn giản đi vào Cài đặt => Bluetooth.
Danh sách trong mục Bluetooth sẽ hiển thị tất cả các thiết bị đã kết nối, đổi tên Bluetooth iPhone và thậm chí là một vài thiết bị có thể kết nối với iPhone của bạn. Nếu bạn chọn nút “i” bên cạnh tên thiết bị, bạn sẽ được quyền chọn khả năng tùy chỉnh thiết bị cụ thể đó.
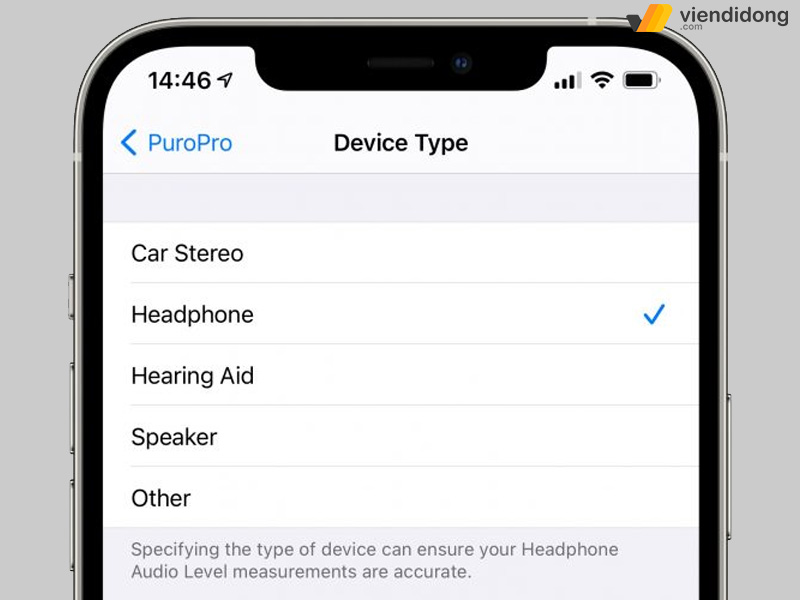
Bạn có thể thay đổi loại thiết bị Bluetooth hoạt động
4.4. Tại sao iPhone của bạn không thể kết nối với thiết bị Bluetooth?
Khi đã hoàn tất việc đổi tên Bluetooth nhưng vấn đề gặp phải là bạn không thể kết với thiết bị không dây. Chẳng hạn như Airpods tự ngắt kết nối hoặc không bắt tín hiệu. Thêm vào đó, bạn cũng không thể kết nối thiết bị Bluetooth của người dùng khác.
Để xử lý vấn đề, khởi động lại iPhone bằng cách nhấn giữ nút Nguồn hoặc nút Nguồn + âm lượng. Chờ khoảng vài giây đến khi thanh trượt “Turn off” xuất hiện và làm theo hướng dẫn. Tắt nguồn hoàn toàn cho đến 1 phút, sau đó nhấn giữ nút Nguồn để khởi động lại máy.
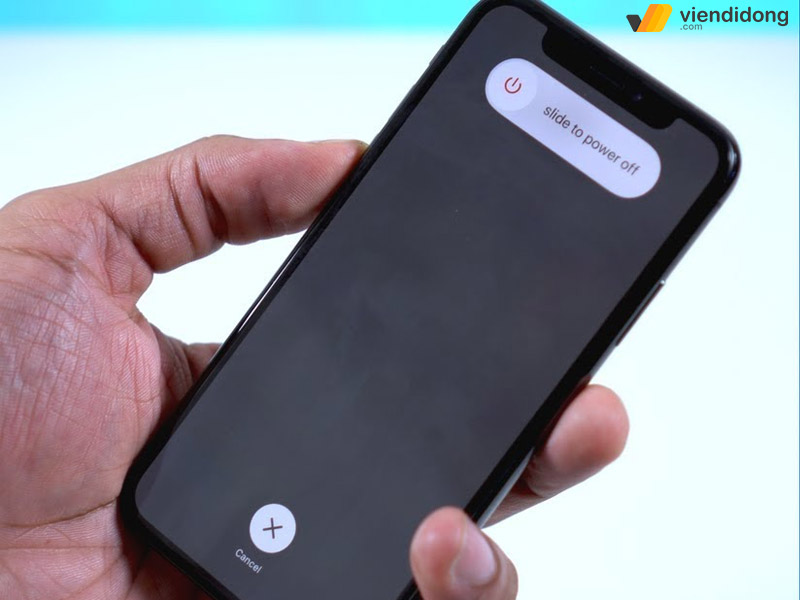
Thực hiện tắt nguồn và khởi động lại iPhone bị lỗi kết nối
Điều tiếp theo chính là bật lại Bluetooth và để gần iPhone với thiết bị không dây. Qua đó, bạn có thể đổi tên Bluetooth và kết nối lại tai nghe, loa, đồng hồ,…
Nếu gặp sự cố kết nối trước đó, bạn có thể vào Cài đặt => Bluetooth => Chọn thiết bị để vào tùy chọn “i” => Quên kết nối thiết bị. Sau đó, bạn tương thích lại như cũ và thử kiểm tra iPhone đã kết nối lại được với thiết bị Bluetooth hay chưa.
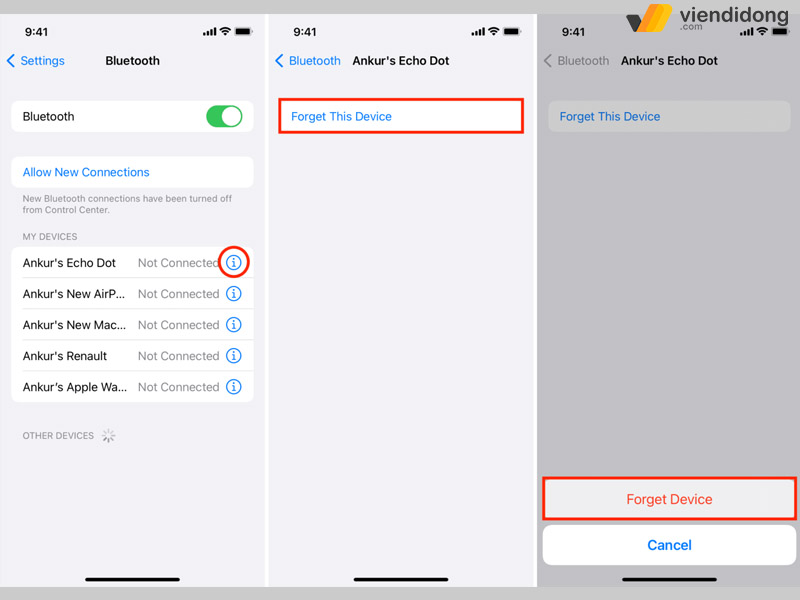
Chọn quên thiết bị để kết nối lại Bluetooth sau đó
4.5. Có thể đổi tên Bluetooth iPhone bằng Emoji?
Câu trả lời là có, bạn có thể đổi tên Bluetooth trên iPhone bằng cách sử dụng biểu tượng cảm xúc (Emoji). Điều này sẽ giúp tăng thêm tỷ lệ nhận biết điện thoại của mình cao hơn và vô cùng nhanh chóng.
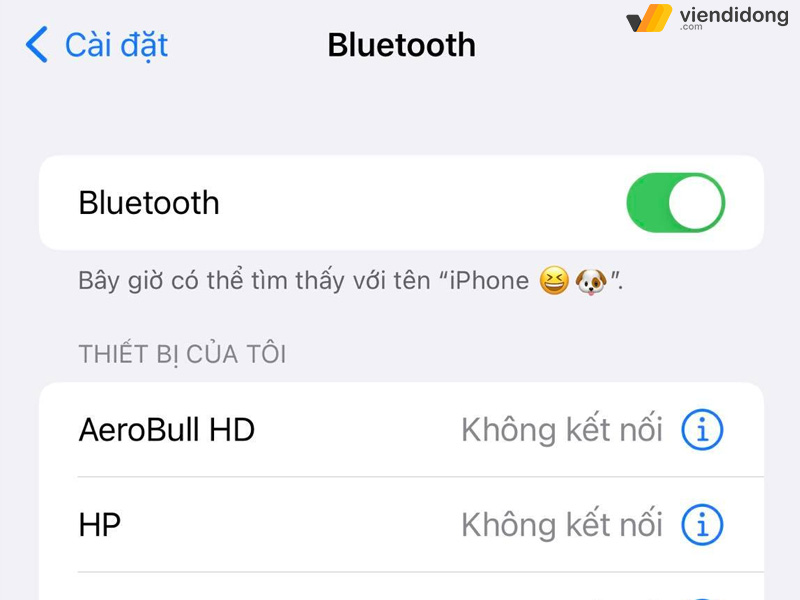
Bạn có thể đổi tên Bluetooth điện thoại bằng Emoji
Bên cạnh đó, bạn có thể đổi tên thiết bị Bluetooth bằng biểu tượng cảm xúc. Từ đó, mọi công việc kết nối đều mang lại thao tác dễ dàng, phân biệt chính xác và tạo phong cách cá nhân hơn
5. Tổng kết
Đó là toàn bộ hướng dẫn cách đổi tên Bluetooth iPhone giúp bạn dễ phân biệt điện thoại của mình. Hy vọng bài viết này đã giải đáp một số câu hỏi thắc mắc để bạn thao tác kết nối và sửa chữa một số lỗi nhỏ phần mềm hiệu quả.
Chúc bạn trải nghiệm sử dụng thiết bị kết nối Bluetooth, phân biệt iPhone của mình trong nhu cầu cần thiết hằng ngày.
Mọi thông tin dịch vụ sửa chữa điện thoại và laptop hãy liên hệ 1800.6729 (miễn phí) hoặc fanpage Viện Di Động. Nhờ đó, giúp hỗ trợ dịch vụ, tư vấn kỹ thuật tại hệ thống sửa chữa Viện Di Động – Tp.HCM, Hà Nội và Đà Nẵng.
Xem thêm:
- Nguyên nhân tai nghe Bluetooth sạc không vào pin và cách khắc phục phù hợp
- Apple Watch không kết nối với iPhone đơn giản: Nguyên nhân và cách khắc phục
- Làm gì khi điện thoại Samsung không kết nối được Wifi? Đi tìm nguyên nhân và cách khắc phục
- [Hướng dẫn] Cách kết nối iPhone với MacBook bằng dây, không dây đơn giản
Viện Di Động




