Khi sử dụng phần mềm Adobe Illustrator, đổi màu nền là thao tác cần thiết nhất để việc chỉnh sửa và thiết kế sản phẩm được tốt hơn. Bài viết dưới đây mình sẽ hướng dẫn 2 cách đổi màu background trong AI dễ thực hiện nhất. Hãy cùng theo dõi bài viết nhé!

2 cách đổi màu background trong Illustrator dễ thực hiện nhất
I. Đổi màu Background mặc định
1. Video hướng dẫn
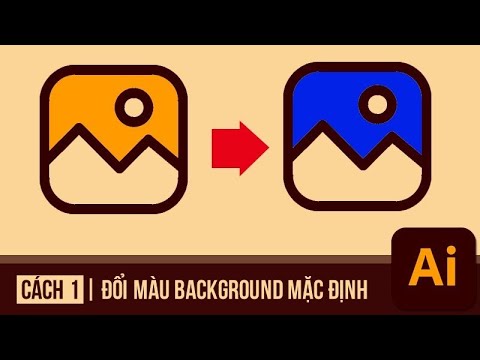
2. Hướng dẫn nhanh
Chọn File > Open > Chọn file mà bạn muốn thay đổi màu nền > Chọn Open > Chọn File > Document Setup… > Tích chọn ô Simulate Colored Paper > Click chọn ô màu ở phía trên bên phải trong mục Transparency > Click chọn một màu mà bạn muốn làm màu nền background > Nhấn OK > Nhấn OK ở hộp thoại Document Setup > Trên thanh menu chọn View > Show Transparency Grid (phím tắt Shift + Ctrl + D) > Màu background mặc định đã được đổi > Hoàn thành
3. Hướng dẫn chi tiết
Bước 1: Mở file Adobe Illustrator bằng cách chọn File > Open.

Mở file Adobe Illustrator bằng cách chọn File > Open
Bước 2: Chọn file mà bạn muốn thay đổi màu nền và chọn Open.

Chọn file mà bạn muốn thay đổi màu nền và chọn Open
Bước 3: Chọn File > Document Setup… (phím tắt Alt + Ctrl + P).

Chọn File > Document Setup… (phím tắt Alt + Ctrl + P)
Bước 4: Trong mục Transparency and Overprint Options tích chọn ô Simulate Colored Paper.

Tích chọn ô Simulate Colored Paper
Bước 5: Click chọn ô màu ở phía trên bên phải trong mục Transparency như hình.

Click chọn ô màu ở phía trên bên phải trong mục Transparency như hình
Bước 6: Click chọn một màu mà bạn muốn làm màu nền background hoặc click chọn màu ở bảng màu bên phải, màu sắc bạn chọn sẽ hiện ở ô Color Solid. Sau khi chọn xong nhấn OK để lưu.

Sau khi chọn màu xong nhấn OK để lưu
Bước 7: Tiếp tục nhấn OK lần nữa ở hộp thoại Document Setup để lưu.

Tiếp tục nhấn OK lần nữa ở hộp thoại Document Setup
Bước 8: Trên thanh menu chọn View > Show Transparency Grid (phím tắt Shift + Ctrl + D).

Trên thanh menu chọn View > Show Transparency Grid (phím tắt Shift + Ctrl + D)
Lúc này màu nền mặc định trên Illustrator sẽ thay đổi thành màu nền mà bạn đã chọn. Việc thay đổi màu background mặc định sẽ giúp hiển thị các đối tượng được tô hoặc viền màu sáng nhất là màu trắng giúp bạn quan sát cụ thể và rõ ràng hơn.

Màu nền mặc định trên Illustrator sẽ thay đổi thành màu nền mà bạn đã chọn
Để tắt hiện background mặc định, bạn chọn View > Hide Transparency Grid (phím tắt Shift + Ctrl + D).

Để tắt hiện background mặc định, bạn chọn View > Hide Transparency Grid (phím tắt Shift + Ctrl + D)
II. Dùng Rectangle Tools
1. Video hướng dẫn

2. Hướng dẫn nhanh
Chọn File > Open > Chọn file mà bạn muốn thay đổi màu nền > Chọn Open > Chọn công cụ Rectangle Tool (phím tắt M) > Nhấn đúp vào hộp màu Swatch Fill > Chọn màu muốn đặt làm màu nền > Nhấn OK > Vẽ một hình xung quanh bằng hoặc lớn hơn kích thước file > Nhấn chuột phải vào hình > Chọn Arrange > Chọn Send to Back (phím tắt Shift + Ctrl + [).
3. Hướng dẫn chi tiết
Bước 1: Mở file Adobe Illustrator bằng cách chọn File > Open.

Mở file Adobe Illustrator bằng cách chọn File > Open
Bước 2: Chọn file mà bạn muốn thay đổi màu nền và chọn Open.

Chọn file mà bạn muốn thay đổi màu nền và chọn Open
Bước 3: Chọn công cụ Rectangle Tool (phím tắt M) nhấn đúp vào hộp màu Swatch Fill.

Chọn công cụ Rectangle Tool (phím tắt M) nhấn đúp vào hộp màu Swatch Fill
Bước 4: Chọn màu bạn muốn đặt làm màu nền và nhấn OK.

Chọn màu bạn muốn đặt làm màu nền và nhấn OK
Bước 5: Vẽ một hình xung quanh bằng hoặc lớn hơn kích thước file của bạn.

Vẽ một hình xung quanh bằng hoặc lớn hơn kích thước file
Bước 6: Nhấn chuột phải vào hình và chọn Arrange > Send to Back (phím tắt Shift + Ctrl + [).

Nhấn chuột phải vào hình và chọn Arrange > Send to Back (phím tắt Shift + Ctrl + [)
Lúc này hình đó đã được nằm ở dưới cùng tạo thành một background mới với màu bạn muốn.

Lúc này hình đó đã được nằm ở dưới cùng tạo thành một background mới
Trên đây là bài viết hướng dẫn 2 cách đổi màu background trong Illustrator dễ thực hiện nhất. Hy vọng bài viết sẽ giúp ích đến bạn, nếu bạn có bất kỳ khó khăn nào khi sử dụng phần mềm này, hãy để lại bình luận bên dưới nhé! Chúc các bạn thành công!

Tôi là Nguyễn Văn Sỹ có 15 năm kinh nghiệm trong lĩnh vực thiết kế, thi công đồ nội thất; với niềm đam mê và yêu nghề tôi đã tạo ra những thiết kếtuyệt vời trong phòng khách, phòng bếp, phòng ngủ, sân vườn… Ngoài ra với khả năng nghiên cứu, tìm tòi học hỏi các kiến thức đời sống xã hội và sự kiện, tôi đã đưa ra những kiến thức bổ ích tại website nhaxinhplaza.vn. Hy vọng những kiến thức mà tôi chia sẻ này sẽ giúp ích cho bạn!
