Chia đôi màn hình là một trong những tính năng được nhiều người dùng MacBook ưu tiên sử dụng để chia sẻ, làm việc. Vậy cách chia đôi màn hình MacBook thế nào? Theo dõi ngay 3 cách đơn giản nhất trong bài viết sau!
Xem thêm:
- 2 cách thêm lời chào trong màn hình khóa MacBook
- Cách thay đổi thông tin User trên MacBook chỉ qua 3 bước
- 3 Cách xóa phần mềm trên MacBook NHANH GỌN cho mọi nhà!
1. Cách chia đôi màn hình MacBook cho các phiên bản MacOS
Cách chia đôi màn hình MacBook không phụ thuộc vào loại máy mà dựa trên hệ điều hành. Do đó sẽ không có sự khác biệt giữa cách chia đôi màn hình Macbook Air và Macbook pro. Dưới đây là hướng dẫn chi tiết dành cho tất cả các phiên bản MacOS của MacBook.
1.1. Dành cho phiên bản MacOS Catalina hoặc mới hơn
MacBook sử dụng hệ điều hành MacOS Catalina tức MacOS 10.15 trở, có thể thực hiện chia đôi màn hình dựa trên 3 bước sau đây:
Bước 1: Bạn lựa chọn vào 2 ứng dụng bất kỳ có trên máy MacBook của bạn.
Bước 2: Tại 1 trong 2 ứng dụng tìm chấm nhỏ tròn màu xanh bên góc trên cùng bên trái và nhấn vào đó. Khi đó có 3 tùy chọn hiện ra là Enter Full Screen, Tile Window to Right of Screen, Tile Window to Left of Screen. Bạn lựa chọn 1 trong 2 tuỳ chọn Tile Window to Left of Screen hoặc Tile Window to Right of Screen để tab ứng dụng hiện lên một nửa trên màn hình.
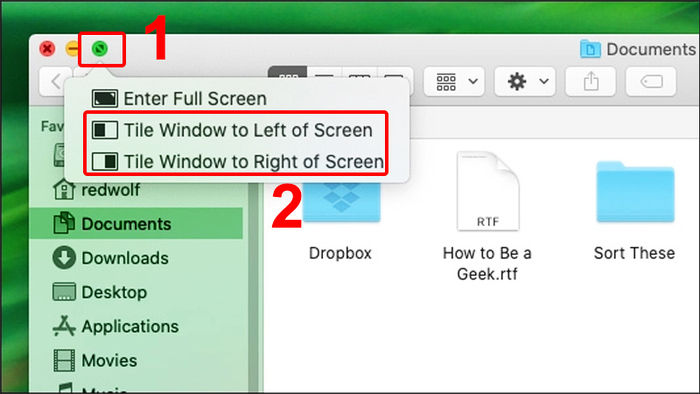
Lựa chọn Tile Window to Left of Screen hoặc Tile Window to Right of Screen để tab ứng dụng hiện lên một nửa trên màn hình
Bước 3: Còn ứng dụng còn lại bạn chỉ cần nhấn chuột trái vào là tự động sẽ được sắp xếp vào bên còn trống trên màn hình giúp chia màn hình MacBook thành 2 nửa.
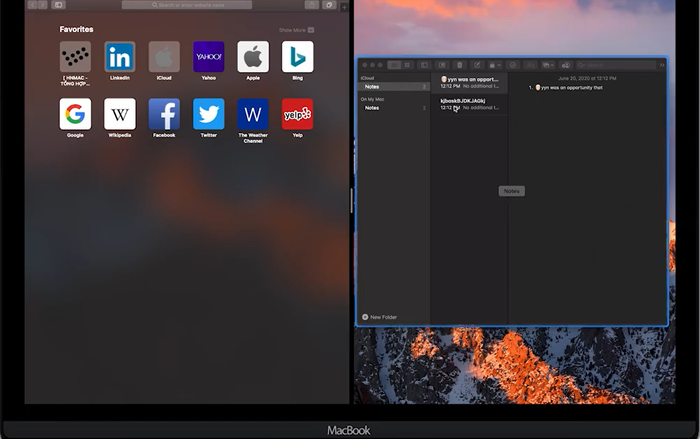
Một bên còn lại chỉ cần nhấn chuột vào là có thể chia đôi màn hình MacBook
1.2. Dành cho phiên bản MacOS Mojave, High Sierra, Sierra, El Capitan
Chia đôi nửa màn hình trên MacBook hệ điều hành MacOS cũ như Mojave, High Sierra, Sierra, El Capitan cũng gần tương tự như dành cho MacOS Catalina.
3 bước thực hiện như sau:
Bước 1: Vẫn mở 2 ứng dụng bạn đang muốn sử dụng
Bước 2: Lựa chọn 1 trong 2 ứng dụng và nhấn vào chấn tròn màu xanh bên góc trái trên cùng của ứng dụng. Sau đó, để lựa chọn vị trí cho ứng dụng thì bạn chỉ cần nhấn giữ và kéo sang trái hoặc phải màn hình.
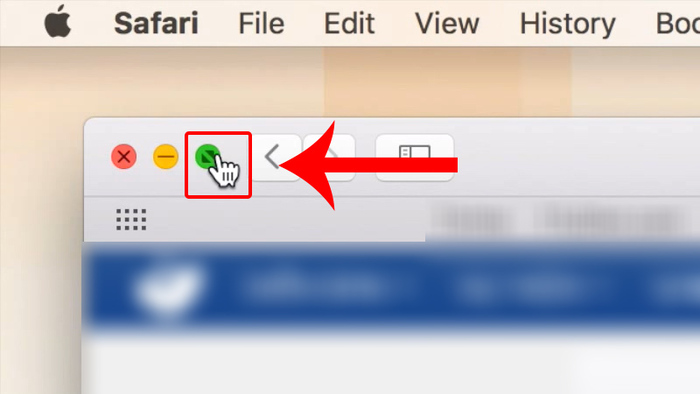
Nhấn giữ chấn tròn (Full Screen) vào kéo sang trái hoặc phải để lựa chọn vị trí của ứng dụng
Bước 3: Nhấn vào ứng dụng còn lại để tự động điền vào vị trí còn thiết trên màn hình giúp chia đôi màn hình MacBook thành 2 nửa.
2. Cách chia đôi màn hình MacBook qua Mission Control
Mission Control cung cấp chế độ xem toàn cảnh của tất cả các cửa sổ đang mở, không gian màn hình và bất kỳ ứng dụng nào ở chế độ toàn màn hình hoặc Chế độ xem phân tách, giúp bạn dễ dàng chuyển đổi giữa chúng.
Thực hiện chia đôi màn hình qua Mission Control qua 2 bước đơn giản dưới đây:
Bước 1: Mở Mission Control = phím tắt F3 / vuốt lên trên bằng bốn ngón tay trên touchpad. Hoặc nhân vào menu Apple > Chọn System Preferences (Tùy chọn hệ thống) > Tìm và nhấn vào Mission Control.
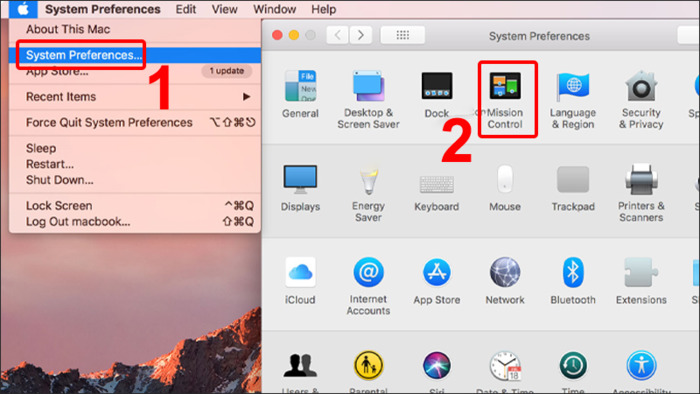
Nhấn vào menu Apple để mở Mission Control
Bước 2: Kéo các cửa sổ đang mở để nhập vào nhau.
3. Cách chia đôi màn hình MacBook không toàn màn hình
Nếu bạn không muốn để chế độ toàn màn hình khi chia đôi màn hình thì bạn có thể thực hiện như sau:
Bước 1: Thoát chế độ toàn màn hình của 2 app
Bước 2: Nhấn vào thanh ngang phía trên cùng để di chuyển thủ công vị trí các app trên màn hình
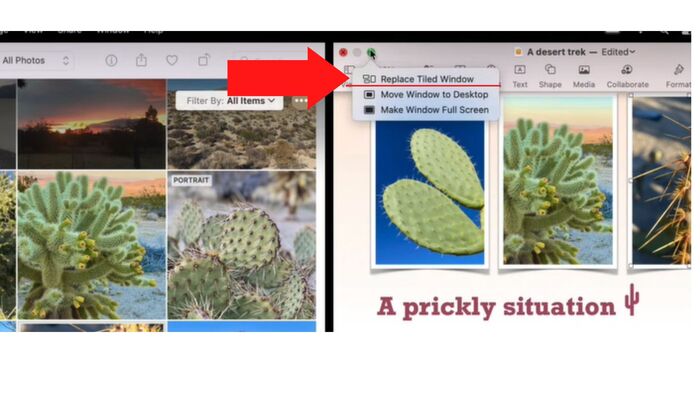
Nhấn vào chấm xanh và chọn Replace Tiled Window để thoát khỏi chế độ toàn màn hình
4. Điều chỉnh chia đôi màn hình trên MacBook
Bạn có thể điều chỉnh kích thước các cửa sổ, đổi vị trí hay thay thế một cửa sổ khác vô cùng đơn giản với những gợi ý dưới đây.
4.1. Điều chỉnh kích thước các cửa sổ
Ở chế độ chia đôi màn hình bạn có thể điều chỉnh được kích thước các cửa sổ để thuận tiện hơn trong việc sử dụng. Cửa sổ nào cần quan sát nhiều thì để to hơn, cửa sổ ít sử dụng để nhỏ hơn. Bạn chỉ cần giữ thanh dọc và kéo về bên trái hoặc phải theo ý muốn của bạn.
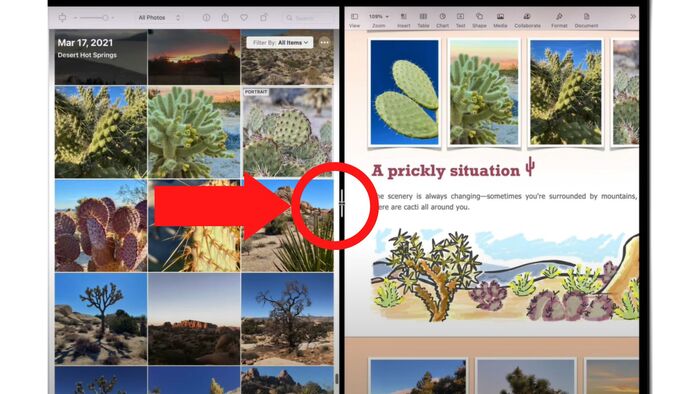
Điều chỉnh kích thước cửa sổ bằng cách kéo thanh dọc sang trái hoặc phải
4.2. Điều chỉnh vị trí các cửa sổ
Bạn cũng có thể đổi vị trí hai cửa sổ với nhau bằng cách nhấn và giữ chuột vào thanh xám trên cùng của cửa sổ và kéo về bên trái hoặc phải.
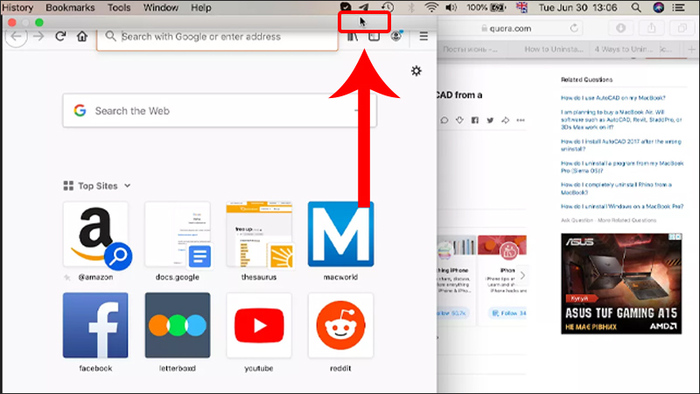
Giữ thanh xám trên cùng của cửa sổ để thay đổi vị trí 2 cửa sổ với nhau
4.3. Thay đổi một cửa sổ khác
Để thay đổi một trong 2 cửa sổ bạn chỉ cần đóng lại cửa sổ mà bạn không cần dùng nữa. Sau đó mở một ứng dụng khác và nhấn chuột vào tab đó để thế vào vị trí còn trống.
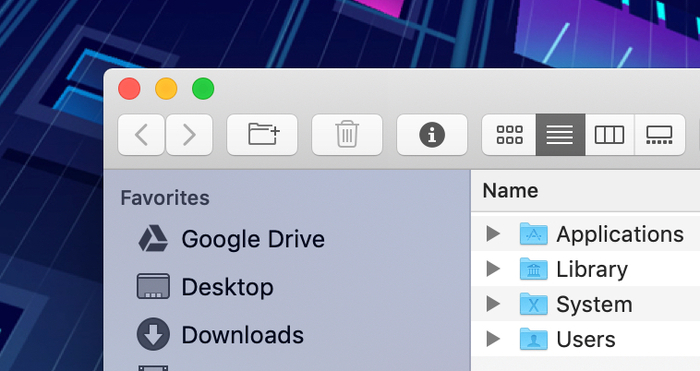
Nhấn vào chấm tròn đỏ trên cửa sổ để tắt và bật một ứng dụng khác để thay thế
5. Cách thoát chế độ chia đôi màn hình trên MacBook
Có 3 cách để bạn có thể thoát chế độ chia đôi màn hình – Split View trên MacBook như sau:
-
– Cách 1: Nhấn vào nút Escape trên bàn phím
-
– Cách 2: Nhấn vào chấm tròn màu xanh trên mỗi cửa sổ để tắt đi
-
– Cách 3: Thông qua Mission Control bằng cách nhấn vào nút mũi tên trong cửa sổ Split View ở thanh menu Space.

Sử dụng phím tắt esc là cách nhanh nhất để thoát khỏi chế độ chia đôi màn hình trên Macbook
6. Câu hỏi thường gặp khi chia đôi màn hình MacBook
3 câu hỏi thường gặp khi chia đôi màn hình MacBook:
6.1. Tại sao không chia đôi màn hình MacBook được?
Có nhiều trường hợp bạn thực hiện các thao tác như hướng dẫn nhưng vẫn không thế chia đôi màn hình MacBook được do chế độ chia đôi màn hình của bạn chưa được kích hoạt.
Cách kích hoạt chế độ chia đôi màn hình như sau: Nhấn vào menu Apple >>> bấm chọn System Preferences (tùy chọn hệ thống) >>> bấm chọn Mission Control (Điều khiển nhiệm vụ) >> > tích vào mục Displays have separate Spaces (màn hình không gian riêng biệt).
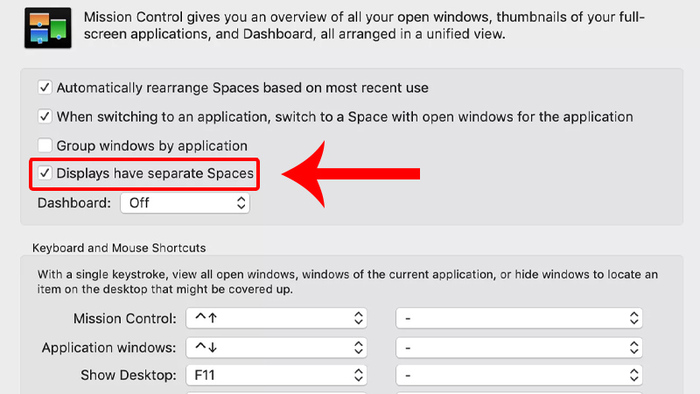
Thực hiện kích hoạt chế độ chia đôi màn hình
6.2. Tổ hợp phím nào giúp chia đôi màn hình MacBook?
Một số tổ hợp phím trong việc bật, tắt chia đôi màn hình MacBook mà bạn nên biết:
-
– Tổ hợp phím Control + Command + F: để truy cập vào chế độ màn hình
-
– Phím F3: để vào Mission Control
-
– Phím esc: Để thoát chia đôi màn hình
6.3. Cách chia đôi màn hình MacBook Pro có khác MacBook Air không?
Cách chia đôi màn hình trên MacBook Pro và MacBook Air hoàn toàn giống nhau vậy nên bạn có thể yên tâm thực hiện thao tác này trên bất kỳ chiếc MacBook nào mà bạn có. Tuy nhiên, một điều mà bạn cần chú ý là hệ điều hành MacOS khác nhau sẽ có cách chia màn hình khác nhau.
Trên đây là 3 cách chia đôi màn hình MacBook Air và Macbook Pro đơn giản và một số thao tác liên quan đến công việc này. Nếu có bất kỳ thắc mắc gì hoặc muốn chia sẻ những tips mới về chia đôi màn hình, bạn hãy để lại bình luận bên dưới nhé!




