Cách cắt chữ ký trong PDF bằng cách chuyển PDF sang file Word, bằng phần mềm hỗ trợ chỉnh sửa cho file PDF và website hỗ trợ chỉnh sửa cho file PDF.
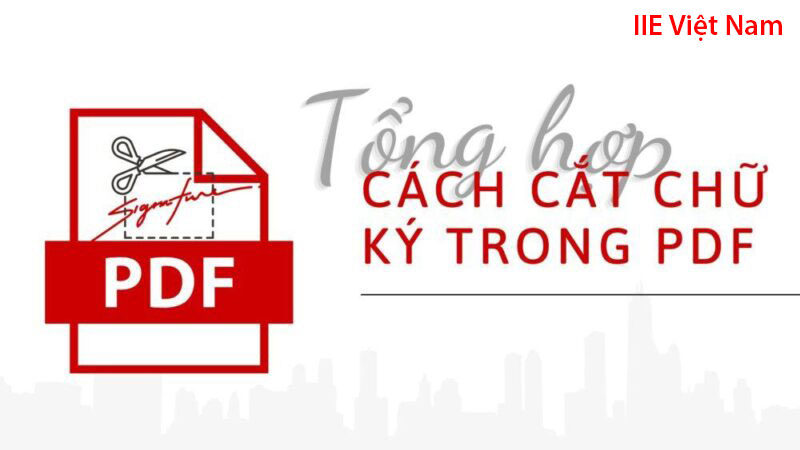
Những cách cắt chữ ký trong PDF
Chúng ta có 3 cách để có thể thực hiện cắt chữ ký trong PDF.
- Chuyển file PDF sang file Word rồi thực hiện copy chữ ký.
- Dùng phần mềm hỗ trọ chỉnh sửa cho file PDF.
- Dùng các website hỗ trợ chỉnh sửa cho file PDF.
Cách chuyển file PDF qua Word
Convert file PDF qua Word
Bước 1: Nhấn vào đường link này để vào trang chuyển file PDF qua Word.
Bước 2: Nhấn chọn vào CHOOSE FILE để tải file cần lấy chữ ký lên.
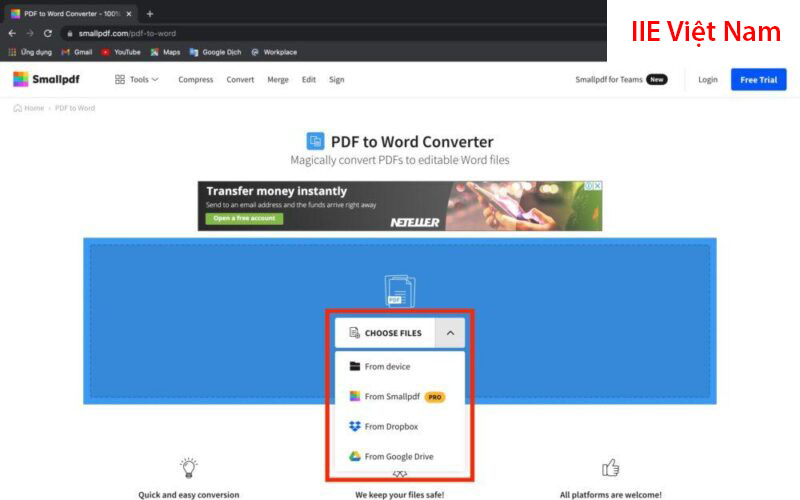
Bước 3: Nhấn vào Convert to Word, rồi chọn vào Choose Option để quá trình chuyển đổi được bắt đầu.
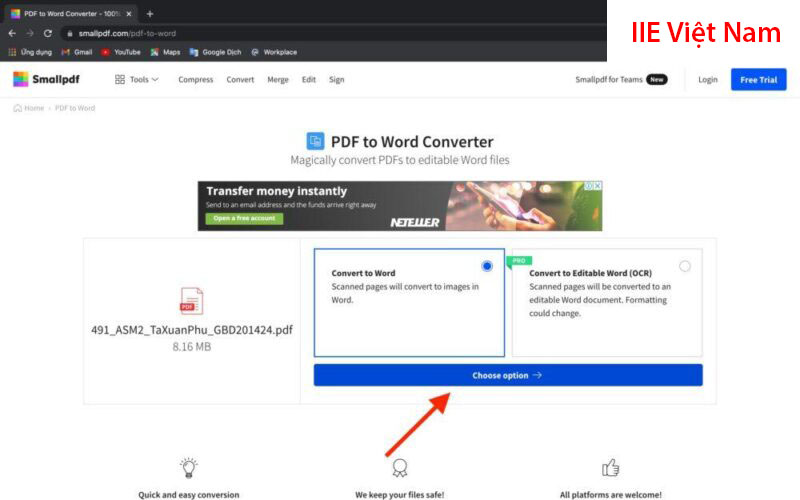
Bước 4: Nhấn vào DOWNLOAD để thực hiện tải file đã chuyển đổi về máy.
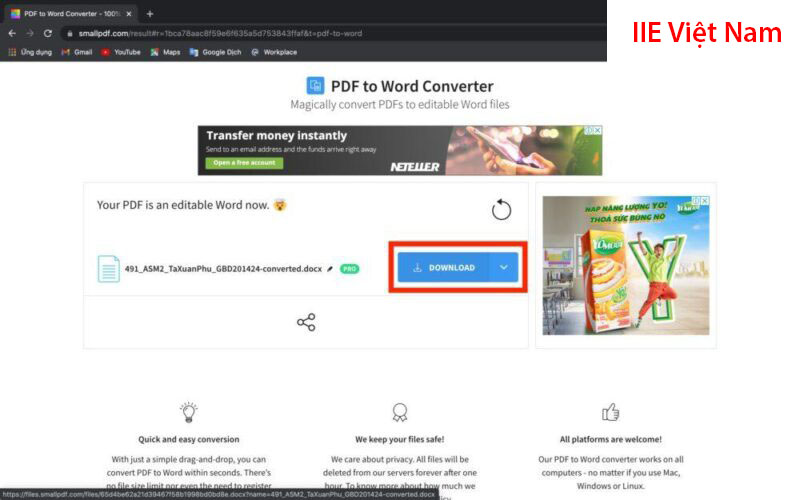
Cách cắt chữ ký trong PDF khi đã chuyển qua file Word
Bước 1: Bạn hãy mở file Word mà bạn vừa chuyển đổi lên.
Bước 2: Tại đây chữ ký sẽ có dạng hình ảnh, bạn hãy nhấn chọn rồi nhấn Ctrl + C (đối với Windows) / Command + C (đối với Mac) để thực hiện copy, rồi sau đó bạn hãy đến vị trí muốn chèn chữ ký rồi nhấn Ctrl + V (đối với Windows) / Command + V (đối với Mac) để thực hiện dán.
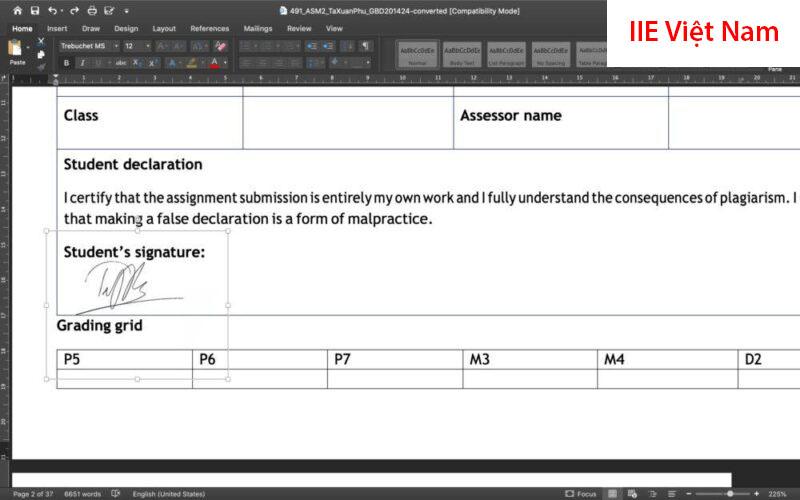
Cách cắt chữ ký trong PDF bằng phần mềm hỗ trợ chỉnh sửa PDF
Foxit Phantom Reader – Phần mềm hỗ trợ chỉnh sửa PDF
Tính năng Foxit PhantomPDF Snapshot sẽ cho phép các bạn thực hiện chụp ảnh màn hình những dữ liệu trong file PDF nhanh gọn mà không lo bị thay đổi các dữ liệu khi chuyển sang file mới. Sau đây là những bước thực hiện.
Bước 1: Nhấn vào tính năng Snapshot ở trong tab Home. Lúc này con trỏ sẽ tự động chuyển sang biểu tượng hình thập tự.

Bước 2: Nhấn giữ và kéo thả chuột để tao ra hình chữ nhật bao quanh chữ ký bạn cần sao chép.
Bước 3: Tính năng PhantomPDF sẽ cho các bạn biết được vị trí mà bạn chụp đã được chuyển vào trong khay nhớ tạm. Nếu bạn muốn bỏ chọn, bạn hãy nhấn vào vị trí bất kỳ ở trên trang.
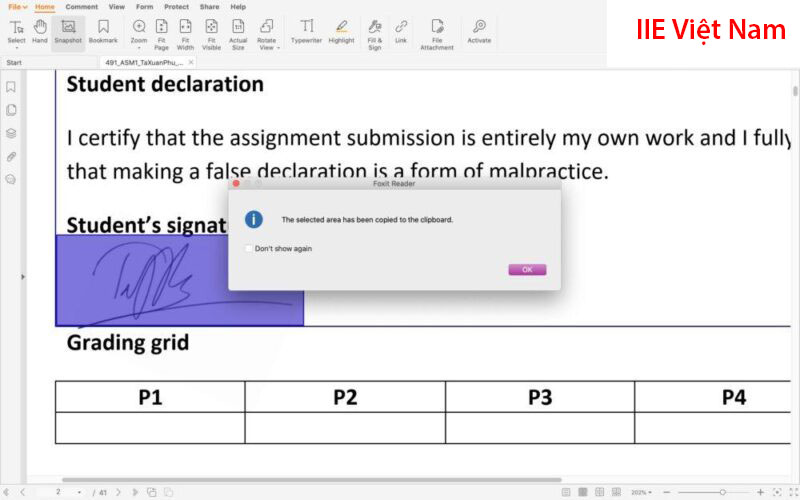
Bước 4: Nhấn chuột phải vào vị trí đã chọn trước đó, rồi chọn vào Copy Select Graphic.
Bước 5: Sau đó dán chữ ký vào vị trí mà bạn muốn dán.
Adobe Acrobat – Ứng dụng chỉnh sửa file PDF
Tính năng Snapshot sẽ cho phép bạn thực hiện cắt một vị trí nào đó trên màn hình ở dạng hình ảnh và bạn hoàn toàn có thể dán hình ảnh đó vào trong ứng dụng khác.
Bước 1: Nhấn chọn Edit => Take a Snapshot.
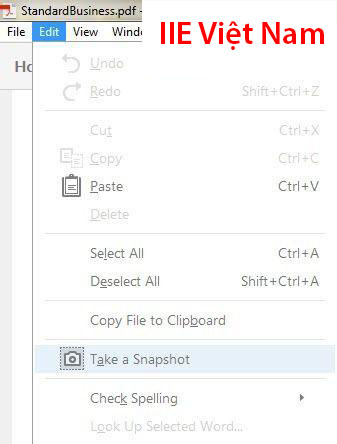
Bước 2: Nhấn giữ và kéo thả chuột tạo ra vùng chọn ở vị trí mà bạn cần cắt.
Bước 3: Sau đó nhấn vào Esc để có thể thoát chế độ chụp.
Bước 4: Tại vị trí mà bạn muốn dán chữ ký, nhấn chọn Edit => chọn Paste để thực hiện dán hình ảnh.
Cách cắt chữ ký trong PDF bằng PDFElement
Bước 1: Đầu tiên bạn phải tải Cropro – Ứng dụng hỗ trợ chụp ảnh màn hình được tích hợp trong phần mềm Wondershare PDFElement. Link tải tại đây.
Bước 2: Sau đó bạn hãy mở file PDF bằng PDFElement, nếu như bạn đã cài đặt phần mềm Cropro thì biểu tượng của ứng dụng này sẽ nằm ở trên màn hình chính của phần mềm PDFElement, để thực hiện chụp ảnh thì bạn chỉ cần nhấn vào biểu tượng đó.
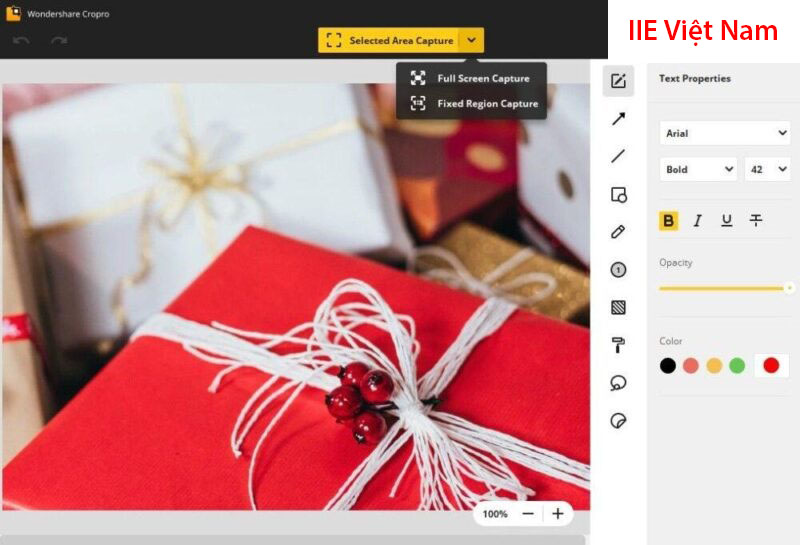
Bước 3: Khi bạn đã chụp xong, hình ảnh bạn chụp sẽ lưu vào trong bộ nhớ tạm của máy tính. Việc bạn cần làm là đến vị trí bạn muốn đặt chữ ký rồi thực hiện dán chữ ký.
Cách cắt chữ ký trong PDF bằng website chỉnh sửa file PDF
Tiếp theo sau đây chúng tôi sẽ hướng dẫn cho bạn cách cắt chữ ký trong PDF nawmfh website chỉnh sửa file PDF. Đây là một cách làm nhanh và tiết kiệm thời gian nhất dành cho những ai chưa thành thạo về những phần mềm hỗ trợ chỉnh sửa file PDF.
Cắt chữ ký trong PDF bằng Sejda
Đầu tiên chúng tôi sẽ hướng dẫn cho bạn cách cắt chữ ký trong PDF bằng phần mềm Sejda. Các bước thực hiện như sau:
Bước 1: Truy cập vào website Sejda bằng link này.
Bước 2: Sau đó bạn hãy nhấn chọn Upload PDF Files để tải file PDF mà bạn muốn thực hiện lên website.
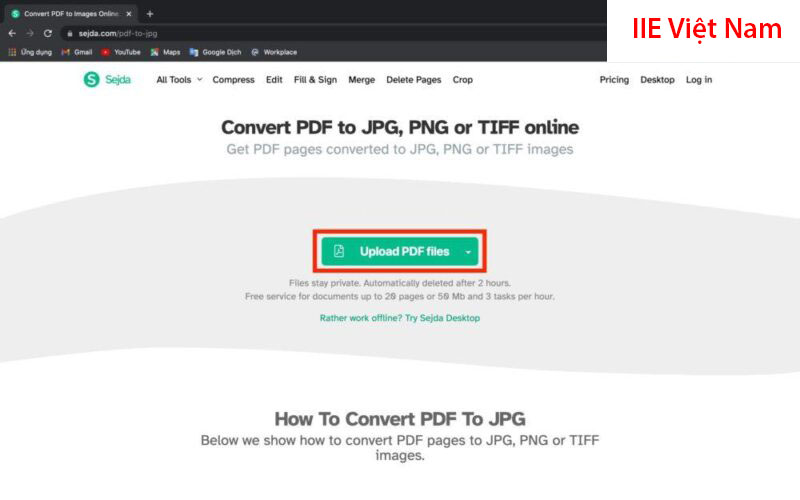
Bước 3: Khi quá trình tải file lên được hoàn thành, bạn hãy chọn những trang chứa chữ ký bạn cần cắt rồi nhấn vào Save as JPG để có thể tải về máy.
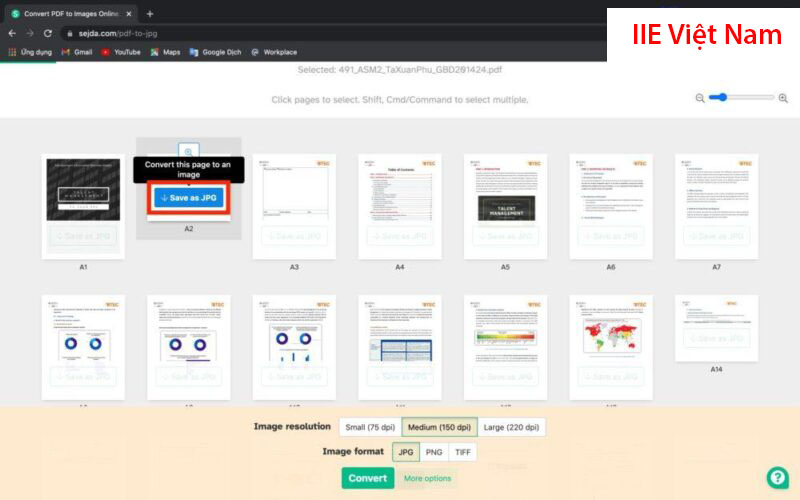
Bước 4: Thực hiện cắt chữ ký ở trên máy của bạn, sau đó bạn sẽ nhận được một hình ảnh chữ ký có định dạng là JPG.
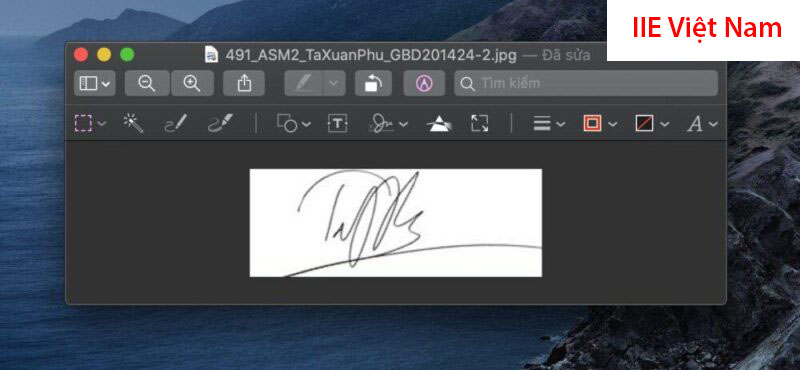
Cách cắt chữ ký trong PDF bằng PDF2GO
Tiếp theo sau đây chúng tôi hướng dẫn cho các bạn cách cắt chữ ký trong PDF bằng PDF2GO. Dưới đây là những thao tác thực hiện.
Bước 1: Truy cập vào website PDF2GO bằng đường dẫn này.
Bước 2: Sau đó ở màn hình chính của trang web, bạn hãy nhấn Choose File để thực hiện tải file PDF từ máy tinh lên trang web.
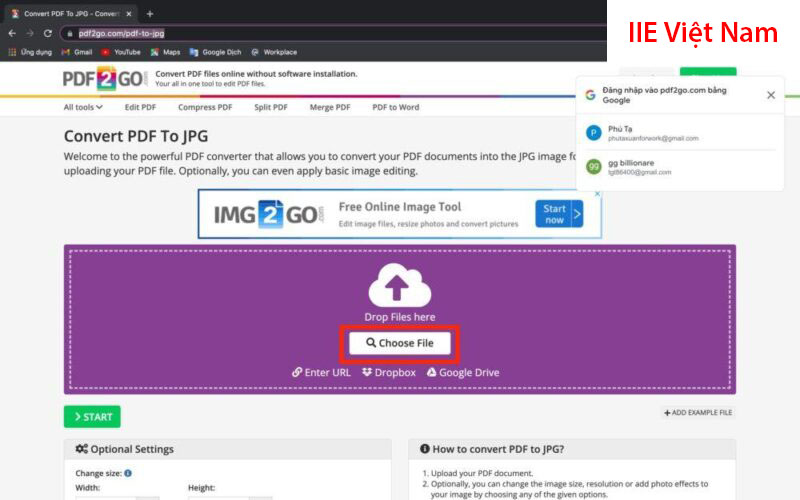
Bước 3: Khi file đã được tải lên, các bạn hãy nhấn vào Start để quá trình bắt đầu thực hiện.
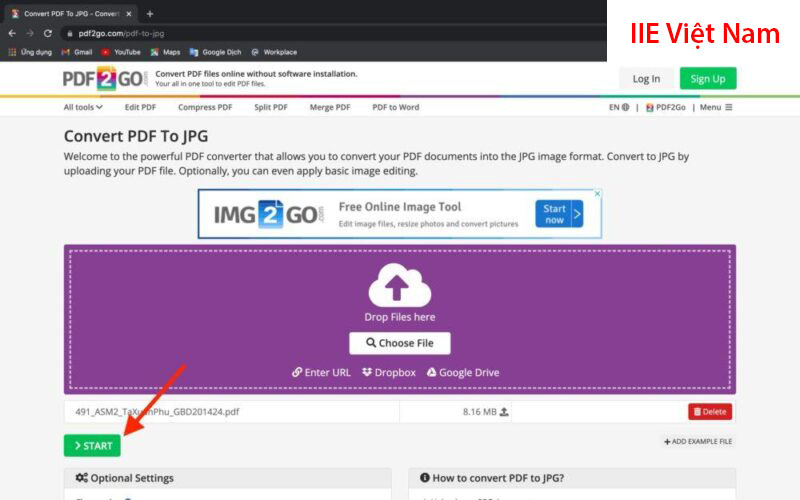
Bước 4: Tiếp theo nhấn vào Download ở bên cạnh những trang có chứa chữ ký bạn cần cắt.
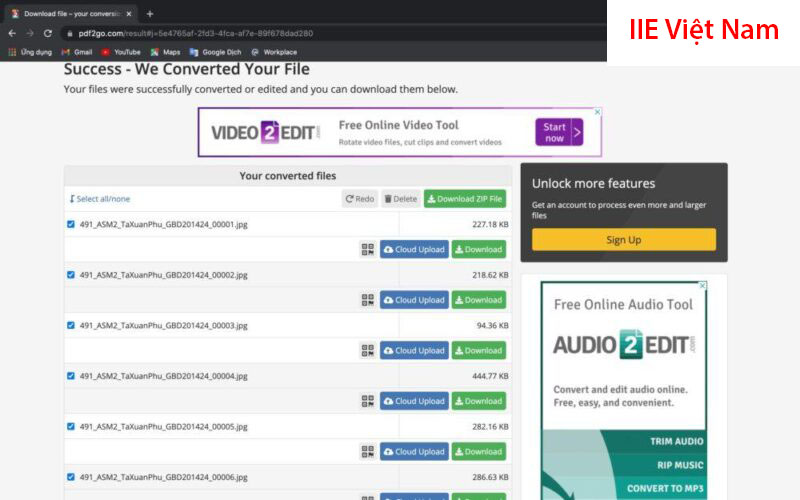
Bước 5: Thực hiện cắt chữ ký ở trên máy của bạn, sau đó bạn sẽ nhận được một hình ảnh chữ ký có định dạng là JPG.
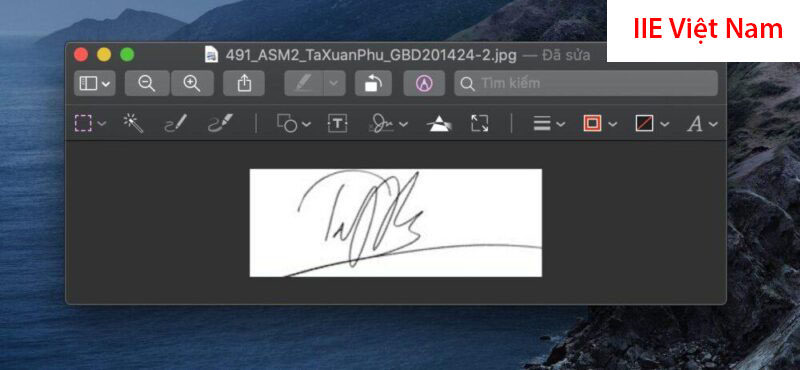
Cách cắt chữ ký trong PDF bằng PDFCandy
Đối với những bạn thường xuyên dùng tới các phần mềm hỗ trợ chỉnh sửa cho file PDF thay vì dùng Foxit Reader, Adobe Acrobat hay là Nitro thì PDFCandy không còn xa lạ gì đối với các bạn. Ngay dưới đây là cách cắt chữ ký trong PDF bằng PDFCandy.
Bước 1: Truy cập vào website PDFCandy bằng đường link này.
Bước 2: Sau đó trên màn hình chính của website, nhấn chọn Add File để thực hiện tải file PDF lên trang web.
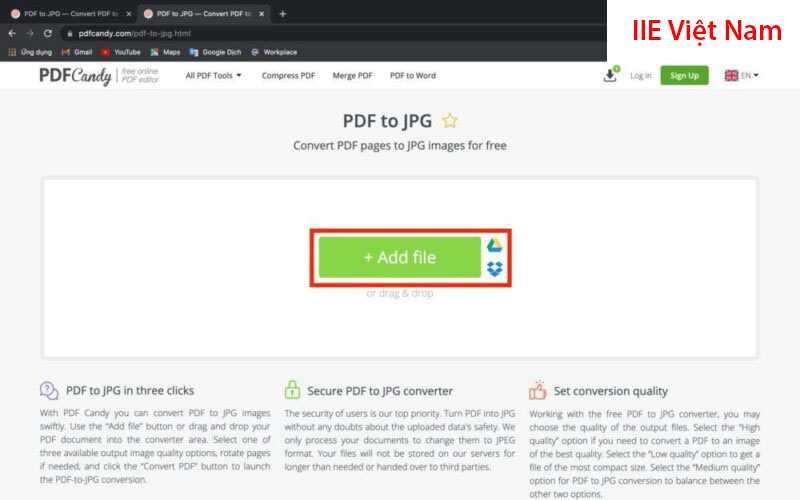
Bước 3: Khi quá trình tải file lên được hoàn thành, bạn hãy chọn vào High Quality ở mục phía dưới rồi nhấn vào Convert để quá trình được bắt đầu.
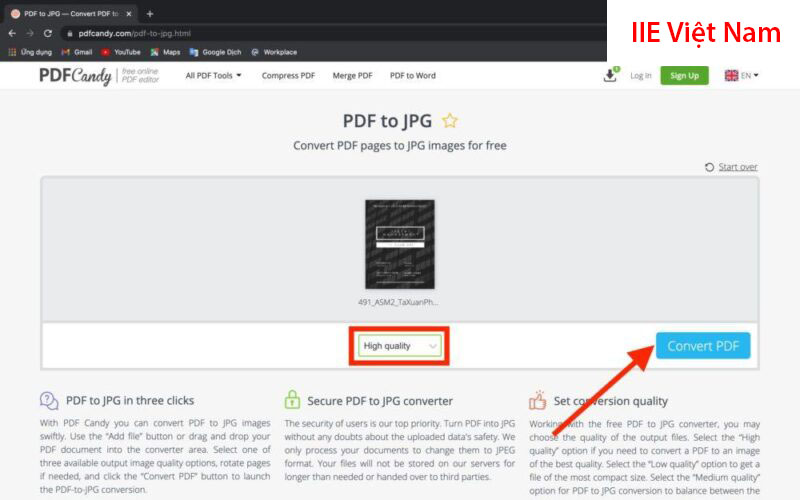
Bước 4: Sau đó hãy nhấn Download file để tải file PDF đã chuyển qua định dạng JPG về máy.
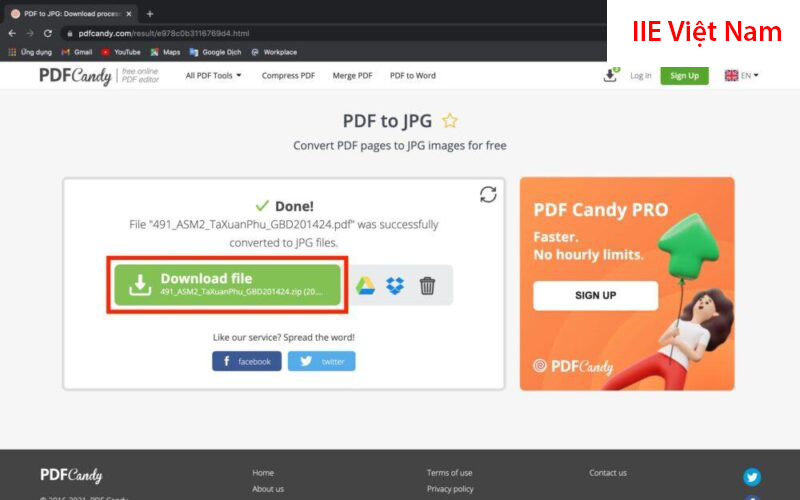
Bước 5: Tiến hành quá trình cắt chữ ký trên máy tính và bạn sẽ có hình chụp chữ ký được lưu dưới dạng JPG.
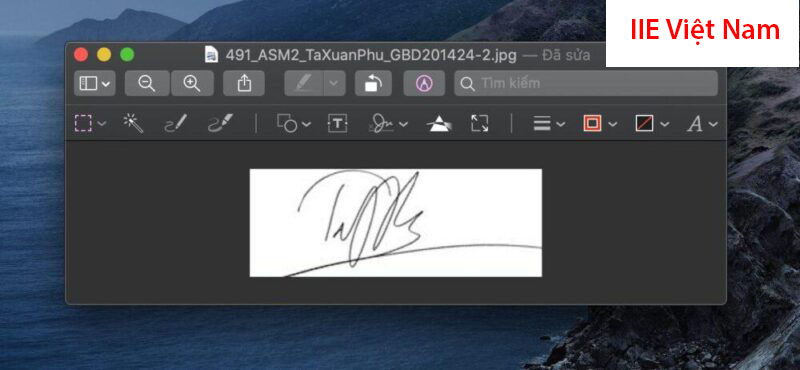
Chú ý: Ở phần mềm PDFCandy có nhược điểm là phần mềm này không cho phép chúng ta lựa chọn 1 hoặc là nhiều trang mà phần mềm này bắt buộc chúng ta phải tải tất cả các trang có ở trong file PDF gốc.
Bài viết trên đây, chúng tôi đã hướng dẫn cho các bạn toàn bộ những cách cắt chữ ký trong PDF nhanh chuẩn chi tiết nhất. Nếu như bạn thấy bài viết này hay và có ích thì hãy chia sẻ tới mọi người để mọi người cùng tham khảo và thực hiện nhé.
Cảm ơn các bạn đã đọc bài viết. Hãy nhớ theo dõi chúng tôi để cập nhật thêm những bài viết thú vị nhé
Microsoft Office, PDF –
-
Cách hiện thanh công cụ trong Word 2010 nhanh gọn nhất
-
Kích thước cover Google Form và những điều cần biết
-
Bẻ khoá PDF cực nhanh với 5 cách đơn giản
-
Cách chống copy file PDF 100% thành công
-
Lấy lại file Word chưa lưu với 5 cách cực đơn giản
-
Cách chèn file Excel vào Word chỉ với vài thao tác nhanh gọn
-
Cách chèn biểu tượng địa chỉ trong Word sáng tạo và đẹp mắt




