Driver Nvidia đi kèm với một số phần mềm nhất định, nhưng nhiều người dùng đã báo cáo rằng họ không thể mở Nvidia Control Panel trên PC của mình. Đây có thể là một vấn đề, đặc biệt nếu bạn muốn tinh chỉnh cài đặt card đồ họa của mình. Tuy nhiên, có một cách để khắc phục sự cố này.
Giải pháp 1 – Kiểm tra phần mềm diệt virus
Theo người dùng, một vấn đề phổ biến với các ứng dụng có thể là phần mềm diệt virus. Đôi khi bạn không thể mở Nvidia Control Panel vì phần mềm diệt virus của bạn đang can thiệp vào nó. Để khắc phục sự cố, bạn nên kiểm tra cài đặt diệt virus của mình và đảm bảo rằng chương trình diệt virus không chặn Nvidia Control Panel.
Nếu đó không phải là vấn đề, hãy thử tắt một số tính năng diệt virus nhất định và kiểm tra xem điều đó có hữu ích hay không. Ngoài ra, bạn cũng có thể thử tắt hoàn toàn phần mềm diệt virus của mình và kiểm tra xem điều đó có hữu ích hay không. Trong trường hợp xấu nhất, bạn thậm chí có thể thử xóa phần mềm diệt virus của mình.
Một số người dùng đã báo cáo rằng phần mềm diệt virus AVG đã gây ra sự cố này, nhưng sau khi loại bỏ nó, sự cố đã được giải quyết. Ngay cả khi bạn không sử dụng AVG, bạn có thể thử xóa phần mềm diệt virus của mình và kiểm tra xem cách đó có giải quyết được sự cố không.
Nếu việc xóa phần mềm diệt virus giải quyết được vấn đề, bạn nên cân nhắc chuyển sang một giải pháp diệt virus khác. Có rất nhiều công cụ diệt virus tuyệt vời trên thị trường, nhưng nếu bạn muốn được bảo vệ tối đa mà không ảnh hưởng đến hệ thống của mình, bạn nên cân nhắc sử dụng Bitdefender.
Giải pháp 2 – Kết thúc tiến trình Nvidia Display Contain
Đôi khi một số trục trặc nhất định có thể xảy ra trên hệ thống và điều đó có thể gây ra sự cố với một số tiến trình. Nếu không mở được Nvidia Control Panel, có lẽ bạn có thể khắc phục sự cố chỉ bằng cách kết thúc tiến trình Nvidia Display Container. Để làm điều đó, chỉ cần làm theo các bước sau:
1. Mở Task Manager. Bạn có thể làm điều đó bằng cách nhấn Ctrl + Shift + Esc.
2. Xác định vị trí tiến trình Nvidia Display Container, nhấp chuột phải vào nó và chọn End Task từ menu.

Sau khi làm điều đó, tiến trình sẽ tự khởi động lại và bạn có thể mở Nvidia Control Panel. Hãy nhớ rằng đây chỉ là một giải pháp thay thế, vì vậy, có nhiều khả năng bạn sẽ phải lặp lại nó sau khi khởi động lại PC.
Giải pháp 3 – Đảm bảo rằng các service cần thiết đang chạy
Để hệ thống hoạt động bình thường, một số service nhất định cần phải chạy. Nvidia Control Panel cũng vậy. Nếu bạn không thể mở Nvidia Control Panel, có lẽ các service cần thiết không chạy.
Theo người dùng, Nvidia Control Panel dựa trên hai service và nếu chúng không chạy, bạn có thể gặp phải sự cố này hoặc một số vấn đề khác. Để kích hoạt các service cần thiết, bạn chỉ cần làm như sau:
1. Nhấn phím Win + R và nhập services.msc. Bây giờ nhấn Enter hoặc nhấp vào OK.
2. Khi cửa sổ Services mở ra, tìm Nvidia Display Container LS và nhấp đúp vào nó để mở phần thuộc tính.
3. Bây giờ, đặt Startup type thành Automatic và nhấp vào nút Start để bắt đầu service. Nhấp vào Apply > OK để lưu các thay đổi.
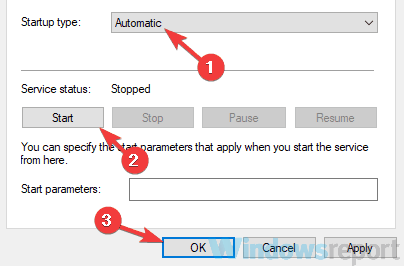
4. Bây giờ, xác định vị trí Nvidia Network Service Container, đặt Startup type thành Automatic và đảm bảo rằng service đang chạy.
Sau khi làm điều đó, sự cố với Nvidia Control Panel sẽ được giải quyết hoàn toàn.
Giải pháp 4 – Khởi động ứng dụng trực tiếp từ thư mục cài đặt
Nếu không thể mở Nvidia Control Panel trên PC của mình nữa, bạn có thể giải quyết vấn đề này đơn giản bằng cách khởi động ứng dụng ngay từ thư mục cài đặt. Thực hiện điều này khá đơn giản và bạn có thể làm theo các bước sau:
1. Đi tới thư mục C:Program FilesNVIDIA CorporationControl Panel Client.
2. Định vị và chạy nvcplui.exe.
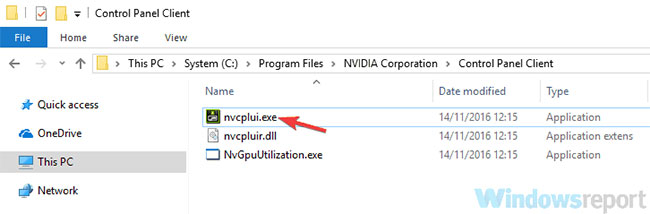
Sau khi làm điều đó, Nvidia Control Panel sẽ khởi động mà không gặp bất kỳ sự cố nào. Nếu muốn, bạn có thể tạo shortcut của ứng dụng này trên màn hình và sử dụng nó để khởi động nhanh Nvidia Control Panel.
Nếu muốn, bạn cũng có thể buộc Nvidia Control Panel khởi động tự động với hệ thống. Để làm điều đó, bạn chỉ cần tạo một shortcut của Nvidia Control Panel và đưa nó vào
C:ProgramDataMicrosoftWindowsStart MenuProgramsStartup
Làm như vậy, ứng dụng sẽ tự động khởi động cùng với hệ thống mọi lúc.
Giải pháp 5 – Tắt tùy chọn Fast Boot trong Windows 10
Windows 10 có một tính năng hữu ích được gọi là Fast Boot, và nhờ nó mà hệ thống sẽ khởi động nhanh hơn so với các phiên bản Windows trước. Tính năng này sẽ không tắt hoàn toàn PC, điều này sẽ cho phép nó khởi động nhanh hơn.
Tuy nhiên, tính năng này có thể gây ra nhiều vấn đề khác nhau như sự cố với Nvidia Control Panel. Nếu bạn không thể mở Nvidia Control Panel, có lẽ bạn có thể giải quyết vấn đề đơn giản bằng cách tắt Fast Boot.
Hãy nhớ rằng hệ thống của bạn sẽ khởi động chậm hơn một chút so với trước đây, nhưng vấn đề với Nvidia Control Panel sẽ được giải quyết.
Giải pháp 6 – Cập nhật driver và hệ thống
Nếu bạn không thể mở Nvidia Control Panel trên PC của mình, vấn đề có thể là do driver. Driver Nvidia có thể đã lỗi thời và điều đó có thể gây ra lỗi này và nhiều lỗi khác xuất hiện. Để khắc phục sự cố này, bạn nên cập nhật driver Nvidia của mình.
Để làm điều đó, chỉ cần truy cập trang web của Nvidia và tải xuống driver mới nhất cho card đồ họa của bạn. Sau khi bạn tải xuống các driver, hãy cài đặt chúng và sự cố sẽ được giải quyết. Nếu không muốn tìm kiếm driver theo cách thủ công, bạn luôn có thể sử dụng công cụ của bên thứ ba.
Ngoài driver, nhiều người dùng cũng đề nghị bạn cập nhật hệ thống của mình. Thực hiện điều này cũng khá đơn giản.
Khi hệ thống và driver được cập nhật, sự cố sẽ được giải quyết hoàn toàn.
Giải pháp 7 – Cài đặt lại driver từ NVIDIA GeForce Experience
Theo một số người dùng, bạn có thể khắc phục sự cố với Nvidia Control Panel chỉ bằng cách cài đặt lại driver từ ứng dụng NVIDIA GeForce Experience.
Để làm điều đó, hãy làm theo các bước sau:
1. Mở NVIDIA GeForce Experience.
2. Bây giờ, hãy chuyển đến phần Drivers.
3. Chọn Re-install the driver > Quick install.
4. Làm theo hướng dẫn trên màn hình để hoàn tất quá trình cài đặt lại.
Khi driver được cài đặt lại, hãy kiểm tra xem sự cố có còn không.
Giải pháp 8 – Đảm bảo rằng Nvidia Control Panel không bị ẩn
Đôi khi, bạn không thể mở Nvidia Control Panel chỉ vì nó bị ẩn. Một số phần mềm hoặc bản cập nhật Windows có thể ẩn phần mềm đó, nhưng có một cách để khắc phục sự cố này. Để làm điều đó, chỉ cần làm theo các bước sau:
1. Nhấn phím Win + S và nhập control panel. Chọn Control Panel từ danh sách kết quả.
2. Khi Control Panel mở ra, chọn Nvidia Control Panel.
3. Nvidia Control Panel bây giờ sẽ mở ra. Đi tới Desktop, chọn Add Desktop Context Menu và Show Notification Tray Icon.
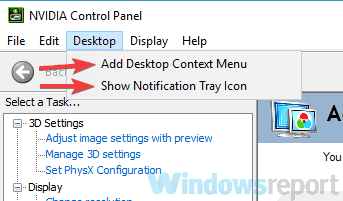
Sau khi làm điều đó, bạn sẽ thấy Nvidia Control Panel trên Taskbar và trong menu ngữ cảnh.
Xem thêm:
- Vô hiệu hóa bớt thành phần NVIDIA để tăng tốc máy tính

Tôi là Nguyễn Văn Sỹ có 15 năm kinh nghiệm trong lĩnh vực thiết kế, thi công đồ nội thất; với niềm đam mê và yêu nghề tôi đã tạo ra những thiết kếtuyệt vời trong phòng khách, phòng bếp, phòng ngủ, sân vườn… Ngoài ra với khả năng nghiên cứu, tìm tòi học hỏi các kiến thức đời sống xã hội và sự kiện, tôi đã đưa ra những kiến thức bổ ích tại website nhaxinhplaza.vn. Hy vọng những kiến thức mà tôi chia sẻ này sẽ giúp ích cho bạn!
