Nếu bạn đang làm trong lĩnh vực tài chính, NPV là một trong những chỉ số bạn bắt buộc phải biết. Trong bài viết ngày hôm nay, hãy cùng Gitiho tìm hiểu chi tiết về chỉ số này và các phương pháp tính NPV trong Excel nhanh chóng nhất nhé.
Tính NPV trong Excel: Giới thiệu về chỉ số NPV
Trước khi tìm hiểu các phương pháp tính NPV trong Excel, chúng ta sẽ ôn lại các kiến thức về chỉ số này. NPV là gì? Công thức tính NPV như thế nào? Tại sao cần sử dụng NPV? Hãy cùng trả lời các câu hỏi này nhé.
NPV là gì?
NPV (Net Present Value) là một chỉ số thông dụng trong tài chính thể hiện giá trị hiện tại thuần, hay còn gọi là giá trị hiện tại ròng. Để trả lời cho câu hỏi “NPV là gì?”, chúng ta cần hiểu về giá trị thời gian của tiền.
Do giá trị của tiền thay đổi tại các thời điểm khác nhau, nên để tính toán chính xác tổng giá trị các dòng tiền của một thực thể tài chính, chúng ta cần chiết khấu tất cả các dòng tiền vào và dòng tiền ra về một thời điểm chung. NPV là chỉ số chúng ta sẽ cần đến để tính toán giá trị đó.
NPV là một trong những công cụ cốt lõi đối với thao tác phân tích dòng tiền chiết khấu, đồng thời là phương pháp tiêu chuẩn giúp chúng ta thẩm định các dự án dài hạn dựa trên giá trị thời gian của tiền. Bên cạnh đó, NPV còn là một đại lượng đo lường tình trạng các dòng tiền, dựa vào đó để chúng ta có thể thiết lập ngân sách vốn, lập kế hoạch đầu tư, phân tích khả năng sinh lời,..
Công thức tính NPV
Dựa vào câu trả lời ở trên cho câu hỏi “NPV là gì?”, chúng ta có thể suy ra công thức tính NPV được thể hiện như sau:

Trong đó:
- n là tổng thời gian thực hiện dự án
- t là thời gian được tính (thường là năm)
- r là tỷ lệ chiết khấu
- C0 là chi phí đầu tư ban đầu cho dự án
- Ct là dòng tiền tại mốc thời gian t
Ý nghĩa của NPV
Công thức tính NPV của bạn có thể cho ra kết quả dương hoặc âm, thể hiện rằng bạn nên chấp nhận hay loại bỏ một dự án hoặc khoản đầu tư của mình dựa trên khả năng sinh lời. Cụ thể hơn:
- NPV>0 nghĩa là thu nhập dự kiến từ dự án hoặc một khoản đầu tư lớn hơn chi phí dự kiến.
- NPV<0 nghĩa là tỷ suất lợi nhuận dự kiến từ dự án hoặc một khoản đầu tư nhỏ hơn tỷ lệ chiết khấu. Tuy điều này không đồng nghĩa với việc bạn sẽ phải chịu lỗ, NPV<0 thể hiện rằng dự án hoặc khoản đầu tư của bạn sẽ không có giá trị.
- NPV=0 nghĩa là dự án hoặc một khoản đầu tư không đem lại lãi hay lỗ, nói cách khác là bạn được kỳ vọng sẽ hòa vốn.
Xét về mặt lý thuyết thì bạn có thể thấy chỉ nên đầu tư vào những dự án có NPV không âm và chọn ra dự án có chỉ số NPV cao nhất, bởi nó sẽ đem lại lợi ích tài chính lớn nhất cho nhà đầu tư. Đó là ý nghĩa của chỉ số NPV.
Nên sử dụng chỉ số NPV hay chỉ số IRR?
Khi thẩm định một dự án hay đưa ra các quyết định đầu tư, chỉ số NPV và chỉ số IRR là 2 chỉ số được sử dụng phổ biến nhất.
- NPV – Giá trị hiện tại thuần
- IRR – Tỷ suất hoàn vốn nội bộ
Mặc dù cả 2 chỉ số này đều đưa ra kết quả tương tự trong hầu hết trường hợp, nhưng công thức tính NPV vẫn được coi là phương pháp hữu hiệu hơn trong việc tính giá trị hiện tại và tính khả thi của dự án hoặc các khoản đầu tư.
Ngược lại, IRR vẫn tồn tại một vài hạn chế khiến nó trở nên thiếu chính xác hơn trong một số trường hợp kết quả của phép tính IRR và NPV có sự khác biệt rõ ràng. Đối với tình huống này, chỉ số NPV được coi là chính xác.
Xem thêm: Cùng tìm hiểu hàm IRR và cách sử dụng của hàm IRR trong thực tế
Tính NPV trong Excel: Giới thiệu hàm NPV
Excel cung cấp cho người dùng một bộ hàm tài chính được cài đặt sẵn để tính toán các chỉ số quan trọng. Tất nhiên, trong số đó không thể thiếu hàm NPV. Tên gọi của hàm đã nói lên tất cả, đây chính là cách tính NPV trong Excel.
Cú pháp hàm NPV trong Excel
Chúng ta có cú pháp hàm tính NPV trong Excel như sau:
=NPV(rate, value1, [value2],…)
Trong đó:
- rate – Là tỷ lệ chiết khấu trong một kỳ
- value1, [value2],… – Là các dòng tiền, bao gồm các khoản chi trả hoặc thu nhập trong các kỳ của dự án hoặc khoản đầu tư. Các dòng tiền có thể âm hoặc dương. Số lượng tối đa cho các tham số value của hàm NPV là 254.
Một số lưu ý với hàm NPV trong Excel
Khi sử dụng hàm NPV để tính NPV trong Excel, bạn hãy lưu ý một số điểm sau khi thiết lập các tham số trong công thức hàm:
- Hàm NPV coi các tham số value1, value2,… cách đều nhau về mặt thời gian.
- Các tham số value1, value2,… được xếp theo trình tự lưu động, do đó nếu bạn thay đổi thứ tự các tham số trong công thức hàm NPV, kết quả cũng sẽ thay đổi.
- Nếu các tham số value1, value2,… chứa một ô rỗng, hàm NPV sẽ coi ô rỗng đó bằng giá trị 0. Đối với các giá trị ở định dạng văn bản, giá trị lỗi hoặc không thể chuyển đổi thành số, thì hàm NPV sẽ tự động bỏ qua.
- Nếu các tham số value1, value2,… chứa các mảng, hàm NPV sẽ chỉ chấp nhận các ô trong mảng chứa giá trị số, nghĩa là toàn bộ các ô chứa giá trị văn bản, logic, lỗi hoặc ô rỗng đều sẽ bị bỏ qua.
Bên cạnh đó, bạn cũng cần lưu ý đến việc sử dụng hàm NPV:
- Hàm NPV chỉ tính các khoản đầu tư trong kỳ bắt đầu vào thời điểm trước ngày lưu động của giá trị value1 và kết thúc bằng giá trị value cuối cùng trong danh sách. Nguyên tắc tính toán của hàm dựa vào các dòng tiền tương lai, nghĩa là nếu dòng tiền thứ nhất xảy ra vào đầu của kỳ thứ nhất thì giá trị này phải được thêm vào kết quả hàm NPV chứ không phải tham số value1.
- Hàm NPV có sự tương đồng với hàm PV vì cả 2 hàm đều tính giá trị hiện tại của các dòng tiền. Tuy nhiên, điểm khác biệt nằm ở thời điểm của các dòng tiền. Hàm PV chấp nhận các dòng tiền bắt đầu ở cuối kỳ hoặc đầu kỳ, trong khi đó, hàm NPV chỉ chấp nhận các lưu động tiền mặt ở cuối kỳ. Ngoài ra, các dòng tiền trong tham số hàm NPV có thể biến thiên, còn hàm PV yêu cầu các dòng tiền không đổi trong suốt kỳ đầu tư.
- Hàm NPV có mối liên hệ chặt chẽ với hàm IRR – hàm tính tỷ suất hoàn vốn nội bộ. Cụ thể hơn, IRR là tỷ suất mà tại đó, kết quả cách tính NPV trong Excel bằng 0: NPV(IRR(…), …)=0
Hướng dẫn tính NPV trong Excel bằng hàm NPV
Dựa vào công thức tính NPV và hàm NPV đã học ở trên, chúng ta sẽ thực hành tính NPV trong Excel. Hãy cùng xem cách tính NPV trong Excel được thực hiện như thế nào nhé.
Có 2 tình huống khi chúng ta sử dụng hàm NPV cho dữ liệu Excel:
- Dòng tiền đầu tiên xảy ra ở cuối kỳ thứ nhất.
- Dòng tiền đầu tiên xảy ra ở đầu kỳ thứ nhất.
Giả sử chúng ta đang thẩm định một dự án với mức đầu tư ban đầu là 50 triệu đồng, sau đó sẽ nhận được thu nhập hàng tháng. Bạn sẽ gặp 1 trong 2 tình huống sau:
- Dòng tiền ra 50 triệu đồng xảy ra đầu năm thứ nhất, sau đó các dòng tiền vào xảy ra vào cuối năm thứ hai và các năm tiếp theo.
- Dòng tiền ra 50 triệu đồng xảy ra đầu năm thứ nhất, sau đó các khoản tiền vào xảy ra từ cuối năm thứ nhất đổ đi.
Trong cả 2 tình huống này, chúng ta đều có thể tính NPV trong Excel dễ dàng chỉ với một chút thay đổi trong cú pháp hàm NPV. Cùng tìm hiểu qua các ví dụ dưới đây nhé.
Cách tính NPV trong Excel khi dòng tiền đầu tiên xảy ra vào cuối kỳ thứ nhất
Giả sử chúng ta cần thẩm định một dự án với tỷ lệ chiết khấu là 5% và các dòng tiền diễn ra trong bảng dưới đây:
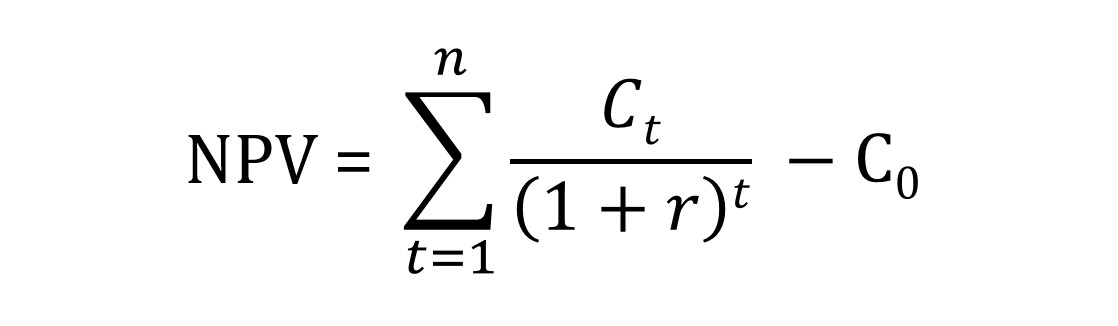
Trong ví dụ này, dòng tiền ra đầu tiên 50 triệu đồng xảy ra ở cuối năm thứ nhất. Để tính NPV trong Excel cho bảng dữ liệu này, bạn hãy sử dụng công thức hàm NPV như sau:
=NPV(D2,B2:B7)
Trong đó:
- D2 – Là ô chứa tỷ lệ chiết khấu
- B2:B7 – Là dải ô chứa các dòng tiền
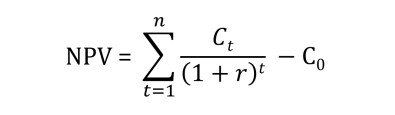
Công thức tính NPV trả về kết quả 3.068.706 VNĐ, nghĩa là với khoản đầu tư 50 triệu đồng ban đầu và các khoản thu nhập các năm sau đó, kết hợp với tỷ lệ chiết khấu 5%, dự án này sẽ thu về lợi nhuận 3.068.706 VNĐ.
Tuy nhiên, như bạn thấy, sau khi nhấn Enter, hàm NPV tự động định dạng tiền tệ và thêm ký tự $ ở trước số liệu. Để thay đổi định dạng này về đơn vị VND, bạn hãy nhấn chuột phải tại ô chứa kết quả và chọn Format Cells.
Lúc này, hộp thoại Format Cells hiện ra tại phần Currency. Bạn hãy thiết lập các thông số sau:
- Decimal places: Các chữ số thập phân. Tại đây, mình lựa chọn 0 nghĩa là hiện thị định dạng số nguyên cho kết quả hàm NPV.
- Symbol: VND tương ứng với đơn vị tiền tệ của Việt Nam.
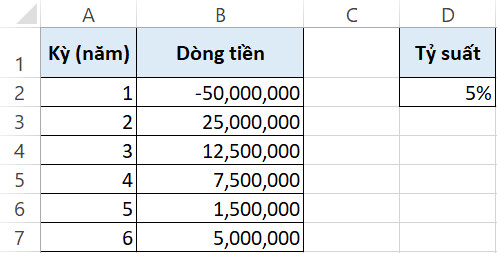
Sau khi nhấn OK và đóng hộp thoại Format Cells, bảng dữ liệu của bạn sẽ hiển thị như trong hình dưới đây:
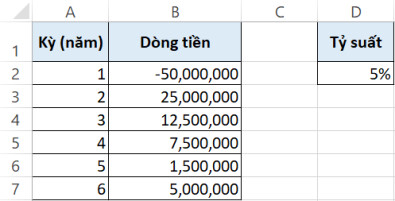
Trên đây là ví dụ cơ bản nhất cho cách tính NPV trong Excel bằng hàm NPV. Tuy nhiên, trên thực tế, tình huống dòng tiền thứ nhất diễn ra vào đầu kỳ thứ nhất có lẽ sẽ xảy ra nhiều hơn. Vậy thì hãy cùng xem chúng ta cần phải thay đổi những yếu tố hàm như thế nào để tính NPV trong Excel nhé
Cách tính NPV trong Excel khi òng tiền đầu tiên xảy ra vào đầu kỳ thứ nhất
Chúng ta sẽ sử dụng bảng dữ liệu tương tự như ở phần trên với tỷ lệ chiết khấu là 5% và các dòng tiền diễn ra theo trình tự dưới đây:
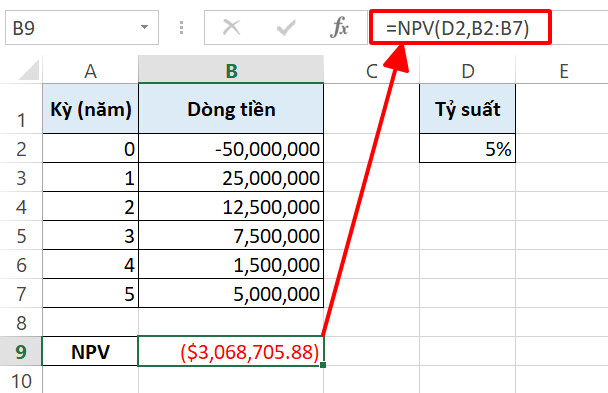
Như mình đã đề cập trong phần lưu ý với hàm NPV, khi dòng tiền đầu tiên diễn ra vào đầu kỳ thứ nhất, thay vì đưa giá trị này vào tham số hàm NPV, chúng ta cần cộng trực tiếp giá trị vào kết quả của hàm. Như vậy, cách tính NPV trong Excel với trường hợp này như sau:
=B2+NPV(D2,B3:B7)
Trong đó:
- B2 – Là ô chứa giá trị dòng tiền đầu tiên
- NPV(D2,B3:B7) – Là công thức tính NPV cho các dòng tiền còn lại
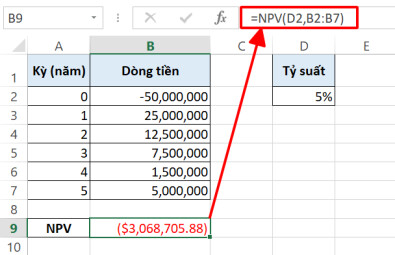
Lý do chúng ta phải sử dụng công thức này thay vì công thức trong ví dụ phần trên là vì hàm NPV coi tất cả các dòng tiền diễn ra vào cuối kỳ. Dó đó, nếu dòng tiền đầu tiên diễn ra vào đầu kỳ thứ nhất, chúng ta cần loại bỏ nó ra khỏi công thức tính NPV. Điều này nghĩa là chúng ta chỉ sử dụng công thức hàm NPV với các giá trị dòng tiền còn lại của bảng dữ liệu.
Kết quả phép tính NPV trong Excel là 3.222.141 VNĐ, cũng là lợi nhuận cuối cùng chúng ta sẽ thu được từ việc đầu tư cho dự án.
Như vậy, bạn hãy luôn luôn ghi nhớ rằng trong trường hợp khoản đầu tư của bạn diễn ra vào đầu kỳ thứ nhất, bạn phải loại trừ nó ra khỏi công thức tính NPV bằng hàm NPV trong Excel.
Xem thêm: Giới thiệu các hàm trong Excel và các ví dụ minh họa dễ hiểu
Cách tính NPV trong Excel so sánh các dự án với nhau
Trên thực tế kinh doanh, bạn sẽ gặp rất nhiều trường hợp cân đo đong đếm giữa các dự án tiềm năng để chọn ra một dự án dự kiến đem lại hiệu quả tài chính cao nhất.
Trong trường hợp này, chỉ số NPV sẽ là lựa chọn tốt nhất để giúp bạn so sánh mức lợi nhuận từ các dòng tiền của mỗi dự án đem lại.
Giả sử chúng ta có 3 dự án kéo dài 6 năm như trong bảng dữ liệu dưới đây với khoản đầu tư 50 triệu đồng diễn ra cuối năm thứ nhất và tỷ lệ chiết khấu là 5%:
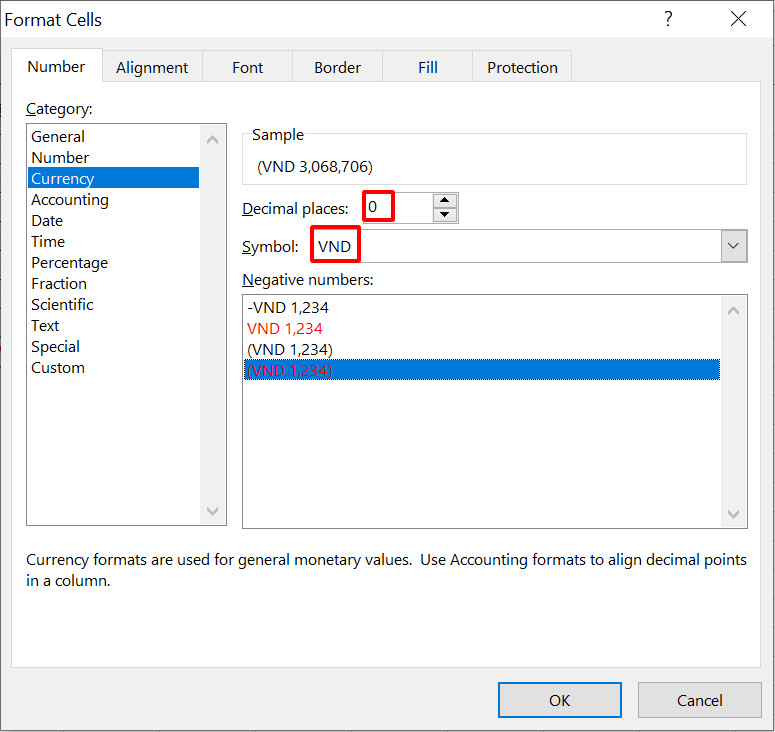
Dựa vào bảng dữ liệu này, chúng ta sẽ xác định phương pháp tính NPV trong Excel cho từng dự án:
- Dự án 1: =NPV(5%,B2:B7)
- Dự án 2: =NPV(5%,C2:C7)
- Dự án 3: =NPV(5%,D2:D7)
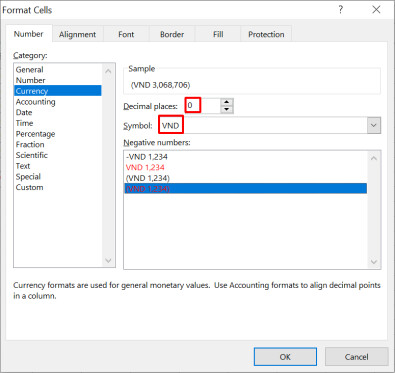
Dựa trên kết quả trên, chúng ta có thể thấy mức lợi nhuận thu được từ dự án 3 là cao nhất (hơn 6 triệu đồng). Do đó, nếu bạn bắt buộc phải chọn 1 trong 3 dự án này để đầu tư, dự án 3 sẽ là lựa chọn hàng đầu. Tương tự, hãy lựa chọn dự án 2 và dự án 3 nếu bạn muốn đầu tư vào 2 trong 3 dự án này.
Công thức tính NPV được hình thành dựa trên giả định về các dòng tiền trong tương lai. Do đó, khi thẩm định dự án bằng phương pháp tính NPV trong Excel, các bạn hãy lưu ý đến các rủi ro có thể xảy ra trong quá trình tiến hành dự án nhé.
Hướng dẫn tính NPV trong Excel bằng hàm XNPV
Hàm NPV hoạt động hoàn toàn trơn tru nếu các dòng tiền của bạn diễn ra trong các khoảng thời gian đồng đều. Tuy nhiên, nếu khoảng thời gian giữa các dòng tiền trong dự án diễn ra không đồng đều, bạn sẽ không thể sử dụng hàm NPV thông thường. Thay vào đó, bạn sẽ cần đến hàm XNPV để tính NPV trong Excel.
Giới thiệu hàm XNPV trong Excel
Tương tự như hàm NPV nhưng với một điểm cộng, hàm XNPV cho phép bạn xác định các thời điểm cụ thể diễn ra dòng tiền và tính giá trị hiện tại thuần của chúng.
Công thức hàm XNPV như sau:
=XNPV(rate, values, dates)
Trong đó:
- rate – Là tỷ lệ chiết khấu áp dụng cho các dòng tiền
- values – Là các dòng tiền
- dates – Là lịch biểu các ngày diễn ra các dòng tiền tương ứng
Một số lưu ý với hàm XNPV trong Excel
Một điều quan trọng bạn nên lưu ý khi sử dụng hàm XNPV tính NPV trong Excel đó là: Ngày đầu tiên tương ứng với dòng tiền thứ nhất được coi là bắt đầu của kỳ.
Ngoài ra, bạn cũng cần lưu ý một số điểm dưới đây khi sử dụng cách tính NPV trong Excel bằng hàm XNPV:
- Nếu trong tham số values của hàm XNPV xuất hiện bất kỳ một giá trị nào không phải định dạng số, hàm sẽ trả về lỗi #VALUE!.
- Nếu trong tham số dates của hàm XNPV xuất hiện bất kỳ một giá trị nào không phải định dạng ngày hợp lệ, hàm sẽ trả về lỗi #VALUE!.
- Nếu trong tham số dates của hàm XNPV xuất hiện một giá trị ngày diễn ra trước ngày bắt đầu (tương ứng với dòng tiền thứ nhất), hàm sẽ trả về lỗi #NUM!.
- Nếu số giá trị trong tham số values và tham số dates của hàm XNPV không đồng bộ, hàm sẽ trả về lỗi #NUM!.
Xem thêm: Giải đáp lỗi #VALUE!, #REF!, #NUM, #N/A, #DIV/0!, #NAME?, #NULL! trong Excel và cách sửa
Cách tính NPV trong Excel bằng hàm XNPV
Giả sử chúng ta có một bảng dữ liệu để tính NPV trong Excel như hình dưới đây:
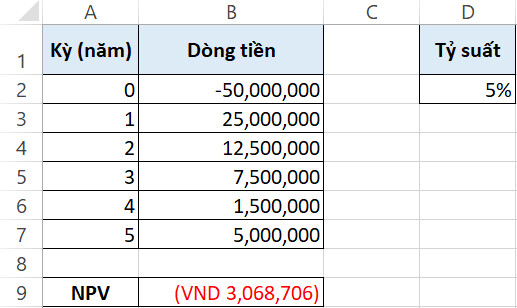
Như bạn thấy, các dòng tiền trong dự án diễn ra trong các khoảng thời gian không đều. Do đó, thay vì sử dụng hàm NPV như hướng dẫn ở các phần trên, cách tính NPV trong Excel chính xác để giải quyết trường hợp này là hàm XNPV.
Công thức tính NPV bằng hàm XNPV trong Excel như sau:
=XNPV(D2,B2:B7,A2:A7)
Trong đó:
- D2 – Là ô chứa tỷ lệ chiết khấu của các dòng tiền trong dự án
- B2:B7 – Là dải ô chứa các giá trị dòng tiền
- A2:A7 – Là dải ô chứa lịch biểu của các dòng tiền
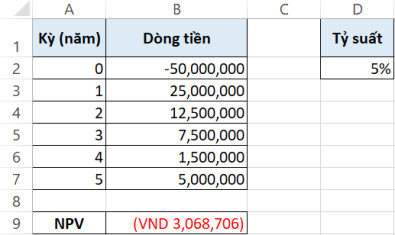
Trong ví dụ này, công thức tính NPV bằng hàm XNPV coi dòng tiền thứ nhất (50 triệu đồng diễn ra vào ngày 01/01/2021) là điểm bắt đầu, sau đó tính tổng giá trị thuần của bảng dữ liệu.
Như vậy, khi dự án bạn đang thẩm định chứa các dòng tiền vào và dòng tiền ra diễn ra vào các thời điểm không đồng đều, hãy sử dụng hàm XNPV để tính chính xác chỉ số NPV của dự án nhé.
Xem thêm: Cách lập công thức tính thời gian hoàn vốn của dự án trong Excel
Tổng kết
Trong bài viết ngày hôm nay, chúng ta đã tìm hiểu về chỉ số NPV thông qua các câu hỏi “NPV là gì?”, “Công thức tính NPV như thế nào?”, “Tại sao sử dụng NPV?”. Bên cạnh đó, chúng ta cũng đã học cách tính NPV trong Excel bằng công thức hàm NPV và hàm XNPV đối với các trường hợp khác nhau của dòng tiền dự án.
Hy vọng bài viết đã đem lại kiến thức hữu ích cho bạn khi cần tính NPV trong Excel. Để học thêm các thủ thuật tài chính khác khi sử dụng Excel, các bạn hãy tham khảo các bài viết về chủ đề này trên blog Gitiho nhé.
Gitiho xin cảm ơn bạn đọc và chúc bạn thành công!