Tab là tính năng cơ bản được áp dụng trong Word để trình bày các mẫu văn bản như báo cáo, hồ sơ, hợp đồng, quyết định, đơn từ… Biết cách đặt tab trong word giúp bạn thực hiện công việc soạn thảo văn bản được nhanh chóng, hiệu quả và chuyên nghiệp hơn rất nhiều.
1. Những loại Tab trong Word
Trên bàn phím của máy tính luôn có một nút Tab, nút này thường dùng để di chuyển dấu nháy hoặc những ký tự đến một vị trí theo khoảng cách mặc định. Khi soạn thảo văn bản trên phần mềm Word, bạn sẽ thấy rõ công dụng của các Tab. Không chỉ có vậy, công cụ Tab cũng sẽ cho phép người dùng tùy chỉnh các khoảng cách Tab bằng cách đặt một hay nhiều dấu Tab trên các vị trí trên thước đo để có thể tạo các vị trí Tab khác nhau.
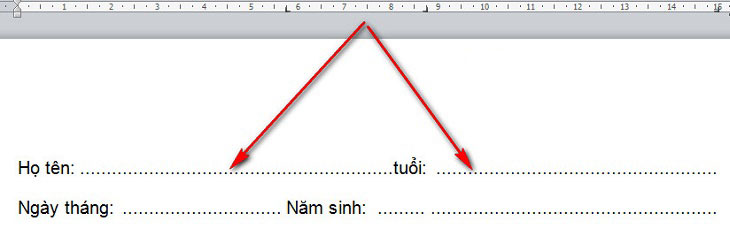
Có tất cả 6 loại tab thường được dùng chính trong phần mềm word mà người dùng thường hay sử dụng đó là tab canh phải, tab canh trái, tab canh giữa, Tab Bar, Tab Hanging Indent và Tab thụt dòng đầu tiên. Cụ thể như sau:
- Tab trái: Tùy chỉnh văn bản tại vị trí tab được canh đều bên trái – Left Tab
- Tab phải: Văn bản đặt tại vị trí tab được canh đều theo chiều bên phải – Right Tab
- Tab giữa: Văn bản nằm tại vị trí tab được canh đều ở giữa tab – Center Tab
- Tab Bar hay còn có tên gọi là Tab Thanh: Đây là một loại Tab không căn chỉnh văn bản mà thường chỉ tạo một đường dọc theo văn bản khi bạn thực hiện gõ hoặc xuống dòng.
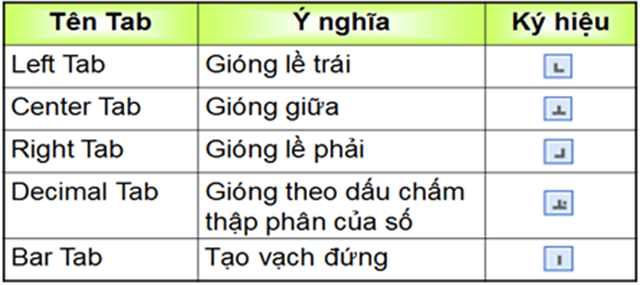
- Tab thụt dòng đầu tiên tiếng anh là First Line Indent : Đây là loại Tab đơn giản nhất mà bạn có thể hiểu ngay sau khi bắt đầu học soạn thảo văn bản với phần mềm Word.
- Tab thụt lề đoạn văn bản Hanging Indent: Tab thụt dòng đầu tiên giúp bạn có thể thụt 1 khoảng cách Tab để trình bày đoạn văn được đẹp và chuyên nghiệp hơn. Tab thụt đoạn văn hay còn gọi là Tab treo) giúp bạn tụt đoạn văn 1 khoảng Tab trong khi dòng đầu tiên của đoạn văn không thụt.
2. Cách đặt tab trong Word word 2007, 2010, 2013, 2016, 2019
Tab trong Word là tính năng cơ bản giúp cho việc trình bày văn bản ngay ngắn, đẹp mắt và đúng chuẩn Form. Việc cài đặt tab tự động cũng giúp cho bạn tiết kiệm được nhiều thời gian hơn. Dòng tab sẽ được tạo ra tự động và đúng với yêu cầu của người dùng nhanh hơn thay vì việc bạn phải ngồi ấn giữ từng dấu “.” trên bàn phím.
Nếu như bạn chưa biết cách đặt tab trong phần mềm Word 2007, 2010, 2013, 2016, 2019 thì hãy thực hiện theo các bước dưới đây:
-
Bước 1: Nhập tiêu đề đầu cho dòng tabs rồi bạn nhấn nút Tab ở trên bàn phím.
-
Bước 2: Đôi đen đoạn tab, sau đó bạn hãy nhấn chuột phải và chọn Paragraph…
-
Bước 3: Khi cửa sổ Paragraph đã được hiện ra, bạn nhấn chọn Tabs ở phần góc trái màn hình.
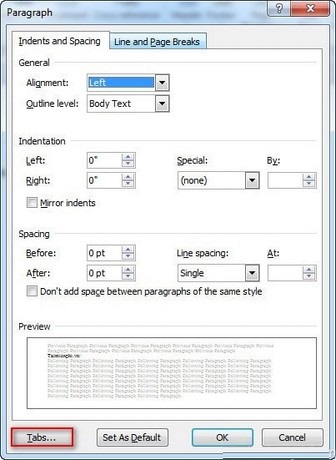
-
Bước 4: Trong hộp thoại Tabs hiện ra, bạn sẽ thấy các thông tin bao gồm:
-
Stop Position: Là độ dài đoạn tabs.
-
Alignment:căn lề cho đoạn văn bản tiếp theo sau dòng tab, với các tùy chọn như sau: Left(canh trái), Center (canh giữa) và Right (canh phải).
-
Leader: Là kiểu dấu tab.
-
-
Bước 5: Bạn hãy nhấn chọn OK để hoàn tất.
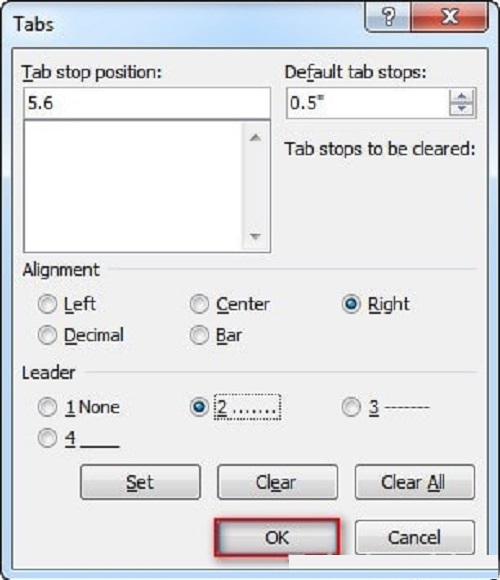
Sau đó, bạn cần phải để ý trên thanh ruler cuối đoạn tab có xuất hiện dấu tabs.
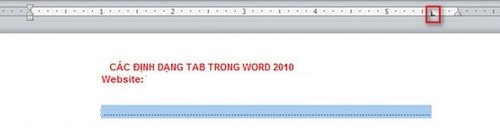
Nếu muốn đoạn tabs dài hơn hoặc ngắn lại thì bạn chỉ việc kéo dấu tabs này tới nơi tương ứng. Đoạn văn bản sau dấu tabs đó sẽ được thực hiện canh lề theo kiểu bạn đã chọn ở phần hộp thoại tabs.
Một điều lưu ý quan trọng đó là Tab vừa chọn được định dạng mặc định là khoảng trắng. Để thay đổi định dạng này của Tab, bạn cần thực hiện như sau:
-
Bạn kích đúp chuột vào vị trí đặt Tab trên thanh thước kẻ ngang bên trên.
-
Hộp thoại Tabs mở lên, lúc này bạn sẽ thực hiện thiết lập một vài thông số cho Tab.
3. Xóa Tab trong Word
Khi không muốn sử dụng Tab cho văn bản Word của mình nữa, bạn cũng có thể bỏ dấu Tab rất đơn giản, bạn hãy thực hiện theo cách dưới đây.
3.1. Cách xóa 1 Tab
Để xóa 1 Tab trên Word thì bạn chỉ cần rê chuột đến vị trí đặt Tab trên thanh thước kẻ. Sau đó, bạn hãy giữ chuột trái kéo Tab xuống khỏi thanh thước là xong.
3.2. Xóa nhiều Tab
Để xóa nhiều Tab trong văn bản Word bạn chỉ cần nhấn phải chuột vào trang Word. Tiếp theo bạn nhấn chuột chọn tính năng Paragraph… Sau đó chọn vào Tabs (dưới cùng và nằm bên góc trái) => chọn vào Clear all => Cuối cùng, bạn bấm OK thì ngay lập tức các Tab trên văn bản đã bị xóa hết.
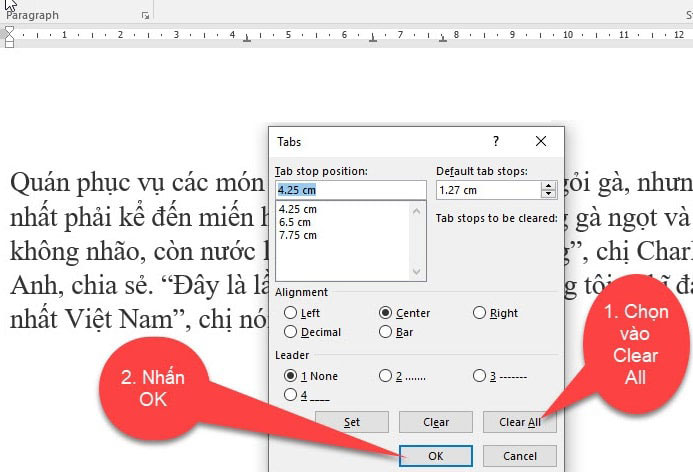
Trên đây là các cách đặt tab trong word, chúng tôi hy vọng đã giúp ích cho công việc của bạn. Khách hàng có nhu cầu cần được hỗ trợ tư vấn về các kiến thức công nghệ, hãy để lại bình luận dưới bài viết để chúng tôi nhanh chóng hỗ trợ.

Tôi là Nguyễn Văn Sỹ có 15 năm kinh nghiệm trong lĩnh vực thiết kế, thi công đồ nội thất; với niềm đam mê và yêu nghề tôi đã tạo ra những thiết kếtuyệt vời trong phòng khách, phòng bếp, phòng ngủ, sân vườn… Ngoài ra với khả năng nghiên cứu, tìm tòi học hỏi các kiến thức đời sống xã hội và sự kiện, tôi đã đưa ra những kiến thức bổ ích tại website nhaxinhplaza.vn. Hy vọng những kiến thức mà tôi chia sẻ này sẽ giúp ích cho bạn!
