Làm việc với Excel thường đòi hỏi người dùng phải nhập một số lượng lớn các dữ liệu, đặc biệt là với những báo cáo, thống kê về khách hàng, hàng hóa,… Vì vậy đôi khi việc nhập trùng một hoặc nhiều dữ liệu là việc không thể tránh khỏi.
Để tránh mắc lỗi này và có thể kiểm tra trùng trong Excel đơn giản nhất, trong bài viết này, gitiho.com sẽ hướng dẫn các bạn cách kiểm tra giá trị trùng lặp, áp dụng với các phiên bản Excel 2010, 2013, 2016, 2019.

Giới thiệu Conditional Formatting kiểm tra trùng trong Excel
Trong bài viết này, Gitiho sẽ hướng dẫn các bạn cách dễ dàng kiểm tra trùng trong Excel bằng công cụ Conditional Formatting. Vậy thì trước hết, chúng ta hãy nói qua về tính năng này và vai trò của nó đối với trang tính Excel nhé.
Conditional Formatting, hay còn gọi là định dạng có điều kiện, là công cụ giúp người dùng định dạng trang tính dựa trên thao tác phân loại dữ liệu. Thông qua các điều kiện chúng ta thiết lập, Conditional Formatting có thể highlight, tô màu, thêm icon, thay đổi thang màu,… để bảng dữ liệu có sự phân hóa rõ ràng.
Nhờ các tính năng của mình, công cụ Conditional Formatting được ứng dụng trong rất nhiều các trường hợp khác nhau khi người dùng cần đánh dấu dữ liệu. Vậy với thao tác kiểm tra trùng lặp trong Excel thì Conditional Formatting sẽ phát huy tác dụng như thế nào? Hãy cùng Gitiho tìm hiểu ngay dưới đây nhé.
Xem thêm: Hướng dẫn tạo biểu đồ Gantt trong Excel bằng Conditional Formatting
Cách kiểm tra trùng trong Excel
Chúng ta sẽ cùng tìm hiểu cách kiểm tra trùng lặp trong Excel qua 3 bước đơn giản với công cụ Conditional Formatting. Bạn hãy thực hành theo các bước dưới đây để nhanh chóng kiểm tra dữ liệu trùng trong Excel nhé.
Để giúp bạn có cái nhìn trực quan hơn về kiến thức bài viết, chúng ta sẽ cùng thực hành áp dụng cách kiểm tra trùng lặp trong Excel qua một ví dụ cụ thể.
Bước 1: Chọn cột dữ liệu cần kiểm tra giá trị trùng lặp
Lấy ví dụ bảng Danh sách tình nguyện viên hiến máu dưới đây, chúng ta sẽ chọn cột Họ tên để kiểm tra giá trị trùng lặp, vì nhiều người có thể có cùng giới tính, ngày sinh, quê quán, nên nếu lọc những cột này kết quả sẽ không chính xác. Các bạn có thể tải bảng mẫu để thực hành ngay cùng chúng mình ở file đính kèm cuối bài.
Để đảm bảo hiệu quả tối đa của thao tác kiểm tra trùng trong Excel, thao tác đầu tiên bạn cần làm là xác định đúng cột dữ liệu cần lọc.

Xem thêm: Cách tìm kiếm và lọc dữ liệu không trùng nhau trong Excel
Bước 2: Cách kiểm tra giá trị trùng lặp
Sau khi đã xác định được cột giá trị cần kiểm tra trùng lặp trong Excel, bạn bôi đen toàn bộ cột đó. Ở ví dụ trên, chúng ta sẽ bôi đen cộtHọ tên.

Sau đó chọn mục Home, tại nhóm Style chúng ta sẽ chọn mục Conditional Formatting, tiếp tục chọn Highlight Cells Rules > Duplicate Values như hình dưới đây.
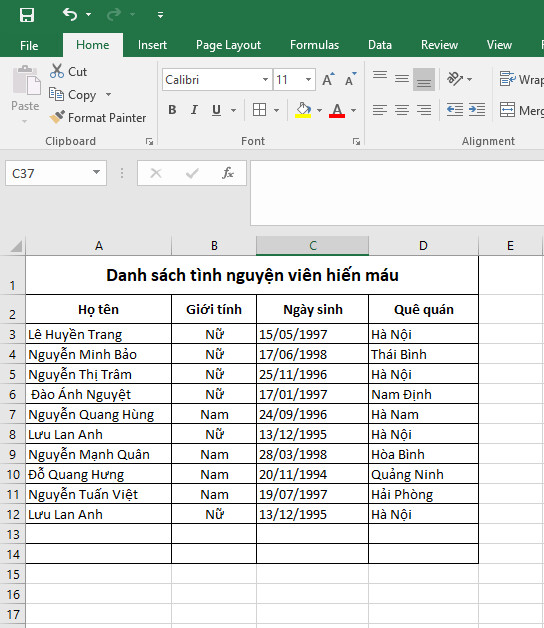
Khi ấn chọn mục Duplicate Values, màn hình sẽ hiển thị một bảng tùy chọn nhỏ. Tại đây, bạn có thể lựa chọn được màu sắc để hiển thị dữ liệu sau khi áp dụng cách kiểm tra trùng trong Excel. Nếu Excel phát hiện ra bất cứ giá trị nào xuất hiện nhiều hơn một lần trong phạm vi áp dụng, Excel sẽ tự động tô màu cho ô đó theo như thiết lập này của bạn.
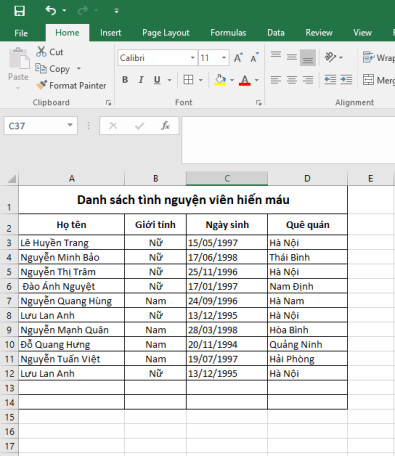
Ở ô tùy chọn thứ nhất, nếu bạn chọn Duplicate, hệ thống sẽ kiểm tra dữ liệu trùng trong Excel và tô màu các ô chứa dữ liệu trùng, như ở bảng trên có thể thấy có 2 giá trị đang bị trùng nhau là Lưu Lan Anh.
Ngược lại nếu bạn chọn Unique, Excel sẽ hiển thị màu cho tất cả các giá trị duy nhất, không bị trùng lặp. Điều này nghĩa là những ô không được tô màu lúc này đại diện cho những giá trị trùng lặp.
Ở ô tùy chọn thứ 2, bạn có thể chọn màu sắc khi những giá trị trùng lặp được hiển thị. Ở bảng trên, chúng ta đang chọn Light Red Fill with Dark Red Text, tùy chọn này cho phép bôi đỏ cả ô và chữ của những giá trị trùng lặp, giúp chúng nổi bật và nhận biết dễ dàng hơn. Bạn hoàn toàn có thể tự tạo màu sắc khác theo ý thích của mình.
Xem thêm: Hướng dẫn lọc ra danh sách duy nhất từ những dữ liệu trùng trong Excel
Bước 3: Kết quả
Sau khi đã thiết lập các tùy chọn Conditional Formatting để kiểm tra trùng trong Excel theo ý muốn, bạn nhấn OK và đóng hộp thoại. Ngay lập tức, Excel sẽ hiển thị toàn bộ những giá trị trùng lặp trong bảng, bao gồm cả giá trị xuất hiện lần đầu tiên.
Kết quả bảng tính của ta hiển thị như trong hình dưới đây.
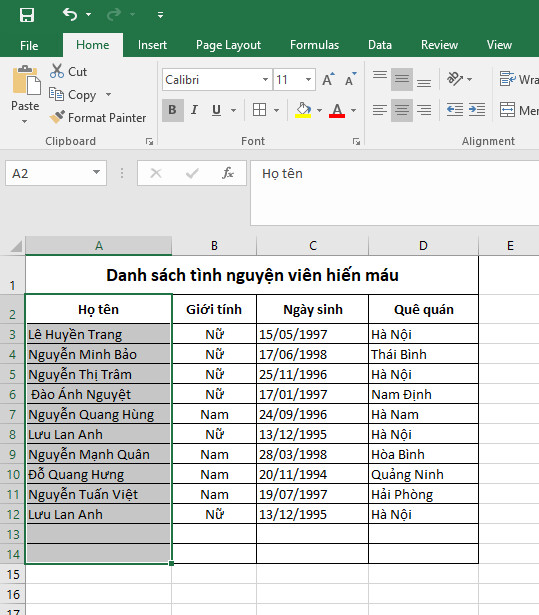
Sau đó nếu bạn tiếp tục nhập thêm dữ liệu vào bảng và tiếp tục xuất hiện các giá trị trùng lặp, Excel vẫn sẽ tiếp tục hiển thị những giá trị trùng lặp đó để cho bạn biết. Chức năng kiểm tra trùng lặp trong Excel sẽ được áp dụng hoàn toàn tự động, do đó bạn không cần phải lo về độ chính xác của thao tác này.
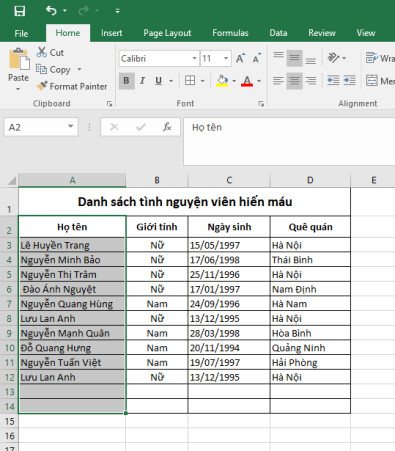
Như bạn đã thấy, cách kiểm tra dữ liệu trùng trong Excel bằng công cụ Conditional Formatting đã thành công. Sau khi đã có danh sách các giá trị trùng, bạn có thể xóa chúng khỏi trang tính. Hãy tham khảo bài viết dưới đây để học thủ thuật này nhé.
Xem thêm: Hướng dẫn cách xóa dữ liệu trùng trong Excel nhanh chóng
Tổng kết
Vậy là chỉ bằng 3 bước rất đơn giản và nhanh chóng, bạn biết cách kiểm tra trùng lặp trong Excel khi sử dụng trang tính với những bản báo cáo, thống kê,… quá nhiều dữ liệu và khó kiểm soát. Hy vọng kiến thức trong bài viết có thể giúp bạn dễ dàng thao tác kiểm tra trùng lặp trong Excel để xử lý các dữ liệu lặp.
Gitiho luôn cập nhật các kiến thức tin học văn phòng mới và bổ ích mỗi ngày, vì vậy hãy luôn theo dõi chúng mình để nâng cao trình độ mỗi ngày. Đừng ngại để lại những thắc mắc hoặc chia sẻ của các bạn dưới phần bình luận nhé.
Gitiho xin cảm ơn bạn đọc và hẹn gặp lại trong các bài viết tiếp theo!

Tôi là Nguyễn Văn Sỹ có 15 năm kinh nghiệm trong lĩnh vực thiết kế, thi công đồ nội thất; với niềm đam mê và yêu nghề tôi đã tạo ra những thiết kếtuyệt vời trong phòng khách, phòng bếp, phòng ngủ, sân vườn… Ngoài ra với khả năng nghiên cứu, tìm tòi học hỏi các kiến thức đời sống xã hội và sự kiện, tôi đã đưa ra những kiến thức bổ ích tại website nhaxinhplaza.vn. Hy vọng những kiến thức mà tôi chia sẻ này sẽ giúp ích cho bạn!
