
Card đồ họa là một trong những thành phần quan trọng nhất trong việc xử lý đồ họa. Một chiếc laptop card đồ họa Onboard sẽ có giá thành mềm hơn những chiếc Laptop hỗ trợ card màn hình rời với cấu hình tương đương. Và việc nâng cấp card đồ họa rời cho máy tính là rất phức tạp đòi hỏi kiến thức chuyên sâu về phần cứng và thao tác phải hết sức tỉ mỉ, hơn nữa không phải laptop nào cũng hỗ trợ nâng cấp và chi phí cũng khá cao.
Có thể do kinh phí hay mục đích ban đầu của người dùng không phải là mua laptop để chơi game hoặc xử lý đồ họa nên không quan tâm đến nên vì thế mà khi muốn chơi game rất lag và giựt, thậm chí là không cài được game muốn chơi.Vậy làm sao để khắc phục tình trạng này khi mà laptop của bạn chỉ hỗ trợ card đồ họa onboard.
Hôm nay mình sẽ hướng dẫn các bạn cách tăng FPS để chơi game trên máy card màn hình Onboard mượt mà hơn. Bài viết hướng dẫn được thực hiện trên hệ điều hành Windows 7, trên các hệ điều hành khác các bạn thực hiện tương tự.
Nguyên nhân khiến bạn chơi game bị giựt, lag
Nguyên nhân là do FPS (Frame per Second – tỉ lệ xử lý khung hình và xuất lên màn hình trên giây) thấp hay nói cách khác là card đồ họa của các bạn yếu nên xử lý hình ảnh kém và chậm dẫn đến tình trạng đơ máy, điển hình là khi chơi các game nặng như Fifa Online 4 hay những tựa game đồ họa cao như GTA ….
Thường con số lý tưởng để đáp ứng được hầu hết các game là 60Fps. Nhưng card onboard thường không thể đạt được con số này. Dù cho máy tính của bạn đã được trang bị ổ cứng SSD, dung lượng RAM đầy đủ, chip xử lý ngon, mạng kết nối ổn định nhưng sẽ không tránh khỏi tình trạng giật lag do card đồ họa yếu.
Những giải pháp giúp cải thiện tình trạng này
Cách 1: Thay đổi hệ màu của máy
Đầu tiên các bạn ra màn hình Desktop -> Click phải chuột -> chọn Graphics Properties.
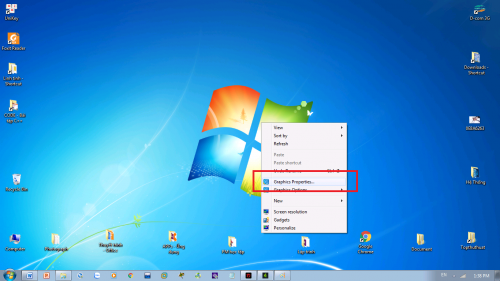
Giao diện Graphics hiện ra bạn chọn vào phần Display
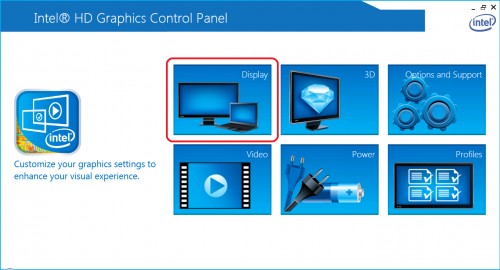
Sau đó chuyển sang Tab Color …
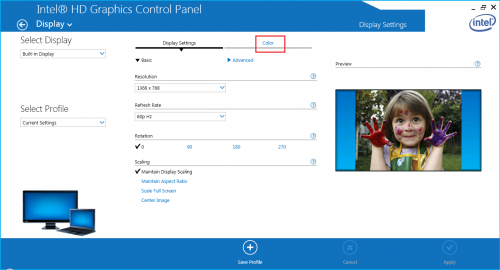
Chuyển từ hệ màu 32bit sang 16bit (chuyển dấu tick sang 16bit)
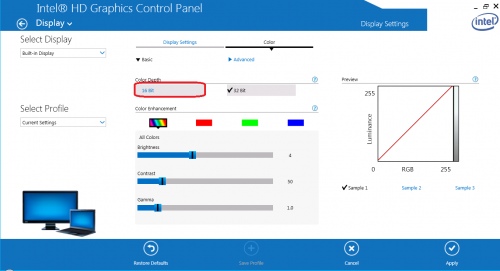
Sau đó Click chuột vào Apply để hoàn thành.
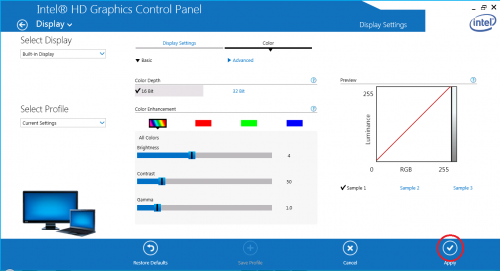
Sau khi áp dụng bạn sẽ thấy chất lượng hiển thị hình ảnh có phần bị giảm xuống màu màn hình hiển thị sẽ không rực rỡ như trước do hệ màu đã giảm xuống còn 16 bit.
Cách 2: Thay đổi giao diện Windows
Cách này áp dụng cho những bạn không có phần Color trong Graphics Properties, đối với những máy có phần này thì có thể áp dụng song song cả hai cách để tăng thêm hiệu quả.
Đầu tiên các ra màn hình Desktop -> Click phải chuột -> chọn vào phần Personalize
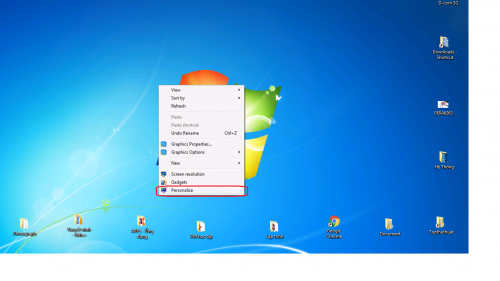 Tại đây cửa sổ giao diện hiện ra, bạn chọn vào Theme Window Classic (lưu ý Window 10 không có giao diện này)
Tại đây cửa sổ giao diện hiện ra, bạn chọn vào Theme Window Classic (lưu ý Window 10 không có giao diện này)
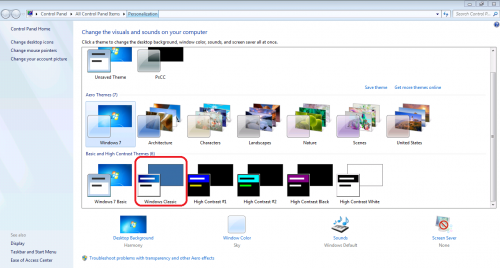
Sau khi thay đổi giao diện bạn sẽ thấy giao diện của máy tính được đổi sang dạng như sau:
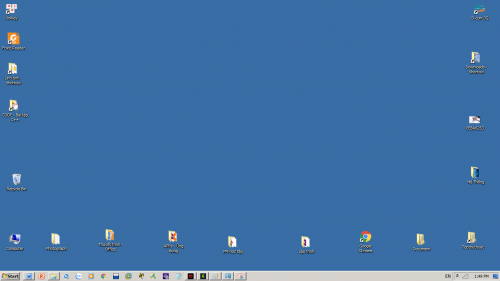
Các icon dưới thanh Task Bar và các khung cửa sổ được tối giản nhất có thể, bạn thử mở một hình ảnh lên xem sẽ thấy ảnh bị vỡ nếu chất lượng không được cao nhưng đừng lo lắng hiện tượng trên là do máy đã hạ mức đồ họa của máy xuống tối giản nhất có thể nên không hiển thị chính xác như chất lượng của ảnh. Do đó các xử lý hình ảnh lúc này sẽ nhẹ hơn nên các thao tác của bạn sẽ nhanh rồi đấy.
Cách 3: Cập nhật Driver đồ họa cho máy
Ở phần này các bạn có thể sử dụng các phần mềm như Driver Easy hay Boost Driver tự động cập nhật để cập nhật driver mới nhất cho laptop. Tuy nhiên mình khuyên các bạn nên tự cài Driver từ trang chủ để hiệu quả tốt nhất.
Đối với dùng phần mềm này thì mình không nói nhiều chỉ đơn giản là bạn tải phần mềm về và phần việc còn lại bạn chỉ cần khởi động phần mềm và để cho máy tự động cập nhật.
Tuy nhiên, nếu bạn cần xem cách cập nhật Driver thủ công, có thể tham khảo các bước dưới đây.
Bước 1: Đầu tiên bạn cần biết được chính xác tên máy tính của mình. Về phần này các bạn có thể xem lại bài viết của mình về một số lưu ý khi nâng cấp RAM máy tính. Ở đó mình đã hướng dẫn cụ thể các các để xem tên máy tính của mình.
Bước 2: Sau khi đã biết chính xác tên laptop của mình các bạn lên Google và gõ vào thanh tìm kiếm với nội dung Download Driver for + <tên máy tính> trang tìm kiếm sẽ trả về kết quả liên kết tới trang chủ khác nhau tùy dòng máy nhưng về cơ bản các bước tải là giống nhau.
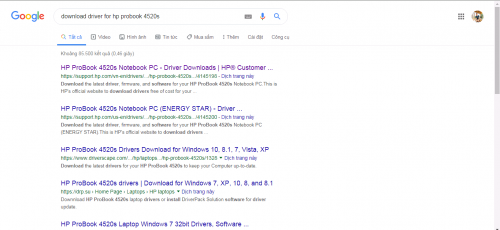
Bước 3: Thường liên kết sẽ nằm ở những kết quả đầu tiên (tên trang chủ thường là tên dòng máy – ở đây mình là máy HP). Sau khi vào được trang Download trang chủ sẽ tự nhận diện máy tính của bạn, sau đó bạn hãy tìm đến mục Graphics hoặc VGA.
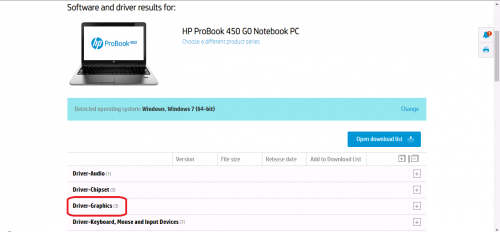
Tiến hành Download tất cả các Driver.
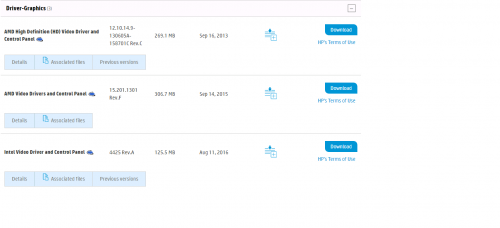
Và tiến hành cài đặt như bình thường ..
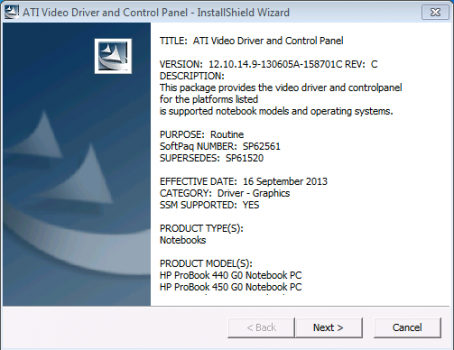
Không chỉ đối với đồ họa chúng ta cũng có thể tự cập nhật các loại Driver khác cho máy tính của bạn bằng cách này.
Ngoài ra, bạn có thể tham khảo chi tiết bài viết nói về những cách cài Driver cho máy tính PC & Laptop mà mình đã chia sẻ khá chi tiết trong bài viết gần đây.
Lời kết
Vậy là mình đã hướng dẫn xong cách tăng FPS trên máy có card đồ họa tích hợp (onboard). Ngoài ra còn một số lưu ý để tăng FPS là tắt phần mềm diệt virus của máy trước khi vào game hay tiến hành dọn dẹp rác ổ đĩa ….
Tuy nhiên trên là 3 cách mình đã thử và cảm thấy hiệu quả nhất. Đối với cách 1 và cách 2 thật ra là đưa hình ảnh hiển thị xuống ở mức càng thấp càng tốt để giảm đi gánh nặng xử lý cho GPU. Do vậy bạn không nên áp dụng 2 cách này để xử lý đồ họa nhanh hơn như các phần mềm Photoshop, Lightroom vì hình ảnh sẽ không hiển thị đúng chất lượng thực của nó có thể dẫn đến việc xử lý không chính xác với trực quan của người dùng.
Chúc các bạn thành công và chơi game vui vẻ với mẹo mình vừa hướng dẫn. Nếu có bất kỳ thắc mắc hay đóng góp nào hãy để lại ý kiến bên dưới phần bình luận.
Cảm ơn các bạn!

Tôi là Nguyễn Văn Sỹ có 15 năm kinh nghiệm trong lĩnh vực thiết kế, thi công đồ nội thất; với niềm đam mê và yêu nghề tôi đã tạo ra những thiết kếtuyệt vời trong phòng khách, phòng bếp, phòng ngủ, sân vườn… Ngoài ra với khả năng nghiên cứu, tìm tòi học hỏi các kiến thức đời sống xã hội và sự kiện, tôi đã đưa ra những kiến thức bổ ích tại website nhaxinhplaza.vn. Hy vọng những kiến thức mà tôi chia sẻ này sẽ giúp ích cho bạn!
