iPhone 11 Pro Max là phiên bản cao cấp nhất trong bộ sản phẩm iPhone 11 Series từ nhà Apple. Để trải nghiệm trọn vẹn các tính năng hữu ích thì việc nắm rõ hướng dẫn sử dụng iPhone 11 Pro Max dưới đây là điều rất cần thiết đối với người dùng.
9 cách sử dụng iPhone 11 Pro Max đơn giản mà bạn nên biết
Khi mới mua máy, bạn sẽ cần những thiết lập cơ bạn nhưng vô cùng quan trọng để bắt đầu sử dụng. Đừng ngần ngại thực hiện theo các hướng dẫn sử dụng iPhone 11 Pro Max bên dưới.
1. Đăng nhập tài khoản iCloud (Apple ID)
Bạn bắt buộc phải có tài khoản Apple ID khi sử dụng iPhone. Có Apple ID, bạn mới có thể dùng các dịch vụ của Apple như App Store, iTunes Store, Apple Books, Apple Music, FaceTime, iCloud, iMessage… iCloud được xem là chìa khóa rất quan trọng đối với iPhone. Nó có tính bảo mật dữ liệu bên trong rất cao. Bạn có thể tìm được điện thoại của mình hay định dạng hoặc khóa tài khoản khi bạn có tính năng iCloud. Nếu đã có tài khoản Apple ID, bạn vào Cài đặt > Đăng nhập vào iPhone của bạn và tiến hành nhập ID Apple và mật khẩu.

Lưu ý: tài khoản quan trọng nhất của iPhone đó là iCloud, bạn có thể mất đi quyền truy cập của mình nếu như bị lộ mật khẩu ra ngoài. Hãy ghi nhớ mật khẩu và tài khoản iCloud cẩn thận để tránh gặp những rắc rối không đáng có nhé.
2. Chuyển dữ liệu từ điện thoại cũ sang iPhone 11 Pro Max
Nếu bạn đang sử dụng điện thoại Android hoặc iPhone muốn chuyển toàn bộ dữ liệu sang chiếc iPhone của bạn mới thì có thể thao tác một trong 2 cách dưới đây:
2.1 Cách chuyển dữ liệu từ Android cũ sang iPhone mới
Với việc chuyển dữ liệu từ Android cũ sang iPhone mới sẽ không còn khó khắn, khi chúng ta đã có Move to iOS, một ứng dụng chính chủ từ Apple có khả năng giúp người dùng Android chuyển toàn bộ dữ liệu sang thiết bị iOS, bao gồm Thông tin tài khoản Google, Bookmark từ trình duyệt, Tin nhắn và Hình ảnh. Đơn giản để thực hiện quá trình chuyển dữ liệu trước khi thao tác bạn lưu ý một vài điều như sau:
- Thiết bị Android đã được cài đặt ứng dụng Move to iOS.
- Đảm bảo lượng pin của cả 2 thiết bị trên 50% để tránh sập nguồn khi đang chuyển dữ liệu.
- Đảm bảo cả hai thiết bị đều đang được kết nối mạng Wifi.
- Phải thực hiện Xóa tất cả nội dung và cài đặt cho iPhone trước khi quá trình chuyển dữ liệu bắt đầu.
Sau khi thực hiện Xóa tất cả nội dung và cài đặt cho iPhone tới bước App & Data (Ứng dụng & Dữ liệu), bạn chọn Move Data from Android (Di chuyển dữ liệu từ Android) và chọn Next (Tiếp tục). Mục Ứng dụng & Dữ liệu này chỉ được xuất hiện khi bạn vừa mua máy hoặc vừa restore.
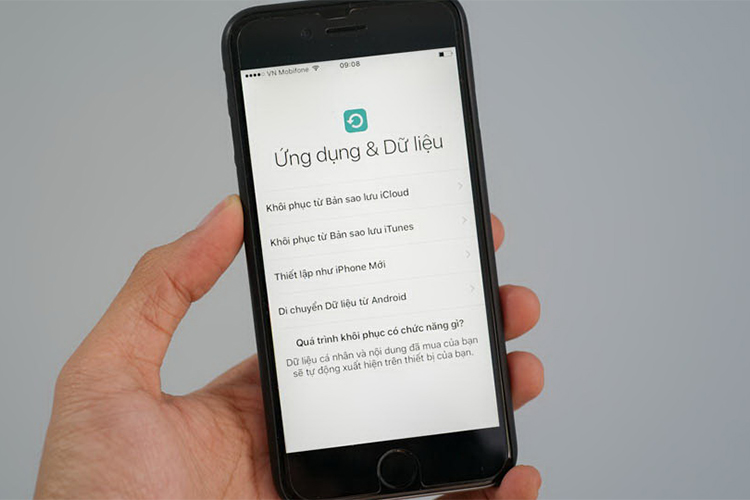
Sau đó iPhone sẽ tự động tạo một mã xác định để ghép nối hai máy với nhau. Bạn sử dụng mã này để điền lên thiết bị Android của mình.
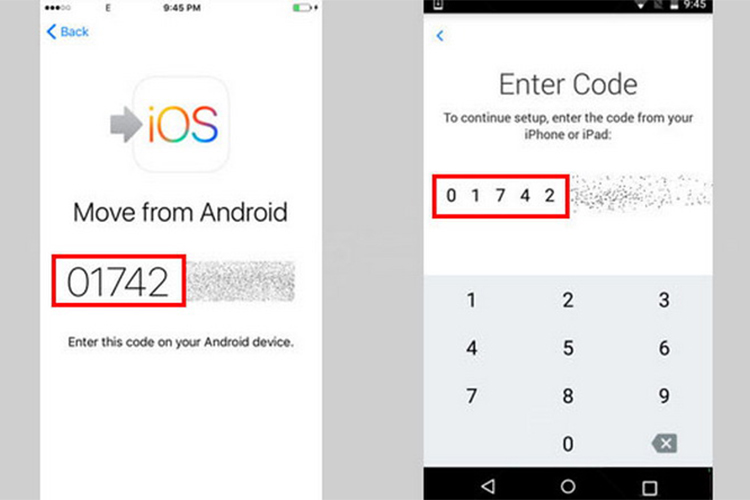
Sau khi hai thiết bị kết nối, việc của các bạn bây giờ chỉ là chọn các mục cần chuyển dữ liệu và nhấn Next (Tiếp tục) để quá trình chuyển dữ liệu được bắt đầu.
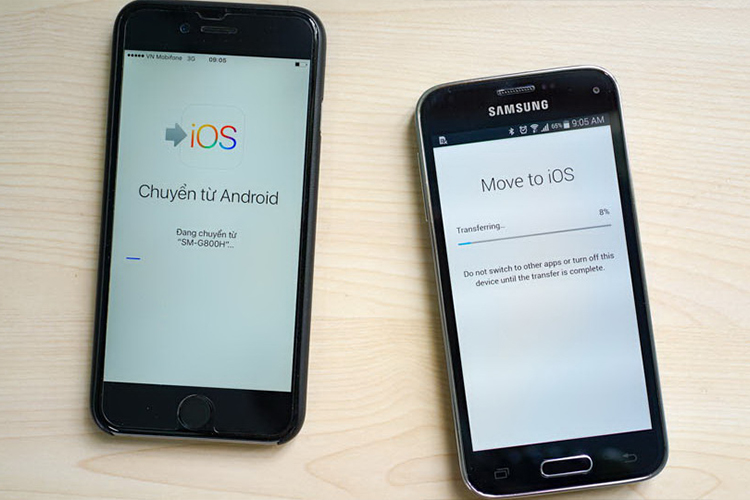
Quá trình chuyển dữ liệu sẽ phụ thuộc vào dung lượng dữ liệu cũng như tốc độ truy cập mạng. Vì thế trong lúc này bạn không nên thoát khỏi trình chuyển dữ liệu, vì điều này có thể sẽ khiến bạn thực hiện lại những thao tác ban đầu.
2.2 Cách chuyển toàn bộ dữ liệu từ iPhone cũ sang iPhone mới
Để chuyển dữ liệu từ iPhone cũ sang iPhone mới bạn có thể thực hiện trực tiếp trên máy mà không cần phải sử dụng qua phần mềm bên thứ 3, bạn thao tác như sau:
Bước 1: Khôi phục cài đặt gốc iPhone mới. Bạn thao tác như sau: Cài đặt> Cài đặt chung> Đặt lại> Đặt lại tất cả cài đặt> Xóa tất cả nội dung và cài đặt.

Bước 2: Đặt gần 2 chiếc điện thoại iPhone với nhau > Lúc này, iPhone cũ sẽ hiện hộp thoại “Thiết lập iPhone mới” > Chọn Tiếp tục.

Bước 3: Sử dụng iPhone cũ để quét mã QR cho iPhone mới.
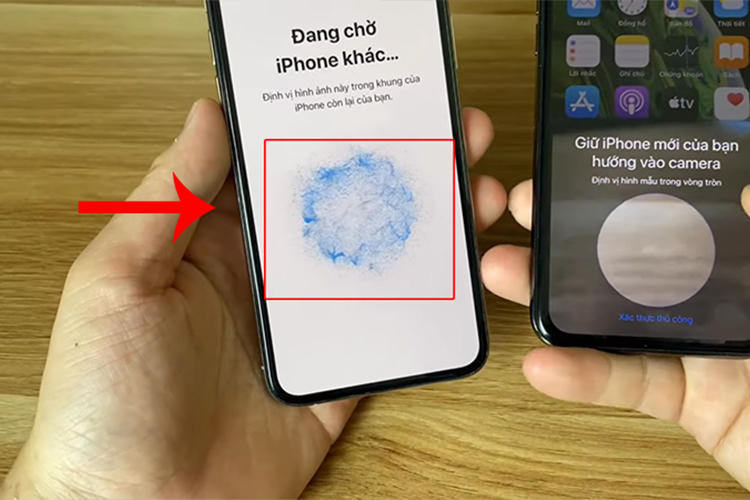
Bước 4: Nhập mật khẩu iPhone cũ vào iPhone mới.
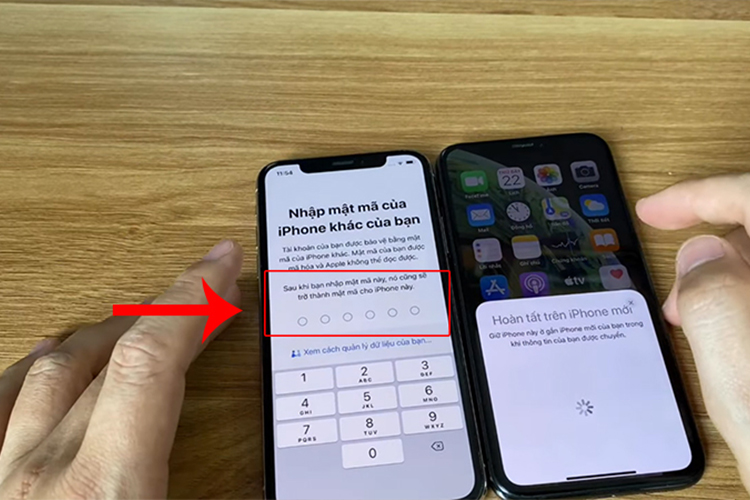
Bước 5: Chọn Chuyển từ iPhone > Đợi thiết bị chuyển dữ liệu là xong.
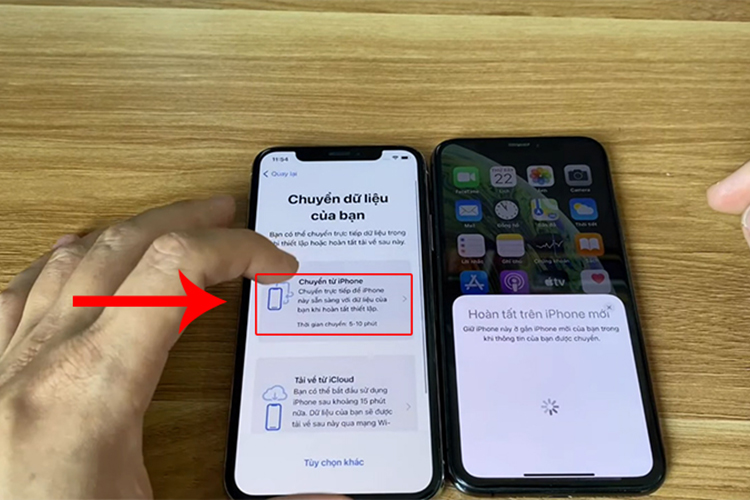
3. Hướng dẫn sử dụng iPhone 11 Pro Max thông qua các cử chỉ chạm vuốt
Do iPhone X trở lên không còn nút Home vật lý, người dùng sẽ cần làm quen với nút Home ảo và một số thao tác điều khiển mới. Các cử chỉ quan trọng gồm vuốt từ dưới màn hình lên để quay về màn hình chính, vuốt lên rồi giữ ở giữa để mở màn hình đa nhiệm, nhấn giữ nút nguồn để kích hoạt Siri, nhấn giữ đồng thời nút nguồn và nút chỉnh âm lượng để tắt máy hoặc nhấn nhanh để chụp ảnh màn hình.
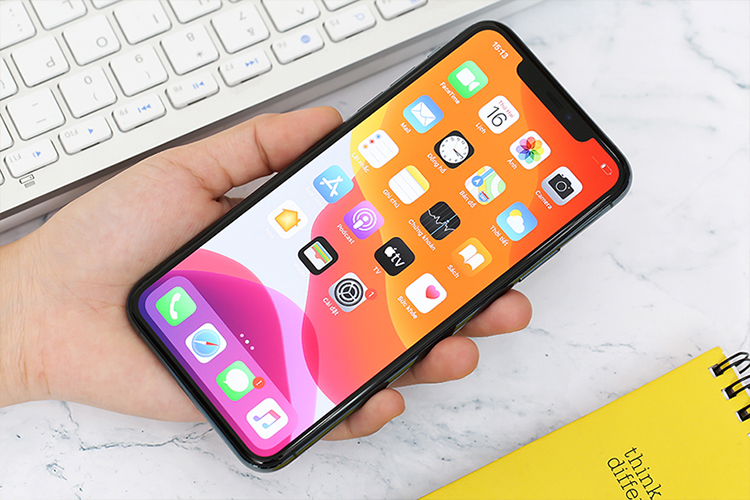
4. Thiết lập Face ID, mật khẩu cho iPhone 11 Pro Max
Đây là những cách bảo mật dùng để mở khóa iPhone, tải ứng dụng trên App Store, mở ứng dụng và thanh toán qua Apple Pay. Trong quá trình thiết lập ban đầu, người dùng sẽ được hướng dẫn cài đặt nhận diện khuôn mặt (Face ID) hoặc vân tay (Touch ID). Sau khi cài xong, máy sẽ yêu cầu nhập mật khẩu đề phòng trường hợp bảo mật sinh trắc học không thể nhận diện hoặc không tiện sử dụng.
Nếu bạn không thiết lập Face ID khi thiết lập iPhone lần đầu, hãy đi tới Cài đặt > Face ID & Mật mã > Thiết lập Face ID, sau đó làm theo hướng dẫn trên màn hình.
Trong trường hợp bạn muốn thiết lập một diện mạo bổ sung để Face ID nhận dạng, hãy đi tới Cài đặt > Face ID & Mật mã > Thiết lập Diện mạo thay thế, sau đó làm theo hướng dẫn trên màn hình.
5. Bật sao lưu iCloud
Sau khi thiết lập xong điện thoại, hãy vào phần cài đặt để kích hoạt tính năng tự động sao lưu dữ liệu lên iCloud. Điều này sẽ giúp việc chuyển dữ liệu nếu mua iPhone 11 Pro Max mới tiện lợi hơn, tránh nỗi lo mất dữ liệu nếu điện thoại bị hỏng hoặc mất
Bước 1: Chọn Cài đặt > Chọn Ô có tên người dùng như hình minh họa.
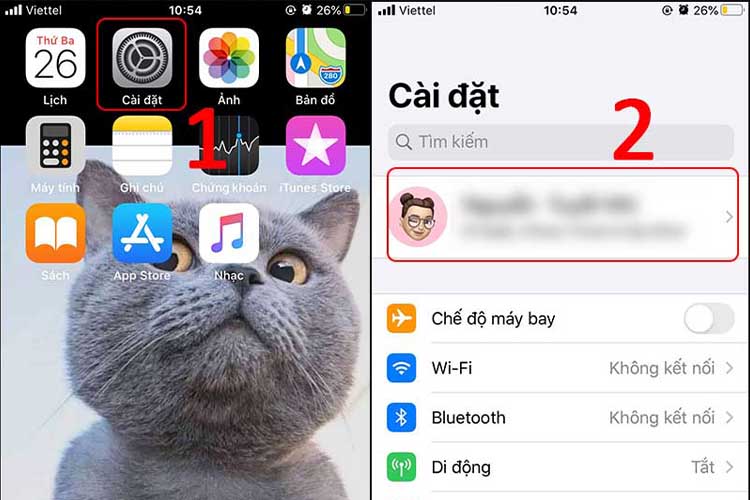
Bước 2: Chọn iCloud > Chọn Sao lưu iCloud.
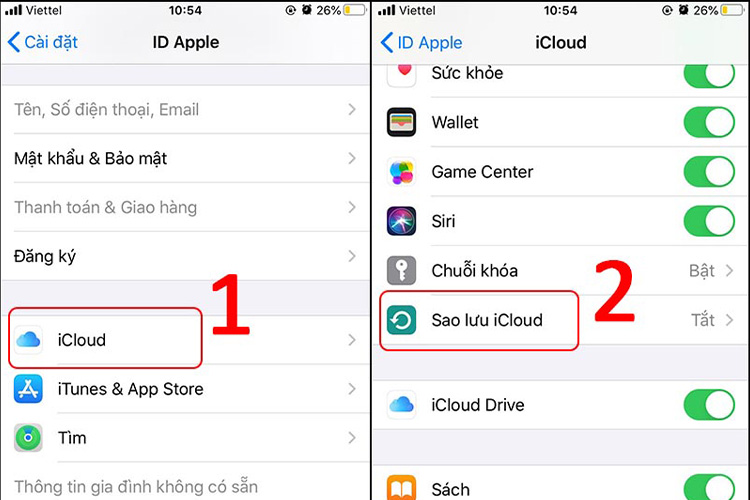
Bước 3: Gạt nút sang phải > Chọn OK và chờ đợi điện thoại sao lưu dữ liệu.
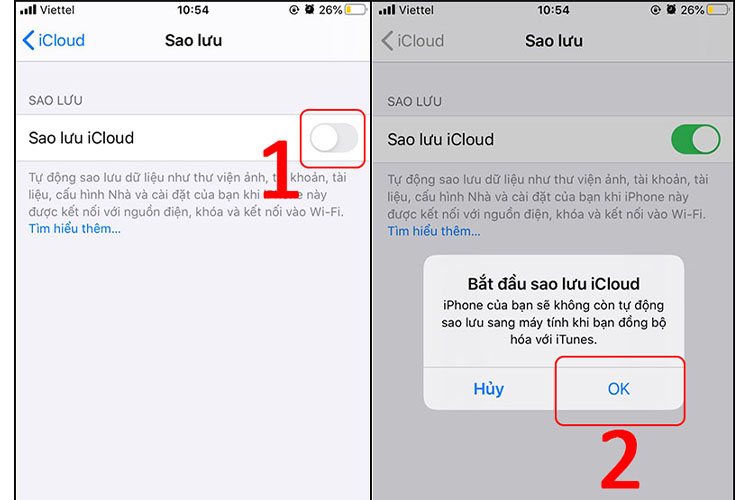
6. Bật chế độ tối (Dark Mode)
Với chế độ Dark Mode, khi bạn bật tính năng này sẽ giúp cho iPhone ít tiêu hao năng lượng hơn. Bên cạnh đó, còn giúp giảm tác động đến mắt của bạn và tạo cảm giác thoải mái hơn khi nhìn vào màn hình trong thời gian dài.Giảm sự tác động của tia sáng chói đến thị lực, người dùng sẽ không bị đau mắt, và sẽ ngủ ngon hơn. Không những thế giao diện Dark Mode còn làm cho iPhone của bạn trở nên độc đáo. Để bật chế độ Dark Mode bạn chỉ cần thực hiện:
Bạn vào mục Cài đặt > Chọn tiếp Màn hình & độ sáng > Cuối cùng chọn Tối để bật, chỉ với 3 động tác đơn giản, bạn đã bật được chế độ nền tối rồi đấy.
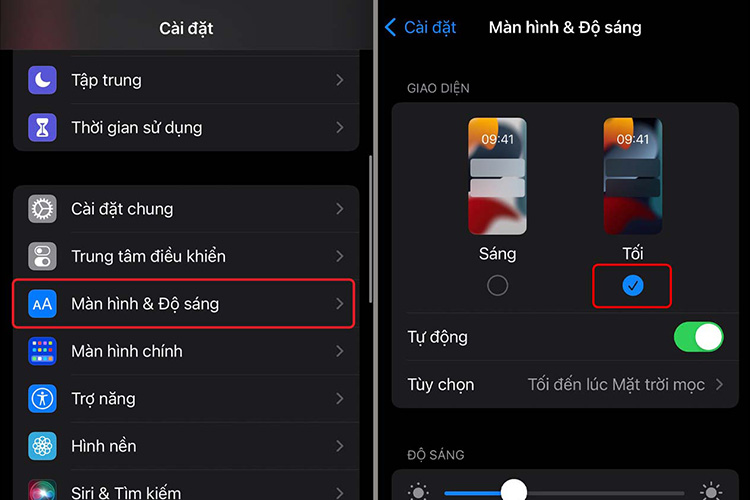
7. Cách tắt ứng dụng chạy ngầm
Đối với hệ điều hành IOS trên iPhone thì việc tắt các ứng dụng chạy đôi khi thật sự không cần thiết cho lắm. Vì cơ chế tự động quản lý tài nguyên của iPhone hiệu quả tới mức người dùng không bao giờ phải lo lắng về các ứng dụng chạy ngầm làm chậm máy hay ảnh hưởng tới phần mềm đang sử dụng. Chính Apple cũng khẳng định: “Người dùng chỉ nên đóng hoàn toàn ứng dụng trong trường hợp chương trình không phản hồi”. Vậy nên thỉnh thoảng khi ứng dụng bạn mở lại không phản hồi hoặc hoạt động không như mong đợi, thì khi đó bạn có thể đóng chạy ngầm và mở lại. Bạn có thể thao tác như sau:
Cách 1: Xóa bằng cửa sổ đa nhiệm (từng app riêng lẻ)
Bước 1: Bạn vuốt từ dưới màn hình lên giữa rồi thả tay ra để mở cửa sổ đa nhiệm.
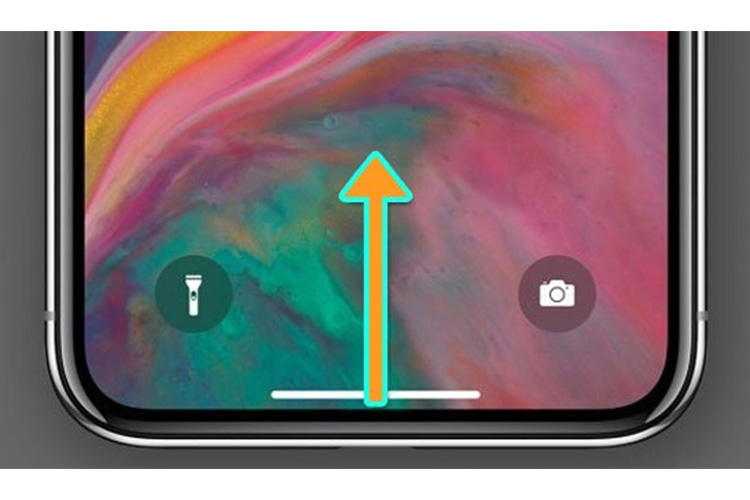
Bước 2: Bạn kéo sang phải tìm ứng dụng muốn tắt chạy ngầm > Vuốt ứng dụng đó lên để tắt.
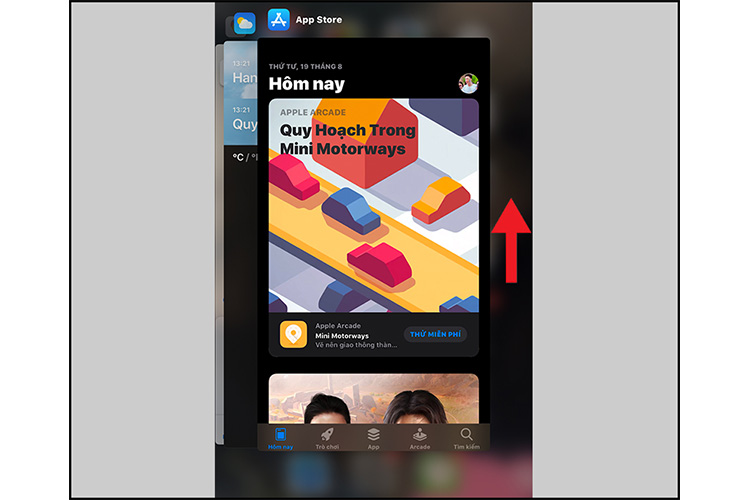
Cách 2: Tắt bằng Cài đặt (có thể tắt tất cả hoặc nhiều app)
Bước 1: Bạn mở Cài đặt > Cài đặt chung > Làm mới ứng dụng trong nền.
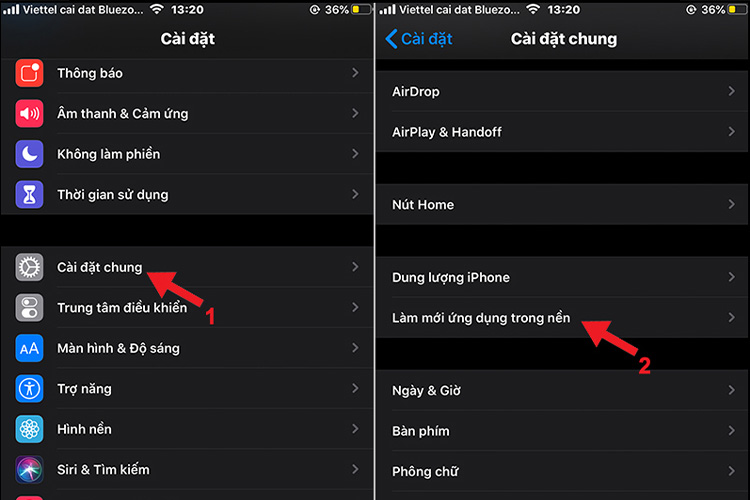
Bước 2: Bạn nhấn vào Làm mới ứng dụng trong nền > Chọn Tắt để tắt chạy ngầm tắt cả ứng dụng.
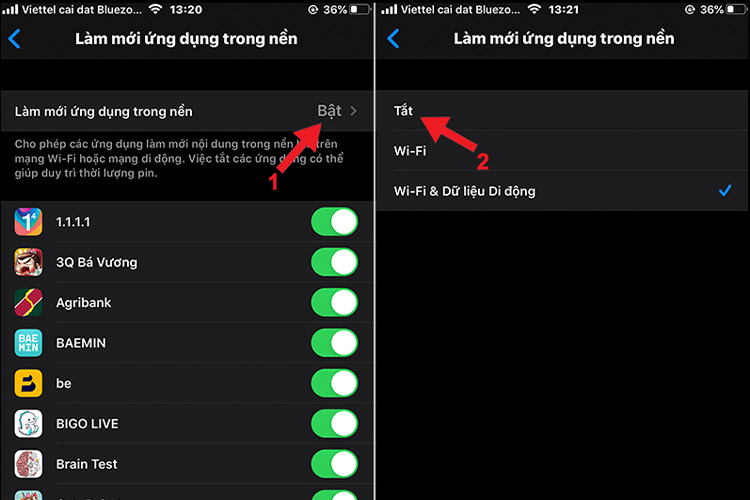
Ngoài ra, bạn có thể gạt nút ở từng ứng dụng để tắt riêng từng ứng dụng đó.
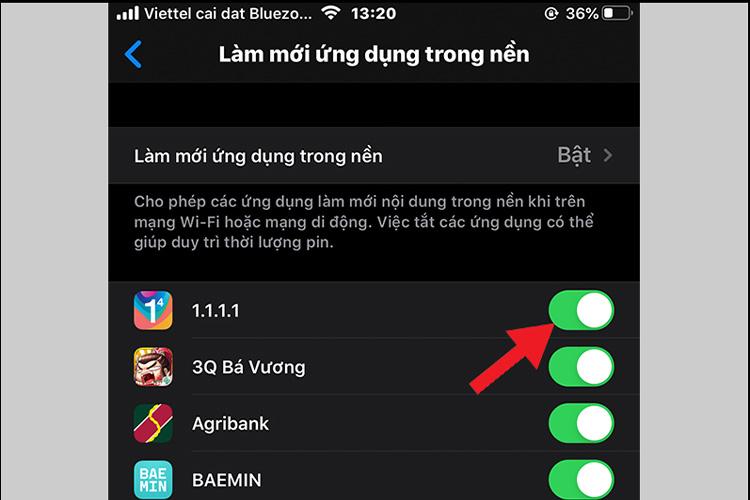
8. Tắt tính năng tự động điều chỉnh độ sáng
Tính năng chỉnh độ sáng tự động có sẵn trên iOS không những giúp điều chỉnh độ sáng màn hình mà còn giúp bạn tiết kiệm thời gian cho việc điều chỉnh độ sáng thủ công. Nhưng nếu bạn không thích dùng tính năng này, bạn có thể thao tác như sau để tắt nhé.
Bước 1: Vào Cài đặt > Chọn Màn hình & độ sáng
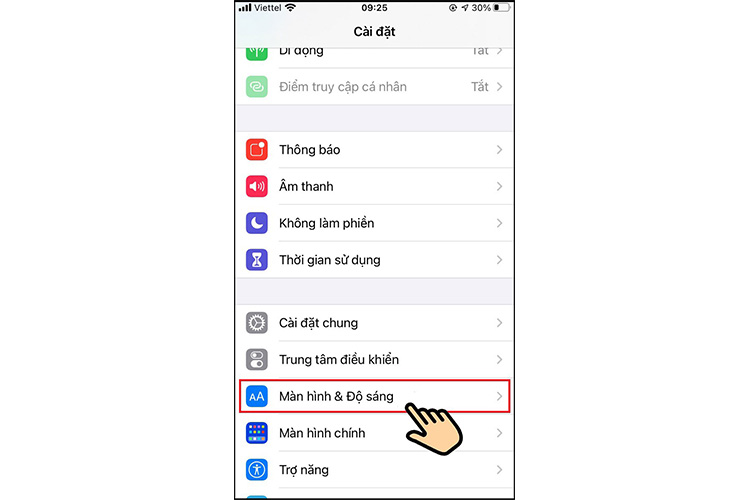
Bước 2: Tới Tự động tắt bằng cách gạt thanh ngang sang trái.
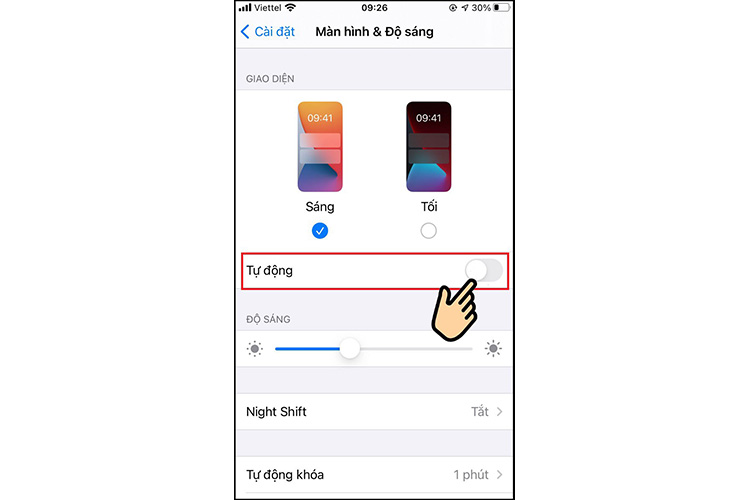
Ta được kết quả tự điều chỉnh độ sáng bằng tay.
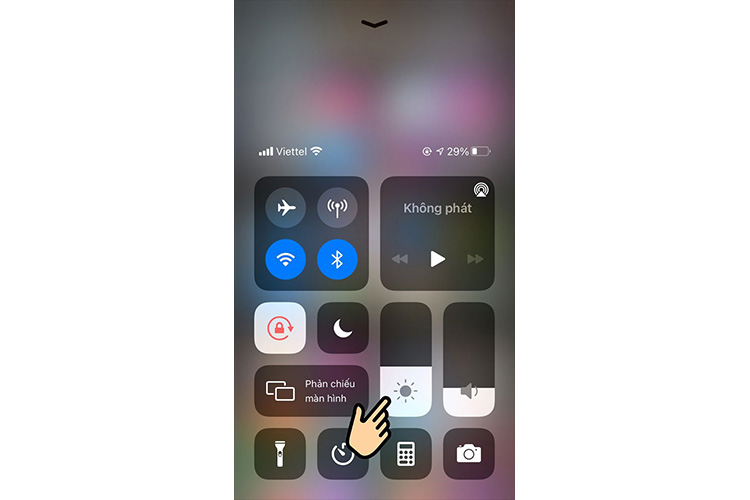
9. Hướng dẫn cài đặt eSIM trên iPhone
Dù chuyển đổi eSIM hay lắp một chiếc eSIM mới trên iPhone, bạn cũng cần cài đặt để kích hoạt và sử dụng. Hãy thao tác theo hướng dẫn sau:
Bước 1: Mở Cài đặt trên iPhone của bạn > Chọn Di động > Chọn Thêm gói cước di động.
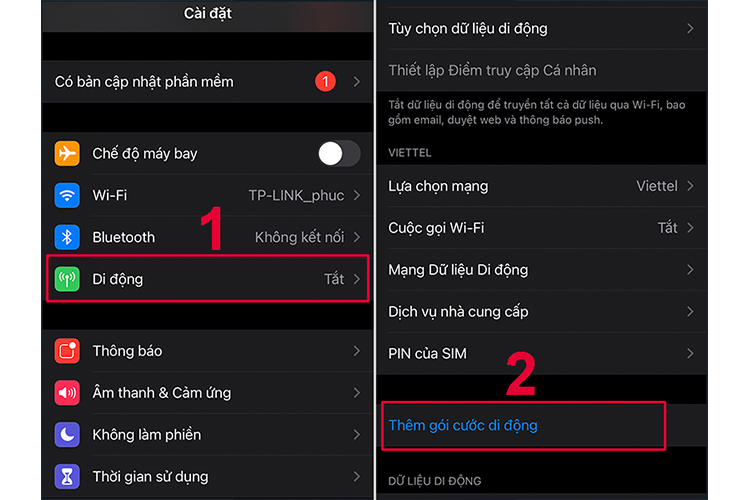
Bước 2: Bạn hãy quét mã QR từ nhà mạng trong khung để kích hoạt eSIM.
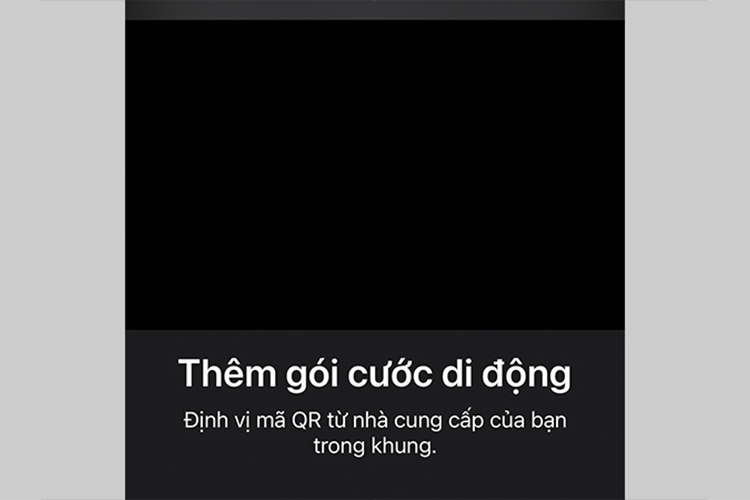
Nếu bạn không có mã QR, hãy chọn mục Nhập chi tiết thủ công > Nhập đầy đủ thông tin tại 2 mục Địa chỉ SM-DP+ và Mã kích hoạt. eSIM sẽ được kích hoạt thành công nếu bạn điền đúng thông tin.từ nhà mạng.
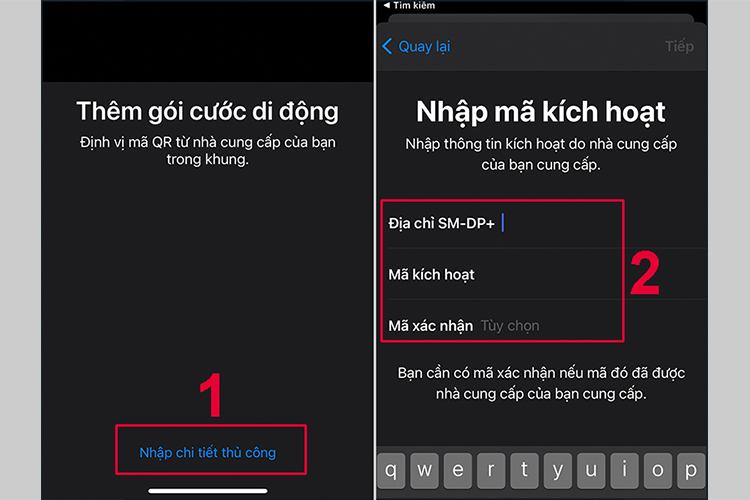
Bước 3: Bạn hãy tắt nguồn và khởi động lại điện thoại để có thể sử dụng eSIM bình thường.
Lưu ý: Trước khi kích hoạt eSIM, bạn phải đăng nhập WiFi.
Nếu iPhone của bạn dùng song song cả sim vật lý và eSIM thì bạn cần đặt tên cho eSIM. Sau đó thiết lập sim nào là sim gọi chính, sim nào sử dụng dữ liệu di động. Để đặt tên cho eSIM, chi tiết thao tác như sau:
Truy cập vào Cài đặt > Di động > Chọn vào biểu tượng eSIM vừa mới thêm > Chọn vào tên mặc định của eSIM > Thay đổi tên bạn muốn và lưu lại.
Với các hướng dẫn sử dụng iPhone 11 Pro Max vừa nêu, bạn sẽ dễ dàng khai thác các tính năng công nghệ tốt hơn. Tuy nhiên, trong quá trình sử dụng, điện thoại của bạn có thể gặp các vấn đề như bị hỏng màn hình, lỗi camera, pin bị tụt quá nhanh… làm ảnh hưởng trải nghiệm của bạn. Đừng ngần ngại hãy đến ngay với Bệnh Viện Điện Thoại Laptop 24h hoặc gọi điện theo số hotline: 1900.0213 để được đội ngũ kỹ thuật viên dày dặn kinh nghiệm hỗ trợ sửa chữa kịp thời nhé.

Tôi là Nguyễn Văn Sỹ có 15 năm kinh nghiệm trong lĩnh vực thiết kế, thi công đồ nội thất; với niềm đam mê và yêu nghề tôi đã tạo ra những thiết kếtuyệt vời trong phòng khách, phòng bếp, phòng ngủ, sân vườn… Ngoài ra với khả năng nghiên cứu, tìm tòi học hỏi các kiến thức đời sống xã hội và sự kiện, tôi đã đưa ra những kiến thức bổ ích tại website nhaxinhplaza.vn. Hy vọng những kiến thức mà tôi chia sẻ này sẽ giúp ích cho bạn!
