Người dùng có thể chỉnh sửa file host để điều chỉnh thông số hệ thống, chuyển hướng website, truy cập những website bị chặn hoặc làm nhiều việc khác. Tuy nhiên, mỗi hệ điều hành lại có cách chỉnh sửa file host khác nhau. Hiểu được điều này, BKNS sẽ gửi đến bạn cách chỉnh sửa file host trên các hệ điều hành win 7,8,10, XP, 2000.
1. Chỉnh sửa file host trên windows 7, 8, 10

1.1 Cách sửa file host win 7
Dưới đây là 8 bước để chỉnh sửa file host win 7:
Bước 1: Đầu tiên bạn vào Start, sau đó chọn All Programs, chọn Accessories
Bước 2: Nhấn chuột phải vào Notepad và chọn Run as administrator. Lúc này một cửa sổ mới hiện ra
Bước 3: Nhấn Continue để cấp quyền. Cửa sổ Notepad hiện lên
Bước 4: Trong Notepad chọn File, mở Open
Bước 5: Trong thư mục File name, bạn nhập vào đường dẫn sau: C:WindowsSystem32Driversetchosts
Bước 6: Mở Open
Bước 7: Thực hiện những thay đổi cần thiết cho tập tin
Bước 8: Chọn file sau đó chọn Save để lưu lại những thay đổi
1.2 Hướng dẫn sửa file host win 8,10
Sau đây là những bước để chỉnh file host win 8, 10:
Bước 1: Nhấn vào cửa sổ windows trên bàn phím máy tính
Bước 2: Gõ Notepad vào ô tìm kiếm
Bước 3: Trong kết quả tìm kiếm, nhấn chuột phải vào notepad và chọn Run as administrator.
Bước 4: Trong Notepad, bạn mở tệp sau: C:WindowsSystem32Trình điều khiểnetchosts
Bước 5: Thực hiện những thay đổi cần thiết trong tập tin
Bước 6: Chọn File rồi nhấn Save as chỉnh sửa
1.3 Cách sửa file host Windows NT, Windows 2000, và Windows XP
Nếu bạn đang dùng hệ điều hành Windows NT, Windows 2000, và Windows XP thì bạn thực hiện những bước sau đây để chỉnh file host:
Bước 1: Chọn Start, mở All Programs, chọn mục Accessories, sau đó bạn vào Notepad
Bước 2: Chọn File và chọn Open
Bước 3: Chọn thư mục File name, nhập tệp sau: C:WindowsSystem32Driversetchosts
Bước 4: Chọn Open
Bước 5: Thực hiện những thay đổi file host cần thiết
Bước 6: Chọn File, sau đó nhấn Save để lưu những thay đổi
>> Tìm hiểu thêm: Cách sửa lỗi “Không save được File Host” đơn giản
2. Chỉnh sửa file host trên Linux

Nếu bạn sử dụng hệ điều hành Linux thì bạn cần thực hiện những bước sau đây để chỉnh file host:
Bước 1: Mở cửa sổ Terminal
Bước 2: Để mở file host bạn nhập lệnh sau: sudo nano /etc/hosts
Bước 3: Nhập mật khẩu người dùng tên miền
Bước 4: Thực hiện những thay đổi cần thiết cho tập tin
Bước 5: Nhấn Control-X
Bước 6: Khi bạn được hỏi nếu bạn muốn lưu lại những thay đổi của mình bạn nhấn Yes
3. Sửa file host trên MacOS X phiên bản 10.0 đến 10.12
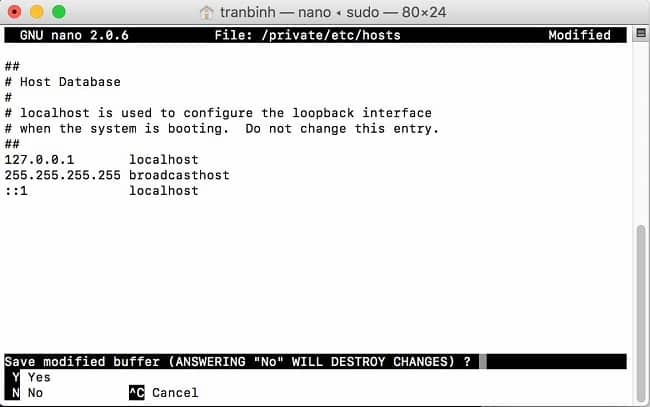
3.1 Cách sửa file host MacOS X phiên bản 10.0 đến 10.1.5
Để sửa file host MacOS X phiên bản 10.0 đến 10.1.5, bạn thực hiện theo những bước sau đây:
Bước 1: Mở /Applications/Utilities/NetInfo Manager
Bước 2: Để có thể chỉnh sửa những thông tin mạng, bạn nhấn vào biểu tượng ổ khóa ở góc dưới bên trái của cửa sổ.
Bước 3: Nhập mật khẩu người dùng tên miền của bạn và chọn OK .
Bước 4: Trong cột thứ hai của chế độ xem trình duyệt, chọn nút Machines.
Bước 5: Trong cột thứ ba, chọn mục có tên Localhost
Bước 6: Từ menu Edit, bạn chọn Duplicate
Xuất hiện một cửa sổ cảnh báo
Bước 7: Nhấp chọn Duplicate
Một mục mới có tên localhost copy xuất hiện và các thuộc tính của nó được hiển thị bên dưới giao diện trình duyệt.
Bước 8: Bấm đúp vào giá trị của thuộc tính ip_address và nhập địa chỉ IP của máy tính khác
Bước 9: Bấm đúp vào giá trị của thuộc tính Name và nhập tên máy chủ mà bạn muốn sử dụng cho máy tính khác.
Bước 10: Nhấp vào thuộc tính Serves và chọn Delete từ menu Edit
Bước 11: Từ menu File, bạn chọn Save
Bước 12: Chọn Update this copy
Bước 13: Lặp lại các bước 6 đến 12 cho mỗi mục nhập máy chủ bổ sung mà bạn muốn thêm
Bước 14: Vào menu NetInfo Manager, chọn Quit
3.2 Hướng dẫn sửa file host MacOS X phiên bản 10.6 đến 10.12
Làm theo những bước sau đây để chỉnh file host MacOS X phiên bản 10.0 đến 10.1.5
Bước 1: Trên màn hình máy tính bạn chọn Applications > Utilities > Terminal để mở cửa sổ Terminal
Bước 2: Nhập lệnh sau trong cửa sổ Terminal để mở file host
sudo nano/private/etc/hosts
Bước 3: Nhập mật khẩu người dùng
Bước 4: Chỉnh sửa file host
Tệp này chứa các nhận xét (các dòng bắt đầu bằng ký hiệu # ) và một số ánh xạ tên máy chủ mặc định (ví dụ: 127.0.0.1 – local host ). Thêm ánh xạ mới của bạn sau ánh xạ mặc định.
Bước 5: Nhấn tổ hợp phím Control+X để lưu lại file host
Bước 6: Nhập Y để lưu lại thay đổi
Bước 7: Để thay đổi này thành công, bạn hãy xóa bộ đệm DNS bằng cách nhập lệnh sau
dscacheutil -flushcache
Vậy là bài viết trên BKNS đã gửi đến bạn cách sửa file host trên các hệ điều hành win 7, 9,10, 2000, XP và các hệ điều hành khác. Nếu bạn vẫn còn gặp phải câu hỏi nào về bài viết xin hãy để lại bình luận dưới đây để chúng tôi có thể giải đáp nhanh nhất nhé. Đừng quên truy cập website BKNS để biết thêm nhiều thông tin hữu ích khác nữa nhé.

Tôi là Nguyễn Văn Sỹ có 15 năm kinh nghiệm trong lĩnh vực thiết kế, thi công đồ nội thất; với niềm đam mê và yêu nghề tôi đã tạo ra những thiết kếtuyệt vời trong phòng khách, phòng bếp, phòng ngủ, sân vườn… Ngoài ra với khả năng nghiên cứu, tìm tòi học hỏi các kiến thức đời sống xã hội và sự kiện, tôi đã đưa ra những kiến thức bổ ích tại website nhaxinhplaza.vn. Hy vọng những kiến thức mà tôi chia sẻ này sẽ giúp ích cho bạn!
