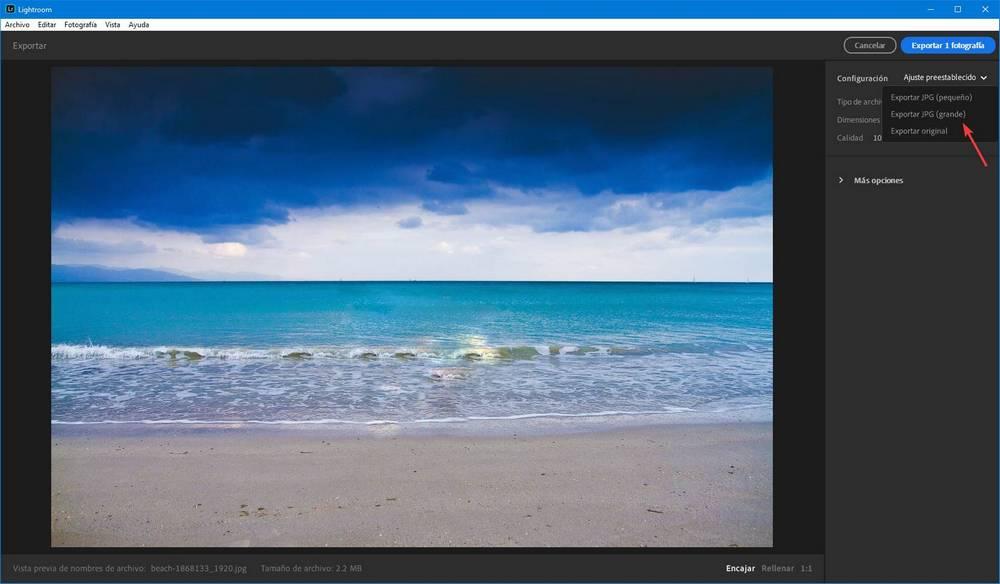Lightroom có vô số tính năng và công cụ các loại để chỉnh sửa ảnh. Ngoài những ứng dụng cổ điển cho phép chúng ta chơi với màu sắc, độ sáng, độ tương phản và cân bằng đen, chương trình này còn có các công cụ tiên tiến hơn nhiều để cải thiện ảnh.
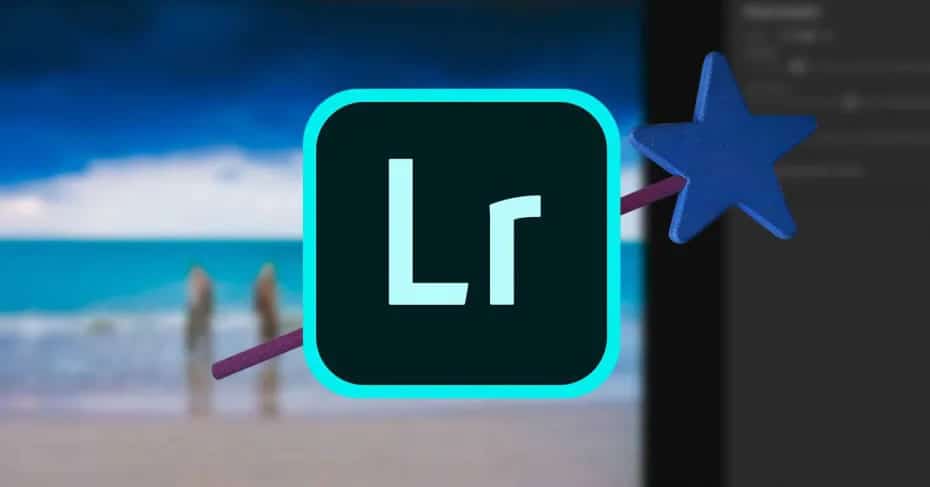
Một trong những công cụ thú vị nhất mà chúng ta có thể tìm thấy trong phần mềm này là bàn chải chỉnh sửa . Công cụ này cho phép chúng tôi chọn bất kỳ phần nào của ảnh và, sử dụng Trí tuệ nhân tạo và một phần nội dung mà chúng tôi phải chọn, sẽ cho phép chúng tôi loại bỏ nội dung đã nói mà không để lại dấu vết của nó.
Tiếp theo chúng tôi sẽ cho bạn thấy tính năng này hoạt động như thế nào. Nếu bạn chưa có Lightroom trên máy tính, chương trình này có thể được mua từ liên kết sau. Chúng tôi sẽ tìm thấy nó được bao gồm trong gói ảnh Adobe, cùng với Photoshop hoặc độc lập với 1 TB lưu trữ đám mây.
Cách xóa mọi đối tượng không mong muốn bằng Adobe Lightroom
Để sử dụng công cụ này, điều đầu tiên chúng tôi sẽ làm là mở ảnh mà chúng tôi muốn chỉnh sửa trong Phòng đèn. Sau khi ảnh được tải, bước tiếp theo sẽ là chọn, trong các công cụ bên phải, bàn chải chỉnh sửa, có hình dạng như một thạch cao.
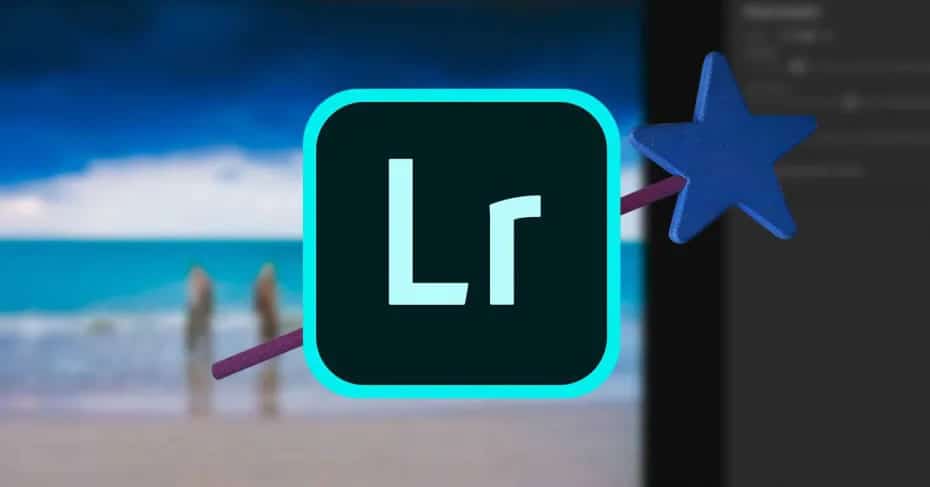
Khi chọn nó, chúng ta sẽ có thể thấy một loạt các tham số mà chúng ta có thể sửa đổi. Ví dụ: chúng ta có thể điều chỉnh kích thước của bàn chải theo phần chúng ta muốn chạm lên, độ mờ hoặc độ cứng của bàn chải và tỷ lệ phần trăm của hiệu ứng mờ mà chúng ta muốn điều chỉnh. Chúng ta cũng có thể chọn chế độ cọ mà chúng ta muốn, hoặc là cọ chỉnh sửa (để sử dụng AI để sửa các phần tử) hoặc cọ nhân bản.
Bước tiếp theo sẽ là chọn bằng bàn chải tất cả mọi thứ chúng tôi muốn xóa. Nó sẽ xuất hiện rằng chúng tôi đang sơn màu trắng trên đầu của bức ảnh. Chúng ta có thể chọn từng mảnh một hoặc đánh dấu toàn bộ phần tử cùng một lúc. Chúng tôi khuyên bạn nên thực hiện từng chút một, bởi vì mỗi phần của bức ảnh có thể có kích thước riêng hoặc nhu cầu hiệu ứng mờ dần.
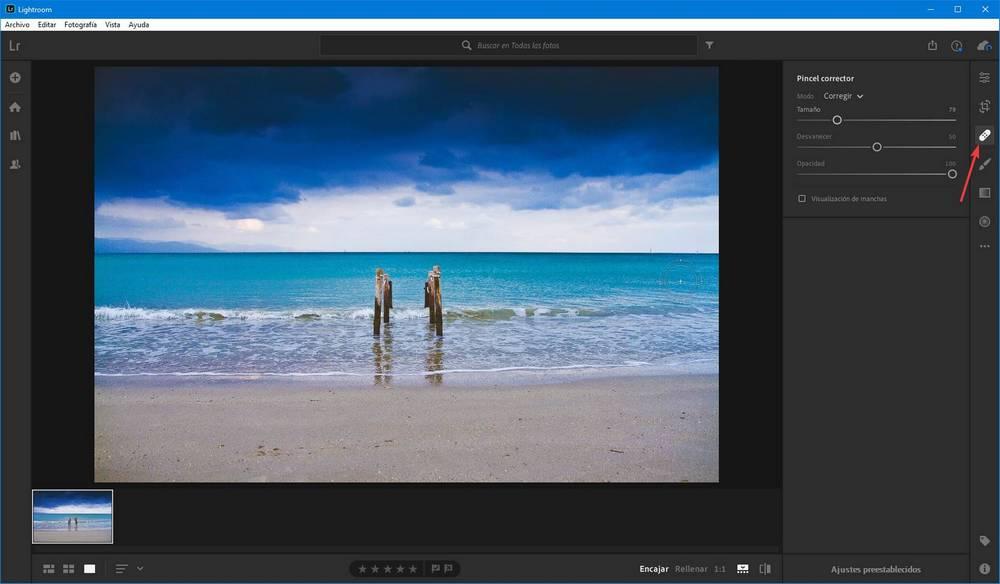
Khi chúng tôi thả chuột, phần được chọn sẽ tự động biến mất. Và không gian này sẽ được lấp đầy với một phần nội dung, theo AI , là tương tự và làm cho nó không đáng chú ý.
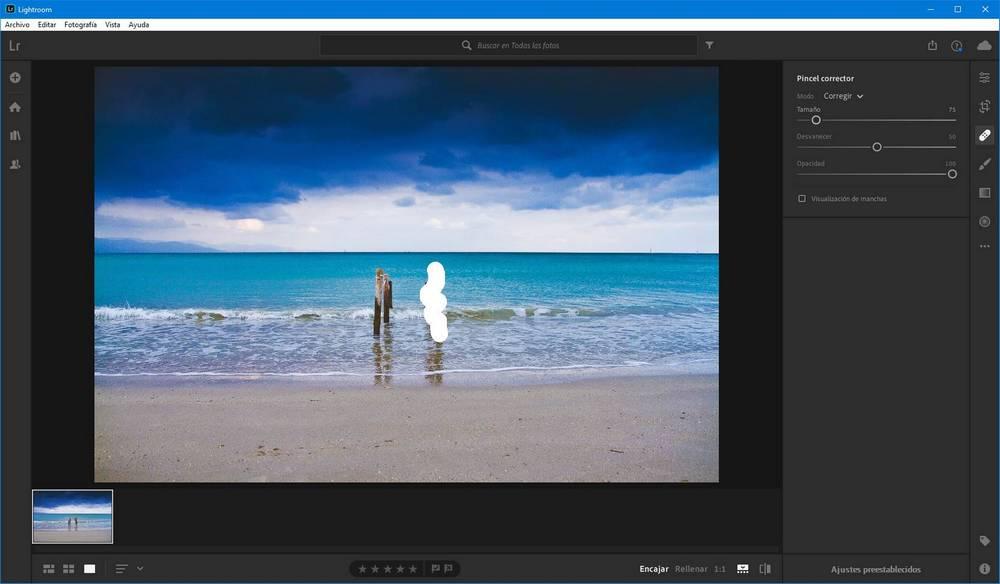
Dù sao, chúng ta sẽ có thể chọn phần điền nội dung của bức ảnh. Nếu chúng ta đặt chuột lên phần bị xóa của ảnh, chúng ta có thể thấy rằng không gian đã nói được liên kết với một không gian khác trong ảnh: nội dung phụ.
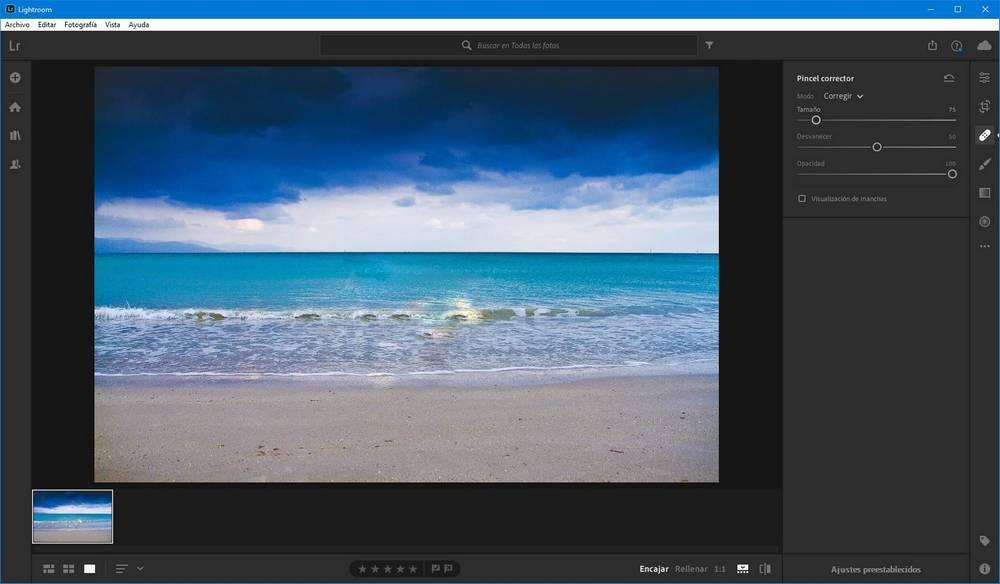
Chúng tôi có thể di chuyển nội dung này theo ý muốn cho đến khi chúng tôi đặt nó ở nơi lấp đầy giống với ảnh nhất có thể.
Chúng tôi sẽ lặp lại quá trình này nhiều lần khi cần thiết cho đến khi đối tượng được loại bỏ hoàn toàn và không có dấu vết nào của nó. Khi nó được hoàn thành, chúng ta có thể thấy kết quả và, nếu chúng ta thích nó, hãy tiến hành lưu ảnh đã chỉnh sửa và chỉnh sửa mới.
Công cụ này, mặc dù đơn giản, có thể hơi phức tạp để làm chủ. Và, ngoài ra, tùy thuộc vào đối tượng hoặc nhân viên mà chúng tôi muốn loại bỏ và mức độ phức tạp của ảnh, khó có thể loại bỏ nó. Tuy nhiên, nếu chúng ta dành một ít thời gian cho các bức ảnh, chúng ta có thể đạt được hiệu ứng hoàn toàn chuyên nghiệp như ảnh chúng ta vừa thấy. Và đó là Lightroom là một trong những công cụ chỉnh sửa hoàn chỉnh và chuyên nghiệp nhất mà chúng ta có thể tìm thấy.
Lưu ảnh đã sửa đổi để có chất lượng tối đa
Tất cả những thay đổi chúng tôi thực hiện trong Lightroom là không phá hủy. Đó là, chúng tôi sẽ luôn có thể quay lại các bước cho đến khi chúng tôi phục hồi sự xuất hiện ban đầu của bức ảnh. Tuy nhiên, nếu chúng ta muốn lưu hình ảnh trên máy tính, chúng ta phải xuất khẩu nó
Có thể tìm thấy menu để xuất ảnh trong phần File File của cửa sổ Lightroom chính. Chúng ta cũng có thể chạy nó bằng phím tắt Control + Shift + E.
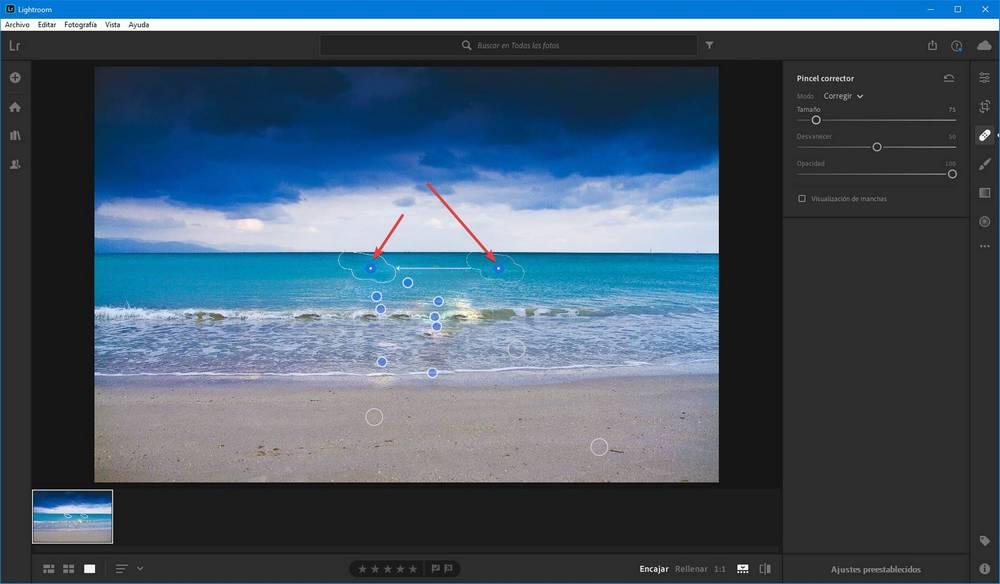
Chúng ta sẽ thấy một loạt các tùy chọn mà chúng ta có thể định cấu hình theo chất lượng mà chúng ta muốn xuất ảnh. Lightroom cung cấp cho chúng tôi một số cài đặt được xác định trước để dễ dàng chọn kích cỡ và chất lượng của bức ảnh. Chúng tôi khuyên bạn nên sử dụng chức năng để xuất ảnh ở định dạng JPEG lớn với chất lượng 100% để không bị mất quá nhiều.
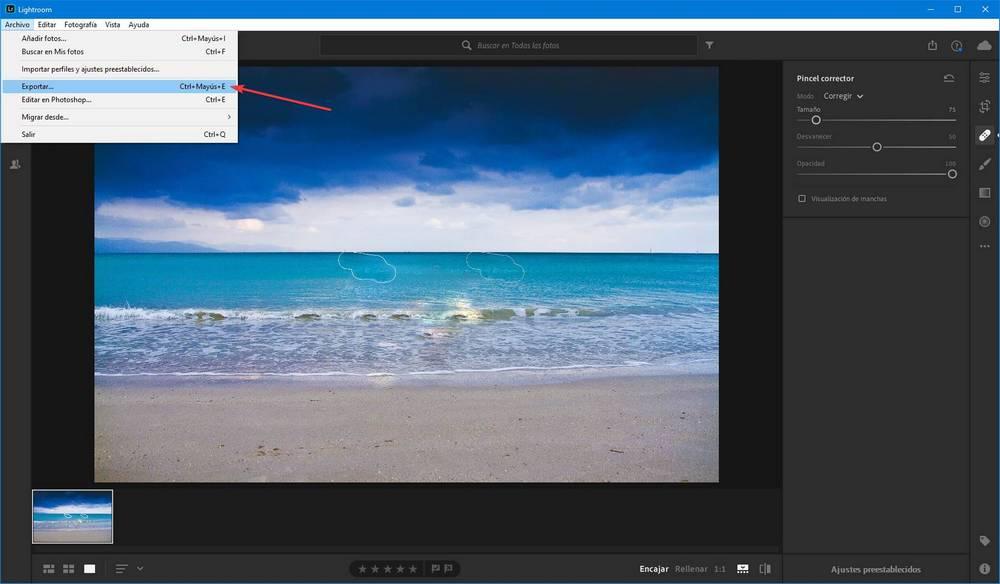
Khi chúng tôi có ảnh đã được xuất, chúng tôi có thể lưu nó bất cứ nơi nào chúng tôi muốn. Và thậm chí so sánh nó với bản gốc để xem việc chỉnh sửa ảnh có thực sự đáng giá hay không.