Sau khi nâng cấp Windows 10 Fall Creators, phiên bản cũ sẽ được lưu dưới tên Windows.Old trên ổ đĩa C:. Để giải phóng không gian lưu trữ trên ổ cứng, chúng ta cần dọn dẹp. Quá trình dọn dẹp vẫn giống như trước đây, chỉ cần mở Disk Cleanup, nhưng trước khi xóa hết, hãy lưu ý một số điều sau:
Windows.Old là một thư mục chứa các tệp tin và cài đặt của phiên bản hệ điều hành Windows trước đó sau khi bạn nâng cấp hệ điều hành của mình lên phiên bản mới.
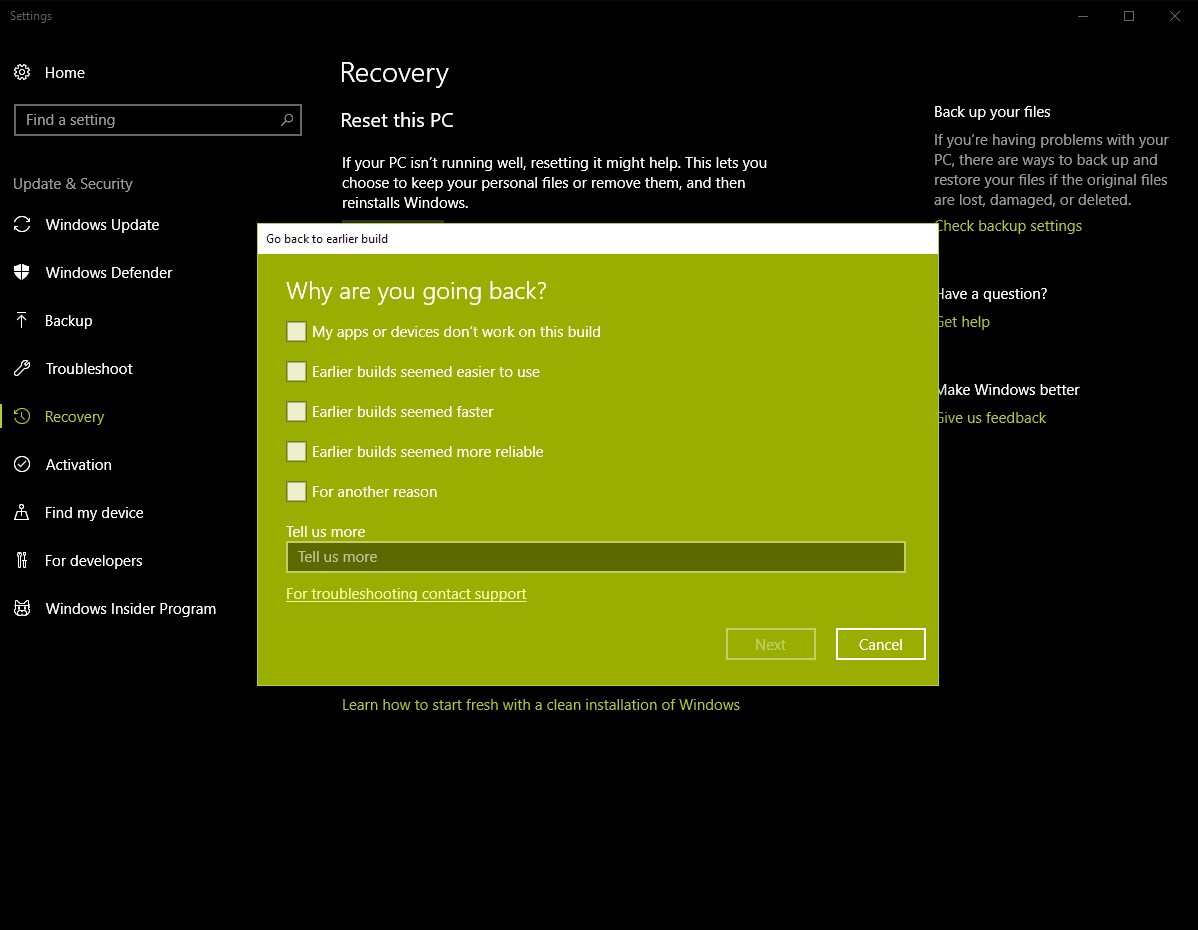
Thư mục Windows.Old chứa toàn bộ hệ điều hành cũ và Microsoft giữ nó trên ổ C: vì nó sẽ giúp chúng ta khôi phục lại phiên bản Windows trước đó. Thư mục này sẽ tự động bị xóa sau 1 tháng kể từ khi bạn nâng cấp lên phiên bản mới. Vì vậy, nếu bạn gặp sự cố hoặc lỗi không thể khắc phục trên Windows 10 Fall Creators, bạn có thể sử dụng tính năng “Go back to the previous version of Windows 10” trong phần Cài đặt > Cập nhật & Bảo mật > Khôi phục để quay lại phiên bản Creators trước đó.
Windows.Old bao gồm toàn bộ dữ liệu cá nhân mà bạn đã lưu trữ khi sử dụng phiên bản cũ. Nếu có bất kỳ thiếu sót nào, bạn có thể dễ dàng truy cập lại thư mục Windows.Old > thư mục Users để tìm lại.
Nếu bạn muốn quay trở lại phiên bản trước mà không cần cài đặt Windows mới, bạn có thể sao lưu thư mục này ra ổ đĩa hoặc USB, hoặc ổ cứng gắn ngoài. Windows.Old không cho phép chúng ta di chuyển nó sang ổ đĩa khác hoặc ổ gắn ngoài bằng File Explorer với quyền admin thông thường, vì vậy bạn có thể sử dụng các phần mềm sao lưu chuyên dụng như EaseUS Todo Backup. Tôi thường sử dụng phần mềm này để sao lưu Windows.Old ra ổ gắn ngoài.
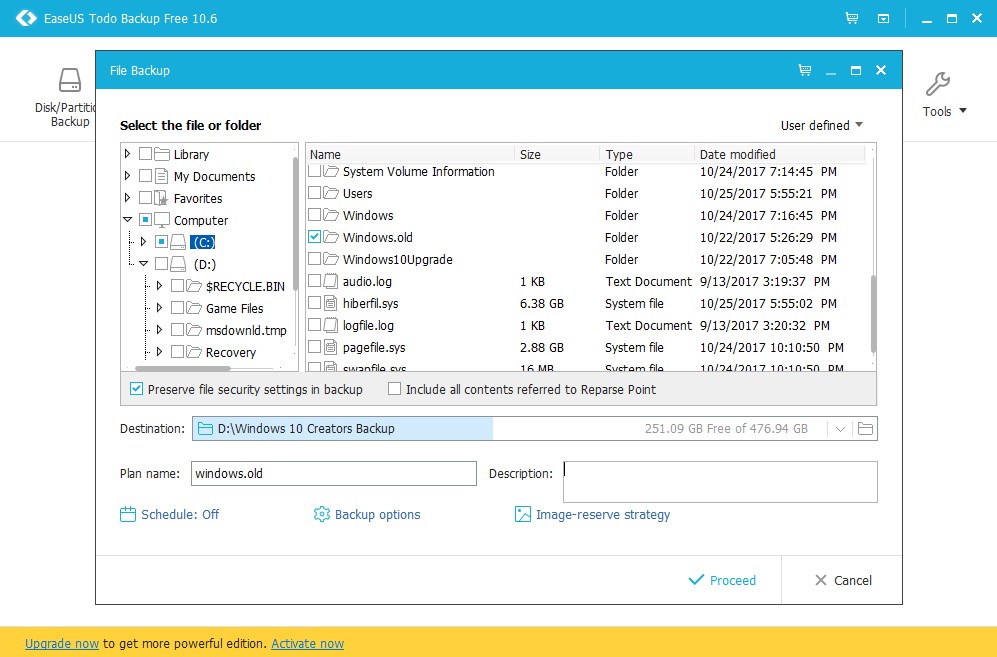
Bạn chỉ cần tải bản Free về, sau đó mở mục File Backup. Tiếp theo, hãy chọn thư mục Windows.Old trên ổ C: và chọn một ổ đĩa khác để lưu file backup. Sau khi hoàn thành, hãy nhấn Proceed. Khi bạn muốn đưa thư mục Windows.Old trở lại ổ C:, chỉ cần chọn tính năng Recovery trong Todo Backup.
Bây giờ, thư mục Windows.Old trên máy mình đã được sao lưu lại ở một vị trí khác và có dung lượng khoảng 20 GB. Nó chiếm không ít không gian trên ổ SSD. Vì vậy, chúng ta có thể tự tin xóa thư mục này để giải phóng dung lượng cho hệ điều hành.
Xóa Windows.Old:.
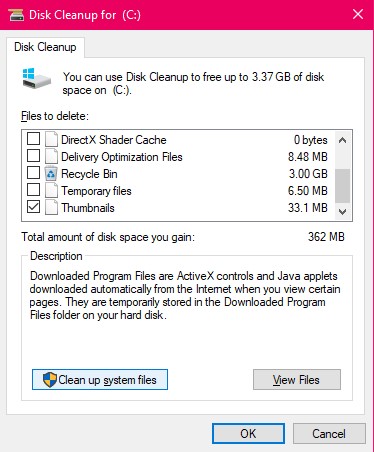
Nhấn tổ hợp phím Windows + S và tìm công cụ Disk Cleanup. Tiếp theo, nhấn vào nút Cleanup system files.
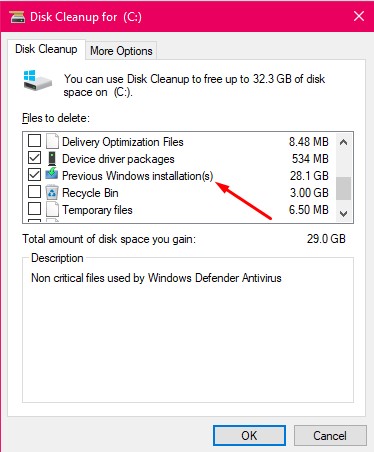
Hãy tìm và chọn dòng “Cài đặt Windows trước đó” và đánh dấu vào ô, bạn cũng có thể chọn các mục khác cần xóa như rác trong Recyle Bin, file tạm, gói trình điều khiển thiết bị, tệp nhật ký nâng cấp Windows … Nếu chúng chiếm nhiều không gian. Sau đó, nhấn OK và chọn “Xóa tệp” trong hộp thoại xác nhận.

Tôi là Nguyễn Văn Sỹ có 15 năm kinh nghiệm trong lĩnh vực thiết kế, thi công đồ nội thất; với niềm đam mê và yêu nghề tôi đã tạo ra những thiết kếtuyệt vời trong phòng khách, phòng bếp, phòng ngủ, sân vườn… Ngoài ra với khả năng nghiên cứu, tìm tòi học hỏi các kiến thức đời sống xã hội và sự kiện, tôi đã đưa ra những kiến thức bổ ích tại website nhaxinhplaza.vn. Hy vọng những kiến thức mà tôi chia sẻ này sẽ giúp ích cho bạn!
