Phần mềm TeamViewer, hay còn được gọi là TeamView, là công cụ kết nối và điều khiển máy tính từ xa. Với phiên bản TeamViewer 15, người dùng có thể ngồi tại một nơi và điều khiển, sửa chữa những lỗi cơ bản trên máy tính. Tuy nhiên, đôi khi việc sử dụng phần mềm này có thể gặp lỗi, làm cho bạn không thể sử dụng được. Dưới đây là tổng hợp lỗi thường gặp khi sử dụng TeamViewer và cách khắc phục.
Bài viết có liên quan.
Trong quá trình sử dụng Teamview, người dùng có thể gặp phải một số lỗi và sự cố. Dưới đây là một số lỗi thường gặp khi sử dụng Teamviewer và cách khắc phục.

Cách khắc phục lỗi Teamviewer thường gặp
Tổng hợp lỗi Teamviewer thường gặp
1. Lỗi TeamViewer bị giới hạn 5 phút
Lỗi giới hạn thời gian đăng nhập TeamViewer 5 phút thường đi cùng thông báo “Accessto the Teamviewer Server Has Been Denied”, để khắc phục lỗi này, bạn có thể xem hướng dẫn sửa lỗi TeamViewer bị giới hạn 5 phút tại đây.
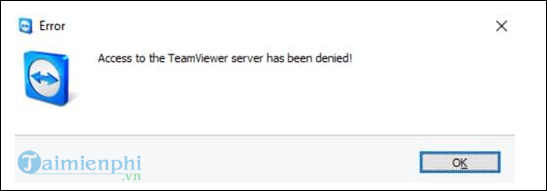
2. Lỗi không hiện ID và Pass
Lỗi không hiển thị ID và Pass (mật khẩu) có thể xảy ra khi cài đặt hai phiên bản Teamviewer khác nhau trên hai máy tính cần kết nối. Để khắc phục lỗi này, hãy tham khảo cách sửa lỗi Teamviewer không hiển thị ID và Pass tại đây.
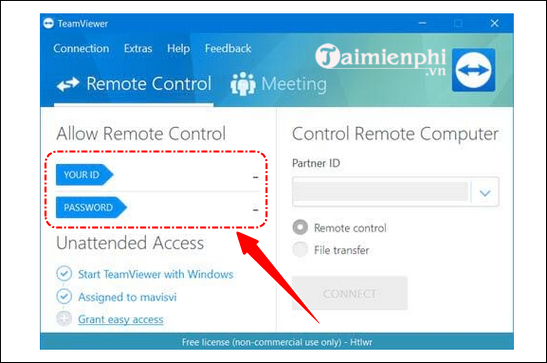
3. Lỗi TeamViewer not running on partner computer
Lỗi “TeamViewer not running on partner computer” xảy ra vì sử dụng phiên bản miễn phí của TeamViewer đã hết hạn hoặc TeamViewer bị giới hạn 5 phút trên máy tính cần kết nối.
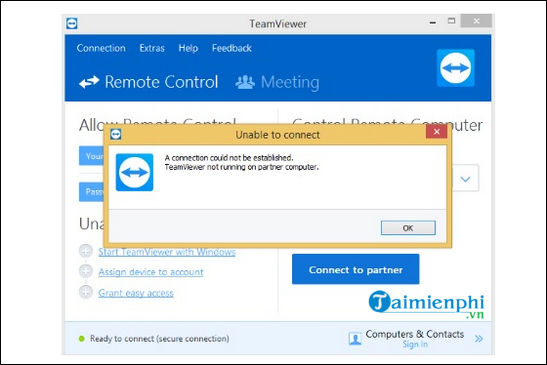
Cách khắc phục khi bản miễn phí hết hạn là bạn cần mua bản quyền. Trường hợp 2, khi bị giới hạn 5 phút, bạn có thể thực hiện các bước sau: Bước 1: Mở hộp Run (sử dụng phím tắt cửa sổ Windows + R trên bàn phím). Bước 2: Gõ services.Msc. Bước 3: Tìm và chọn TeamViewer, sau đó nhấn Restart.
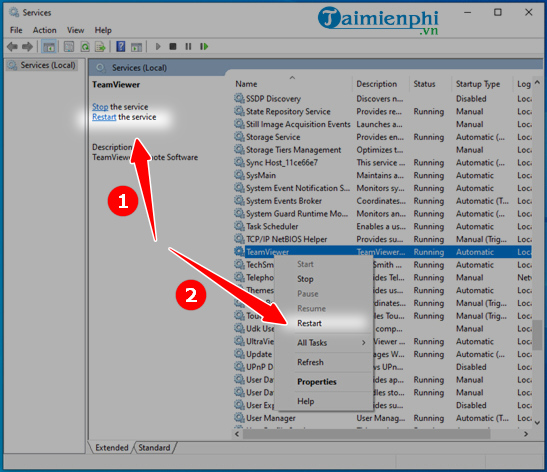
Cuối cùng, hãy mở lại TeamViewer và kiểm tra lại xem đã hoạt động tốt chưa nhé.
4. Lỗi Unable to connect to the proxy server
Lỗi “Không thể kết nối đến máy chủ proxy” cũng là một trong những lỗi mà TeamViewer thường gặp phải. Lỗi này có thể xảy ra do sự cố kết nối mạng hoặc vấn đề về giao thức proxy. Để khắc phục lỗi này:
Vào Start menu, nhập msconfig và nhấn Enter. Trên cửa sổ hiển thị, chọn tab Boot và bật chế độ Safe Mode. Khởi động lại hệ thống. Sau khi khởi động xong, vào Control Panel, chọn Internet Properties, tab Connections, và nhấn nút Settings. Bỏ tích máy chủ proxy, sau đó nhấn Apply. Quay trở lại Start menu, nhập msconfig vào khung Search. Trên cửa sổ tiếp theo, bỏ tích chọn Safe Mode. Khởi động lại máy tính và thử kết nối lại Teamviewer để kiểm tra lỗi có còn hay không.
5. Lỗi Partner did not connect to router error
Lỗi này xảy ra khi máy tính ở phía xa không có kết nối internet, tuy nhiên đôi khi lỗi có thể xảy ra ngay cả khi máy tính đã được kết nối. Nguyên nhân gây ra lỗi có thể là do cài đặt không chính xác, không tương thích với phiên bản TeamViewer đã được cài đặt trên 2 máy tính, …
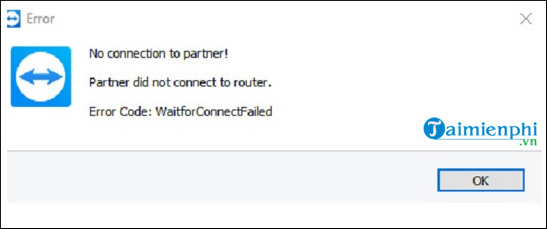
Để khắc phục lỗi “Partner did not connect to router error” trên máy tính Windows khi sử dụng Teamviewer, có thể thực hiện các phương pháp sau đây:
Cách 1 để khắc phục vấn đề là khởi động lại mạng. Đầu tiên, bạn và người dùng ở đầu bên kia cần khởi động lại router. Sau đó, hãy kiểm tra xem lỗi Teaviewer còn xảy ra hay không.
Cách thứ 2: Để có quyền truy cập đầy đủ vào TeamViewer, hãy khởi động ứng dụng TeamViewer, sau đó nhấp vào mục Extras trong thanh menu. Tiếp theo, chọn Options và chuyển sang tab ở phía trái, tìm và chọn Advanced.
Hãy tìm và nhấp vào “Hiển thị tùy chọn nâng cao” trong khung bên phải.
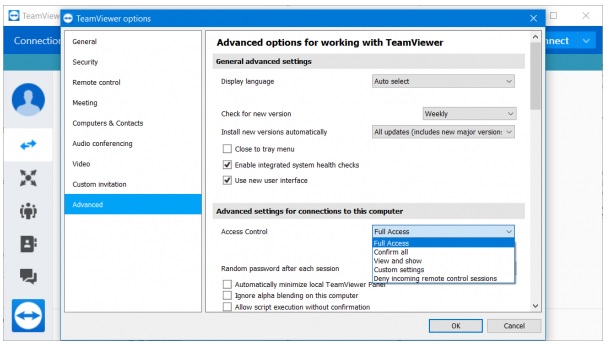
Trong phần Cài đặt nâng cao cho kết nối tới máy tính này, bạn có thể chọn Tùy chỉnh Truy cập đầy đủ trong mục Kiểm soát Truy cập.
Hãy cuối cùng nhấp chọn OK để lưu thay đổi và kiểm tra xem lỗi “Partner không kết nối với router” có còn xảy ra không.
Cách 3 để khắc phục lỗi “Partner did not connect to router error” là xóa cấu hình DNS.
Mở Command Prompt với quyền Admin và thực hiện từng lệnh sau để xóa bộ nhớ cache DNS:
Ipconfig/releaseipconfig/renewipconfig/flushdns.
Nếu bạn chưa biết cách mở Command Prompt dưới quyền Admin, bạn có thể tham khảo bài viết chạy CMD với quyền Administrator trên Windows 7, 8, 8.1, 10 trên Taimienphi.Vn để biết cách thực hiện.
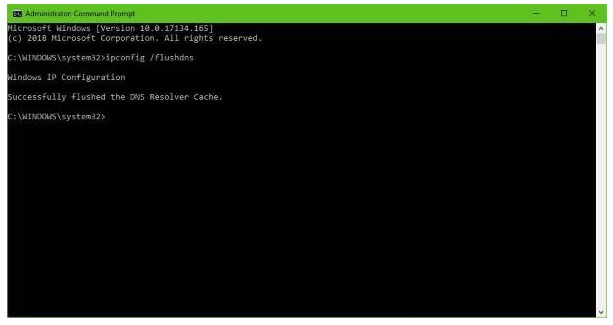
Sau khi hoàn thành, hãy đóng cửa sổ Command Prompt và kiểm tra xem lỗi TeamView còn tồn tại hay không.
6. Các lỗi TemViewer khác
Teamviewer gặp sự cố màn hình đen không phải là lỗi mà do cài đặt trên máy tính kết nối khiến hình nền trở thành màu đen. Bạn có thể tìm hiểu cách sửa lỗi Teamviewer màn hình đen tại đây.
Lỗi “This site is running TeamViewer…” Đã trở nên phổ biến và không thể truy cập vào bất kỳ trang web nào khi sử dụng phần mềm TeamViewer.
Khi gặp lỗi 6.3, không thể nâng cấp phiên bản mới của TeamViewer, bạn sẽ nhận được thông báo “Verification of your TeamViewer version failed”. Để khắc phục, hãy gỡ triệt để TeamViewer trong Regedit và sau đó cài đặt lại.
6.4. Truy cập vào máy chủ Teamviewer đã bị từ chối.
Khi kết nối trên TeamViewer, gặp phải lỗi Protocol Negotiation Failed.
Khi cài đặt Teamviewer, bạn có thể gặp phải lỗi “Không thể khởi tạo framework Rollback”.
Taimienphi.Vn đã tổng hợp các lỗi thường gặp và cách sửa lỗi của TeamViewer ở trên. Nếu bạn có bất kỳ thắc mắc hoặc câu hỏi nào, hãy để lại ý kiến của bạn trong phần bình luận dưới bài viết.
Mỗi khi sử dụng, TeamViewer sẽ tự động tạo cho bạn một ID và mật khẩu. Bạn có thể thay đổi mật khẩu TeamViewer để tăng cường tính bảo mật cho phần mềm này. Cách thay đổi mật khẩu TeamViewer được hướng dẫn chi tiết trên trang Taimienphi.
TeamViewer là một phần mềm rất phổ biến hiện nay, được sử dụng để kết nối và điều khiển máy tính từ xa. Với TeamViewer, người dùng có thể kết nối hai máy tính với nhau dễ dàng mà không cần phải ở cùng một địa điểm. Ngoài ra, phần mềm này cũng hỗ trợ nhiều nền tảng khác nhau. Dưới đây là một bài viết từ Taimienphi.Vn tổng hợp và giới thiệu cho bạn các lỗi thường gặp khi sử dụng TeamViewer và cách khắc phục chúng.
Bạn có thể sử dụng một mật khẩu cố định trong Teamviewer để tiết kiệm thời gian và tránh phiền hà. Hướng dẫn cách đặt mật khẩu cố định Teamviewer cũng được cung cấp chi tiết trên trang web taimienphi.
Nếu bạn không thể sửa lỗi TeamViewer, bạn có thể xem xét sử dụng các phần mềm khác như UltraViewer hoặc AnyDesk.





