Cách khắc phục lỗi giãn chữ trong Word 2010 và cách khắc phục lỗi cách dòng không đều trong Word 2010.

Cách khắc phục lỗi giãn chữ trong Word 2010
Lỗi giãn chữ là một trong những lỗi người dùng Word thường mắc phải nhất. Có một số nguyên nhân chính gây ra điều này, tuy vậy chủ yếu là do font chữ chưa được đồng nhất mỗi khi thực hiện copy – paste hoặc khi download file Word từ các trang web về máy để sử dụng.
Để thực hiện cách khắc phục lỗi giãn chữ trong Word 2010, bạn hoàn toàn không cần đến sự trợ giúp của các kỹ thuật viên IT mà có thể tự mình làm bằng cách tắt đi chế độ cài đặt tự động.
Hãy cùng tham khảo hai cách khắc phục lỗi giãn chữ trong Word 2010 rất đơn giản và nhanh chóng dưới đây nhé.
Lỗi loạn khoảng cách giữa các chữ
Đây là lỗi xuất hiện các khoảng cách trắng không đều nhau giữa các từ hoặc các chữ trong một từ.

Để thực hiện cách khắc phục lỗi giãn chữ trong Word 2010 này, hãy tuân thủ các bước sau:
Bước 1: Trên thanh Menu, chọn File => chọn Options để mở ra hộp thoại mới.
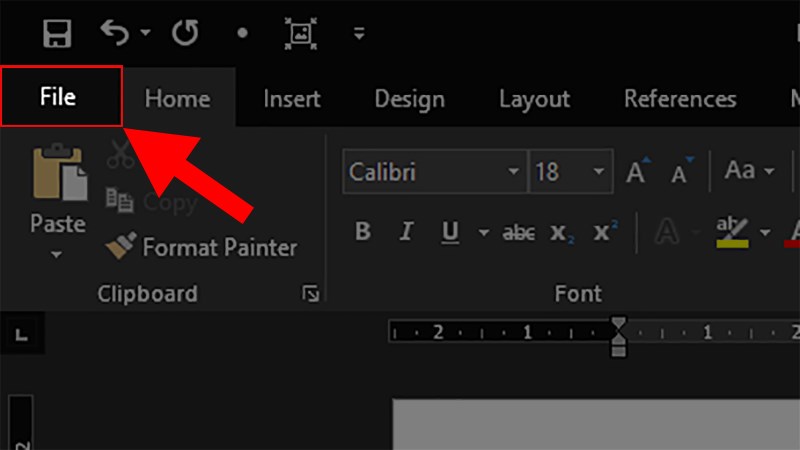
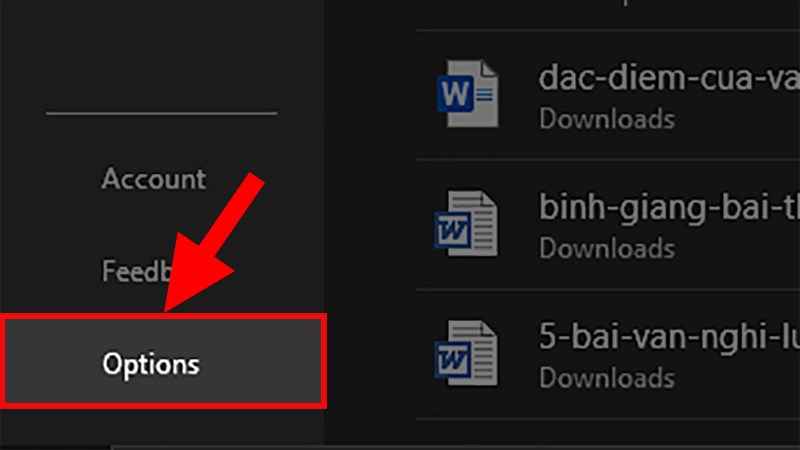 Bước 2: Trong hộp thoại Options, chọn Advanced ở gần dưới cùng bên trái.
Bước 2: Trong hộp thoại Options, chọn Advanced ở gần dưới cùng bên trái.
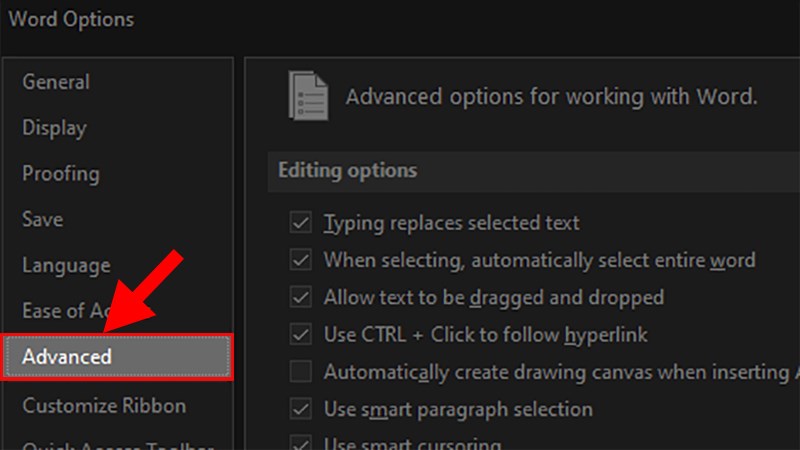 Bước 3: Đi đến phần Cut, copy and paste rồi chọn Settings… để mở hộp thoại mới.
Bước 3: Đi đến phần Cut, copy and paste rồi chọn Settings… để mở hộp thoại mới.
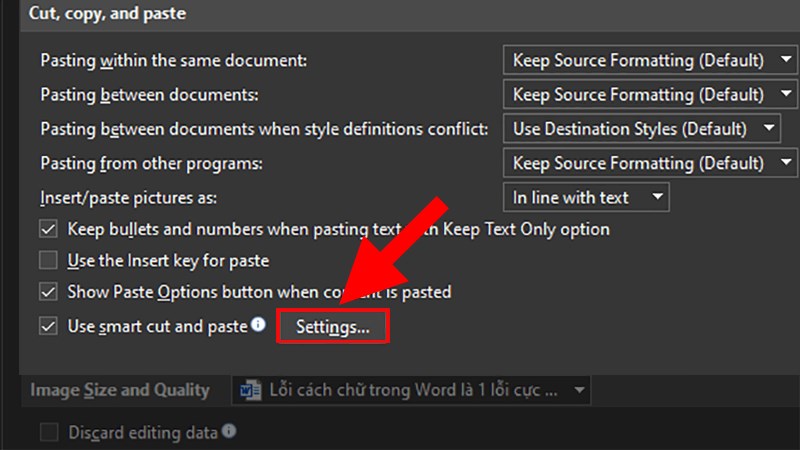 Bước 4: Ở hộp thoại mới, bỏ chọn dấu tích ở mục Adjust sentence and word spacing automatically => bấm chọn Ok để hoàn thành sửa lỗi.
Bước 4: Ở hộp thoại mới, bỏ chọn dấu tích ở mục Adjust sentence and word spacing automatically => bấm chọn Ok để hoàn thành sửa lỗi.
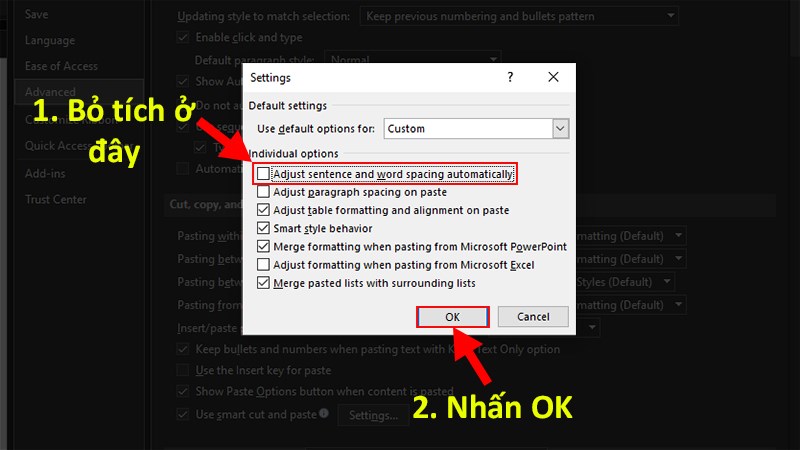
Lỗi khoảng cách giữa các chữ quá xa
Đối với lỗi này, nhiều người thường chọn cách xóa thủ công. Tuy nhiên điều này chỉ làm bạn tốn nhiều thời gian lại không đảm bảo độ chính xác. Do đó khi gặp lỗi khoảng cách giữa các chữ quá xa, tốt nhất bạn nên thực hiện cách khắc phục lỗi giãn chữ trong Word 2010 như hướng dẫn dưới đây:
Bước 1: Chọn tab Home trên thanh công cụ => chọn Font Setting (hoặc nhấn tổ hợp phím Ctrl + D) để mở hộp thoại mới.
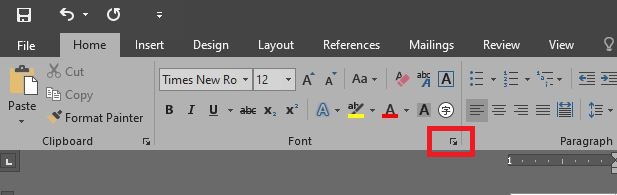 Bước 2: Tại hộp thoại mới, chọn tab Advanced => chọn Scale là 100% và chọn Spacing là Normal.
Bước 2: Tại hộp thoại mới, chọn tab Advanced => chọn Scale là 100% và chọn Spacing là Normal.
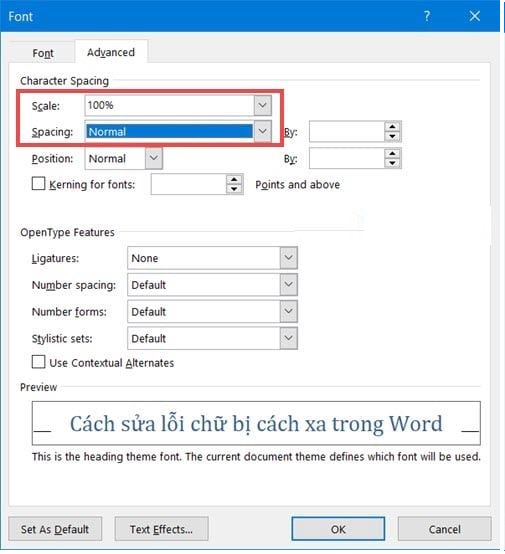 Bước 3: Cuối cùng chỉ cần bấm chọn Ok để lưu lại phần chỉnh sửa. Sau khi cửa sổ biến mất, hãy kiểm tra lại văn bản để xem lỗi đã được khắc phục hoàn toàn chưa nhé.
Bước 3: Cuối cùng chỉ cần bấm chọn Ok để lưu lại phần chỉnh sửa. Sau khi cửa sổ biến mất, hãy kiểm tra lại văn bản để xem lỗi đã được khắc phục hoàn toàn chưa nhé.
Cách khắc phục lỗi cách dòng không đều trong Word 2010
Bên cạnh hai cách khắc phục lỗi giãn chữ trong Word 2010 ở trên, ở phần này chúng mình giới thiệu thêm đến bạn cách khắc phục lỗi giãn dòng không đều. Lý do là bởi đây cũng là lỗi thường gặp và gây rất nhiều khó chịu cho người dùng Word.
Bước 1: Chọn tab Home trên thanh công cụ, chọn Paragraph Settings để mở hộp thoại mới.
 Bước 2: Tại hộp thoại Paragraph, chỉnh phần Spacing cho tất cả các thông số về 0 pt và để mục Line spacing là Single.
Bước 2: Tại hộp thoại Paragraph, chỉnh phần Spacing cho tất cả các thông số về 0 pt và để mục Line spacing là Single.
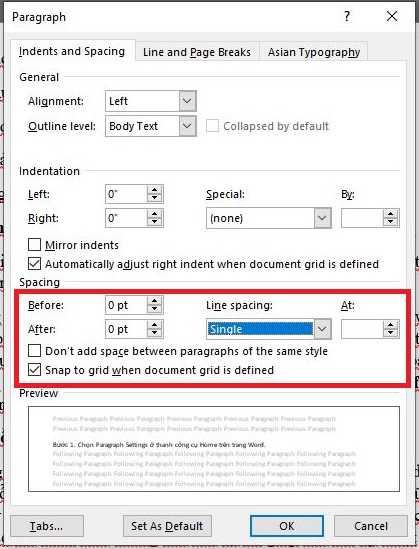 Bước 3: Nhấn Ok để lưu lại thiết lập chỉnh sửa và kiểm tra lại kết quả.
Bước 3: Nhấn Ok để lưu lại thiết lập chỉnh sửa và kiểm tra lại kết quả.
Ngoài ra bạn cũng có thể điều chỉnh lỗi cách dòng không đều nhanh hơn bằng công cụ Paragraph như trong ảnh.
 Tất cả các lỗi giãn cách chữ và dòng trong Word cần được chỉnh sửa cẩn thận để đảm bảo sự chỉn chu và chuyên nghiệp cho tài liệu, đồng thời tránh gây sự khó chịu cho người đọc.
Tất cả các lỗi giãn cách chữ và dòng trong Word cần được chỉnh sửa cẩn thận để đảm bảo sự chỉn chu và chuyên nghiệp cho tài liệu, đồng thời tránh gây sự khó chịu cho người đọc.
Như vậy là trên đây chúng mình đã hướng dẫn bạn tất cả những cách khắc phục lỗi giãn chữ trong Word 2010 nhanh chóng và đơn giản nhất, người mới tập sử dụng Word cũng có thể dễ dàng làm được. Hy vọng rằng chúng giúp cho việc soạn thảo văn bản trên Word của bạn trở nên trơn tru hơn. Cuối cùng đừng quên bấm theo dõi trang để liên tục cập nhật những thủ thuật tin học văn phòng hấp dẫn khác nhé.
Microsoft Office –
-
Cách căn lề trong Excel chỉ với vài bước nhanh gọn
-
Cách in 2 mặt trong Excel ai cũng làm được
-
Chèn ảnh vào Excel nhanh chóng với 4 cách cực đơn giản
-
Cách tạo dấu mũi tên trong Word với 4 cách đơn giản nhất
-
Cách xóa Header and Footer trong 1 trang Word 2010 nhanh nhất
-
Cách chèn Symbol trong Word hữu ích ai cũng nên biết
-
Cách trình bày Word đẹp và sáng tạo nhất





