Send your messages using this name là một trong những tùy chọn được sử dụng khi bạn muốn đồng bộ hóa các tài khoản Gmail trên phiên bản Windows Mail. Người dùng phải thiết lập tài khoản với tùy chọn nâng cao để tùy chọn “Gửi thư của bạn bằng tên này” hiển thị trở lại. Tuy nhiên nhiều người dùng vẫn thắc mắc về việc làm sao để thực hiện được khôi phục tùy chọn này ? Làm Web xin chia sẻ những thông tin liên quan đến thông báo đặc biệt của Gmail mà người dùng thường gặp trong chuyên mục bài viết hôm nay.
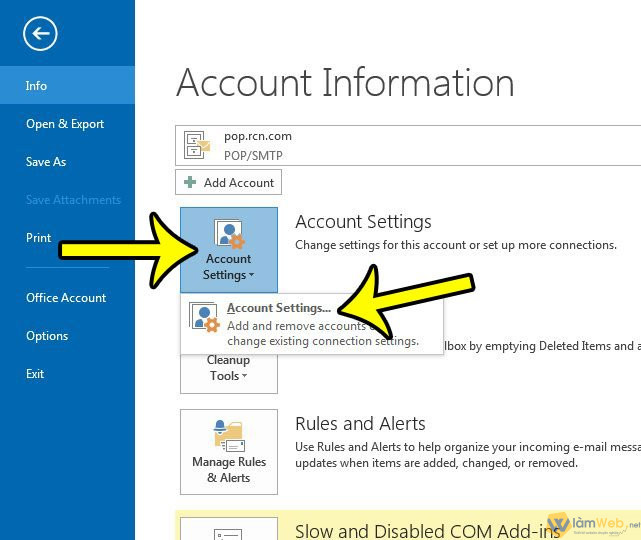
Send your message using this name là gì ?
Thông điệp này có nghĩa là “Gửi tin nhắn của bạn bằng cách sử dụng tên này” thường xuất hiện ở ngăn bên trái của hệ điều hành Windows 10 cũng như trong thư mục Quản lý tài khoản. Người dùng có thể lựa chọn bất kỳ tên nào khi gửi tin nhắn để người nhận nhìn thấy tên của bạn.
Tuy nhiên đôi khi nhà điều hành Google lại thay đổi tùy chọn đơn giản và chức năng nhưng không có bất kỳ thông báo nào. Người dùng có thể khắc phục sự cố này bằng cách sử dụng cài đặt nâng cao để thiết lập lại tài khoản.
Đây là vấn đề ứng dụng kém bảo mật khi bạn sử dụng các tài khoản của Google trên hệ điều hành Windows 10 người dùng không phải đăng nhập vào ứng dụng mail. Cho nên điều này làm cho Gmail của bạn kém an toàn trong mắt nhà điều hành. Vì vậy người dùng có thể sửa lỗi này bằng cách bảo mật tài khoản windows của mình bằng mật khẩu.
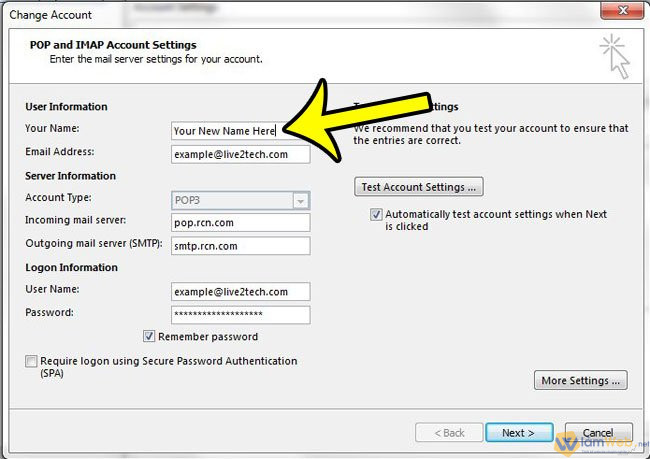
Những cách bảo vệ tài khoản Gmail an toàn trên mạng internet
Người dùng có nhiều cách để bảo vệ tài khoản Gmail của mình. Tùy vào từng trường hợp mà có thể ứng dụng các cách sau đây nhằm khắc phục các sự cố khi sử dụng Gmail trong học tập, công việc.
Cách thêm Gmail trên Windows mail
Truy cập ứng dụng mail đi tới Cài đặt biểu tượng để thiết lập tài khoản lựa chọn thư mục Thêm tài khoản rồi chọn một con Thiết lập nâng cao và sau đó đến Email Internet…
Những bước khắc phục sự cố Gmail đơn giản
Khi các hoạt động trên Gmail chặn hoặc bạn tải nó không được chính xác hãy sử dụng những bước sau để khắc phục sự cố.
Đầu tiên là bạn nên kiểm tra trình duyệt mà mình đang sử dụng để hoạt động với Gmail. Tốt nhất là tìm hiểu về các trình duyệt có hỗ trợ của Gmail.
Tiếp theo là kiểm tra các ứng dụng hoặc tiện ích mở rộng trên trình duyệt. Tốt nhất là xóa cache và cookie của trình duyệt.
Hướng dẫn sử dụng Gmail với Windows Live Mail
Người dùng có thể sử dụng Gmail trên cả giao thức email POP3 và IMAP và cả chương trình Email Windows Live Mail trình duyệt web của máy tính Gmail. Nên sử dụng IMAP để người dùng có thể đọc Gmail của mình trên nhiều thiết bị và Gmail được đồng bộ hóa trong thời gian thực.
Bạn cũng có thể lựa chọn POP nhưng phải bảo đảm không vượt quá 2.500MB mỗi ngày khi tải xuống POP để tài khoản của mình không bị khóa tạm thời. Cách sử dụng Gmail với Windows Live Mail như sau :
- Đăng nhập vào biểu tượng bánh răng của Gmail nằm ở phía bên phải của Trang này.
- Lựa chọn mục Cài đặt tiếp theo nhấp vào chuyển tiếp và lựa chọn POP hay IMAP.
- Nếu bạn muốn sử dụng IMAP thì bật nút IMAP.
- Cuối cùng nhấp vào lưu thay đổi.
Ứng dụng Windows mail không hoạt động với tài khoản Gmail bạn có thể thêm Gmail vào Windows 10 email bằng IMAP thay vì Google. Bởi vì liên kết Google sẽ trả về lỗi nên việc thêm tài khoản Google trên emat hoạt động nhưng bạn cần cài đặt IMAP trong cài đặt Gmail của mình.
Windows Live Mail có thể sử dụng IMAP để đọc thư đến khá rộng rãi Thay vì phải tải email xuống máy tính của mình vừa dùng có thể lưu giữ tin nhắn ngay trên máy chủ.
Cách chuyển Windows Live mail sang Gmail
Người dùng chỉ việc sao chép tất cả các tin nhắn vào hộp thư đến cửa sổ Windows của mình.
Sau đó tab cài đặt Goto của tài khoản Gmail.
Tiếp theo là nhấp vào nhập thư và danh bạ nhập địa chỉ email Windows Live Hotmail của bạn trong tài khoản mà bạn muốn nhập.
Để mở Windows live trong Chrome bạn có thể truy cập phiên bản di động để xem bất kỳ thư rác nào mà bạn có thể khó đã nhận được Nhấp vào liên kết “Truy cập mail.live.com” ở cuối cửa sổ bật lên sẽ mở ra một tab mới.
Lúc này người dùng có thể toàn quyền truy cập vào tài khoản của mình trên trình duyệt Chrome.
Hướng dẫn chuyển đổi email đã lưu trữ sang Gmail
Khi bạn đã chuyển đổi sang Gmail thì bạn có thể chuyển các email cũ từ tài khoản khác của mình trên máy tính.
- Đầu tiên bạn hãy mở Gmail ở trên cùng phía bên phải nhấp vào Cài đặt.
- Trong phần thứ hai bạn nhấp vào Tài khoản và nhập hoặc Tài khoản.
- Nhấp vào Bắt đầu nhập.
Làm sao lấy lại mật khẩu email dễ dàng ?
Khi người dùng muốn truy cập tài khoản email cũ mà không cần mật khẩu thì có thể truy cập website của nhà cung cấp email. Đồng thời tìm phần đăng nhập trong trang chính của trang web này.
- Nhấp vào liên kết có nội dung “Quên mật khẩu của bạn?”.
- Phía quản lý tài khoản email cũ sẽ yêu cầu bạn nhập địa chỉ email của mình vào.
- Các bước thay đổi cài đặt Gmail của người dùng trên máy tính được thực hiện như sau :
- Đầu tiên là người dùng đăng nhập vào tài khoản Gmail ở phía bên phải trên cùng rồi nhấp vào Cài đặt.
- Nhấp vào tab Tài khoản và nhập lưu ý trong phần “Kiểm tra thư từ các tài khoản khác”, nhấp vào Thêm tài khoản thư.
- Nhập địa chỉ email của tài khoản kia, sau đó nhấp vào Tiếp theo.

Cách chuyển đổi Email cũ sang email mới
Mặc dù người dùng thường xuyên sử dụng Gmail để hoạt động giao tiếp trong công việc, học tập nhưng nhiều người vẫn chưa biết cách chuyển email cũ sang địa chỉ Email mới như thế nào hoặc di chuyển email từ tài khoản Gmail này sang Gmail khác ?
Vì vậy bạn chỉ cần thực hiện theo những hướng dẫn sau đây để dễ dàng thực hiện mọi yêu cầu của mình.
- Đầu tiên là người dùng nhấp vào biểu tượng bánh răng ở bên phải trên cùng trong tài khoản Gmail mới sau đó nhấp vào cài đặt nhấp vào tài khoản và nhập, nhập thư và danh bạ.
- Trong cửa sổ bật lên nhập địa chỉ email cũ và nhấn vào Tiếp tục.
- Để tách tài khoản email trong Gmail bằng cách tạo nhiều hộp thư đến trên máy tính của bạn đầu tiên bạn nên truy cập Gmail ở trên cùng nhấp vào cài đặt bên cạnh Hộp thư đến hãy chọn nhiều Hộp thư đến.
- Để thực hiện điều này bạn nên nhắc vào tùy chỉnh nhập tiêu chí Tìm kiếm của bạn thêm cho mỗi phần. Trong “Tên phần” hãy nhập tên cho phần đó.
Cách nhận tin nhắn email từ địa chỉ email cũ
Khi người dùng muốn nhận tin nhắn email từ địa chỉ email cũ thì nên đăng nhập vào địa chỉ email cũ nếu không nhớ mật khẩu của mình thì hãy tìm liên kết lấy lại mật khẩu.
Chuyển đến vùng POP Forwarding trong Email của mình. Rồi lựa chọn mục tùy chọn nhận thư.
Hướng dẫn cách cài đặt email qua Windows Mail
Khi người dùng muốn thiết lập Email trên Windows 10 thì bạn nên sử dụng ứng dụng cPanel tìm một email account và Click vào đó.
Sau đó tiếp tục click vào mục Setup Mail Client tương ứng với tài khoản email mà bạn muốn thiết lập.
Khi nhìn thấy cấu hình mail clion hãy chú ý vào một thiết lập có SSL hay TLS.
Sau khi mở ứng dụng mail trên Windows 10 ra bạn nên click vào mục account trong giao diện chính của ứng dụng, click vào mục con Add an account, click vào mục Advanced setup.
Tiếp theo chọn Internet email và điền đầy đủ các mục yêu cầu như sau :
- Email address: địa chỉ email với tên miền riêng.
- Username: tên đăng nhập, điền địa chỉ email của bạn.
- Password: mật khẩu đăng nhập email.
- Account name: tên hiển thị trên ứng dụng Mail.
- Send your message using this name: thiết lập tên gửi mail.
- Incoming mail server: tên miền của bạn.
- Account type: chọn POP3.
- Outgoing (SMTP) mail server: tên miền của bạn.
Cuối cùng là tích vào tất cả các mục bên dưới và tiến hành đăng nhập thử. Khi đã thực hiện thành công bạn sẽ nhận được thông báo từ Google ngay lập tức.
Lời kết :
Send your message using this name bằng cách cài đặt email qua Windows mail vô cùng đơn giản. Đối với các maillion như Outlook ứng dụng mail trên smartphone người dùng cũng có thể thiết lập tương tự Bây giờ người dùng sẽ không nhận được các thông báo này khi nhận Email mới hạn chế việc thường xuyên truy cập vào webmail để kiểm tra. Vì thế việc sử dụng Gmail trở nên đơn giản hơn bao giờ hết mà bạn không bị bất cứ thông tin phiền phức nào.

Tôi là Nguyễn Văn Sỹ có 15 năm kinh nghiệm trong lĩnh vực thiết kế, thi công đồ nội thất; với niềm đam mê và yêu nghề tôi đã tạo ra những thiết kếtuyệt vời trong phòng khách, phòng bếp, phòng ngủ, sân vườn… Ngoài ra với khả năng nghiên cứu, tìm tòi học hỏi các kiến thức đời sống xã hội và sự kiện, tôi đã đưa ra những kiến thức bổ ích tại website nhaxinhplaza.vn. Hy vọng những kiến thức mà tôi chia sẻ này sẽ giúp ích cho bạn!
