Sử dụng trình duyệt Google Chrome để tìm kiếm thông tin, làm việc, đọc tin tức,… là hoạt động hàng ngày của hầu hết chúng ta. Tuy nhiên trong quá trình sử dụng, bạn vô tình lỡ xóa mất đi lịch sử Google Chrome chứa những website truy cập mà bạn yêu thích, những trang dữ liệu quan trọng trong công việc,… Vậy cách khôi phục lịch sử Google Chrome đã xóa như thế nào? Hãy cùng VJ360.vn tìm hiểu từng bước chi tiết trong nội dung bài viết dưới đây.
Cách khôi phục lịch sử Google Chrome đã xóa bằng DNS
Bước 1: Sử dụng tổ hợp phím Windows + R mở hộp thoại Run.
Bước 2: Nhập cmd vào hộp thoại Run và nhấn OK.
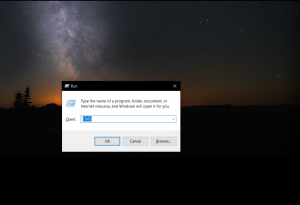
Bước 3: Nhập lệnh ipconfig /displaydns và nhấn Enter để tiến hành khôi phục lịch sử Chrome.
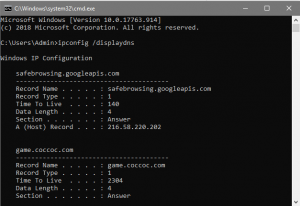
Thời gian khôi phục sẽ phụ thuộc vào dung lượng dữ liệu của bạn. Vì vậy chỉ cần chờ quá trình khôi phục hoàn tất và tìm file lịch sử Google Chrome bạn đã lỡ xóa.
Khôi phục lịch sử Chrome bằng System Restore
Đúng như với tên gọi của mình, System Restore là cách khá đơn giản giúp bạn nhanh chóng lấy lại được dữ liệu trên hệ thống máy tính cũng như các dữ liệu trên Google Chrome
Bước 1: Tại giao diện chính của máy tính, chọn Start Menu và nhập system restore vào ô Search để tìm kiếm tính năng System Restore. Tiếp tục chọn vào kết quả trả về (có thể là System Restore hoặc Create a restore point) để mở.
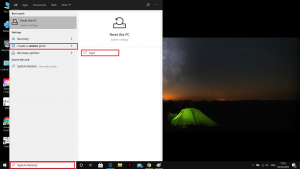
Bước 2: Khi cửa sổ System Restore hiện ra, chọn thẻ System Protection, tiếp tục nhấn chọn System Restore. Lưu ý, để chọn được nút System Restore, bạn cần phải thực hiện Bật chế bảo vệ hệ thống/Turn on system protection ở mục Configure…
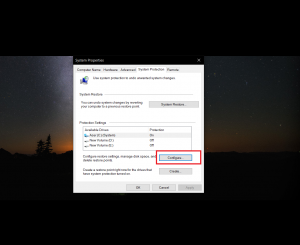
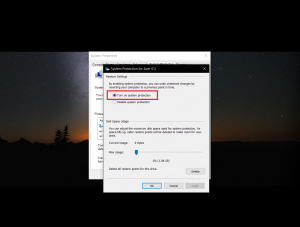
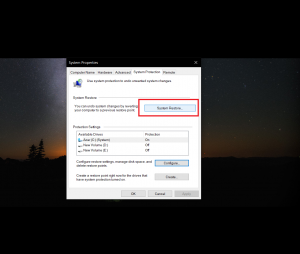
Bước 4: Tiếp tục chọn Next khi cửa sổ System Restore mở lên. Hệ thống sẽ yêu cầu bạn chọn 1 điểm khôi phục thích hợp từ danh sách. Tiếp tục nhấn Next để chọn điểm khôi phục.
Bước 5: Chọn Finish và đợi khôi phục hệ thống hoàn tất.
Bước 6: Cuối cùng khởi động lại máy tính.
Với 6 bước đơn giản trên bạn đã có thể khôi phục lại toàn bộ lịch sử google chrome bằng system restore.
Khôi phục lịch sử duyệt web trên Google Chrome qua Cookies
Cách khôi phục lịch sử Google Chrome đã xóa thông qua Cookies là một trong những cách hiểu quả và được nhiều người sử dụng. Cookies sẽ lưu hết mọi thông tin, trang web bạn truy cập,… Các bước thực hiện khôi phục như sau:
Bước 1: Mở trình duyệt Google Chrome. Chọn biểu tượng dấu ba chấm ở bên phải, góc trên cùng màn hình. Chọn mục Cài đặt/Settings.
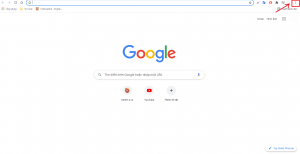
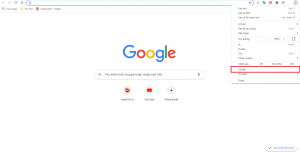
Bước 2: Chọn thẻ mục Quyền riêng tư và bảo mật. Tiếp tục chọn Cài đặt trang web/Content settings.
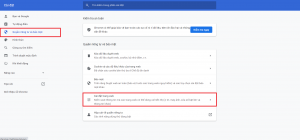
Bước 3: Sau đó, bạn sẽ nhìn thấy những Hoạt động gần đây của mình, đồng thời ở phần Cookies và dữ liệu trang web phía dưới, bạn có thể nhấn và đó để xem các website mà mình truy cập nhiều nhất hoặc đã lưu Cookies.
Khôi phục lịch sử Google Chrome qua My Activity
My Activity là một trong những tính năng của Google giúp bạn ghi lại toàn bộ thao tác mà bạn sử dụng trên tài khoản Google của mình. Lưu ý, My Activity chỉ có thể ghi nhận hành động khi mà bạn đã đăng nhập tài khoản Google. Và để khôi phục lịch sử Chrome thì người dùng truy cập vào My Activity theo hướng dẫn như sau:
Bước 1: Truy cập vào My Activity tại đây. Sau đó đăng nhập tài khoản Google Chrome.
Bước 2: Ngay lập tức bạn sẽ thấy bảng tổng hợp Google Hoạt động của mình.
Trường hợp bạn muốn khôi phục lịch sử duyệt web trên Google Chrome mới vừa bị xóa thì có thể tìm kiếm nhanh tại mục Hôm nay.
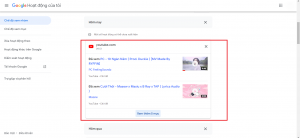
Trường hợp bạn muốn khôi phục lịch sử Chrome bị xóa nhiều ngày trước đó thì hãy chọn mục Lọc theo ngày và sản phẩm. Sau đó chọn khoảng thời gian và dữ liệu muốn lọc. Cuối cùng nhấn Áp dụng.
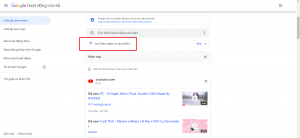
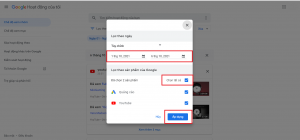
Khôi phục lịch sử Chrome bằng EaseUS Data Recovery Wizard
Bước 1: Tải và cài đặt phần mềm EaseUS Data Recovery Wizard về máy.
Bước 2: Mở ứng dụng EaseUS Data Recovery Wizard và chọn vị trí mà bạn đang muốn khôi phục lại lịch sử trình duyệt.
Thông thường, các file lưu trữ lại lịch sử trình duyệt của bạn sẽ được tự động lưu trên các ổ địa tương ứng như sau:
- Internet Explorer: C:Users[tên user]AppDataLocalMicrosoftWindowsHistory
- Mozilla Firefox: C:Users[tên user]AppDataRoamingMozillaFirefoxProfiles
- Google Chrome: C:Users[tên user]AppDataLocalGoogleChromeUser DataDefault
Do đó, nếu muốn khôi phục lịch sử Chrome thì hãy chọn vị trí quét là ổ C. Sau đó nhấn vào Scan.

Bước 3: Thời gian quét sẽ phụ thuộc vào lượng dữ liệu của bạn. Sau khi ứng dụng quét xong, bạn có thể click vào các tệp để xem trước thông tin, từ đó tìm ra tệp tin chưa dữ liệu lịch sử Google Chrome đã bị xóa.
Bước 4: Click vào dữ liệu muốn khôi phục, chọn Recover. Một cửa sổ chọn vị trí lưu sẽ hiện ra, bạn tiến hành chọn và nhấn OK để lưu lại dữ liệu. Vậy là hoàn thành cách khôi phục lịch sử Google Chrome đã xóa bằng EaseUS Data Recovery Wizard.
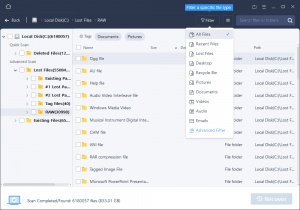
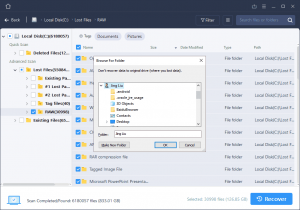
Trên đây là những cách khôi phục lịch sử Google Chrome đã xóa hiệu quả dành cho người dùng. Chúc các bạn thực hiện và lấy lại dữ liệu quan trọng thành công. Và đừng quên đón đọc thêm các bài viết, tin tức mới nhất về công nghệ, nhiếp ảnh trên website VJ360.vn của chúng tôi mỗi ngày!

Tôi là Nguyễn Văn Sỹ có 15 năm kinh nghiệm trong lĩnh vực thiết kế, thi công đồ nội thất; với niềm đam mê và yêu nghề tôi đã tạo ra những thiết kếtuyệt vời trong phòng khách, phòng bếp, phòng ngủ, sân vườn… Ngoài ra với khả năng nghiên cứu, tìm tòi học hỏi các kiến thức đời sống xã hội và sự kiện, tôi đã đưa ra những kiến thức bổ ích tại website nhaxinhplaza.vn. Hy vọng những kiến thức mà tôi chia sẻ này sẽ giúp ích cho bạn!
