Cách chỉnh khoảng cách chữ trong Word với Font, lỗi khoảng cách chữ trong Word 2007, 2003, 2013 và 2016.

Cách chỉnh khoảng cách chữ trong Word với Font
Trước hết chúng mình cần nhấn mạnh rằng nắm được cách chỉnh khoảng cách chữ trong Word có ý nghĩa rất quan trọng. Việc soạn thảo cũng như edit lại văn bản là hai quá trình yêu cầu nhiều kỹ năng, óc tỉ mỉ và cẩn thận. Ngoài việc để tránh mắc các lỗi sai chính tả, sai ngữ pháp và căn lề sao cho hợp lý, việc lựa chọn bố cục cho văn bản đáp ứng được các yêu cầu mà công việc đề ra cũng ảnh hưởng rất nhiều đến cách một văn bản được hiển thị.
Khi nhắc đến cách chỉnh khoảng cách chữ trong Word, chắc chắn chúng ta không thể bỏ qua công cụ Font. Dưới đây là cách sử dụng công cụ này:
Bước 1: Đầu tiên hãy mở file Word bạn cần chỉnh khoảng cách chữ.
Bước 2: Bấm vào tab Home trên thanh công cụ => click vào mục Dialog Box Launcher như trong hình dưới đây chúng mình minh hoạ.
Bước 3: Sau đó click chuột vào tab Advanced.
Bước 4: Tìm đến hộp thoại Spacing => click vào mục Expanded (dãn ra) hoặc mục Condensed (thu lại) => điều chỉnh lại khoảng cách giữa các chữ theo ý bạn trong hộp By.
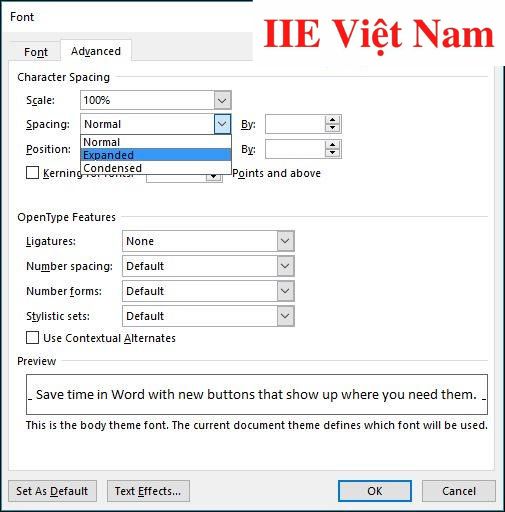
Lỗi khoảng cách chữ trong Word 2007, 2003, 2013 và 2016
Trong mục này chúng ta sẽ tìm hiểu về cách chỉnh khoảng cách chữ trong Word chi tiết nhất cho từng phiên bản.
Cách chỉnh khoảng cách chữ trong Word 2003
Vì đã ra đời cách đây gần 20 năm, Word 2003 khá hạn chế về các tiện ích và công cụ tùy chỉnh văn bản. Tuy nhiên nói như vậy không có nghĩa là không thể chỉnh khoảng cách chữ trong phiên bản này. Dưới đây là hướng dẫn chi tiết cách thực hiện:
Bước 1: Trước hết hãy bấm vào tab Format trên thanh công cụ => click vào mục Font.
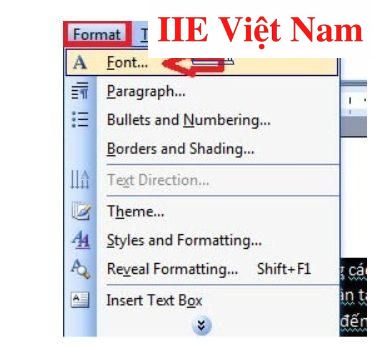 Bước 2: Sau đó bấm chuột để chọn Character spacing. Tại đây bạn chỉ cần chú ý đến ba mục là Scale, Spacing và By.
Bước 2: Sau đó bấm chuột để chọn Character spacing. Tại đây bạn chỉ cần chú ý đến ba mục là Scale, Spacing và By.
- Scale: điều chỉnh tỷ lệ.
- Spacing: điều chỉnh khoảng cách. Tại mục này bạn cũng cần chú ý vào ba mục nhỏ hơn là Normal (bình thường), Expand (giãn cách) và Condensed (Dồn chữ).
- By: điều chỉnh lại đơn vị khoảng cách.
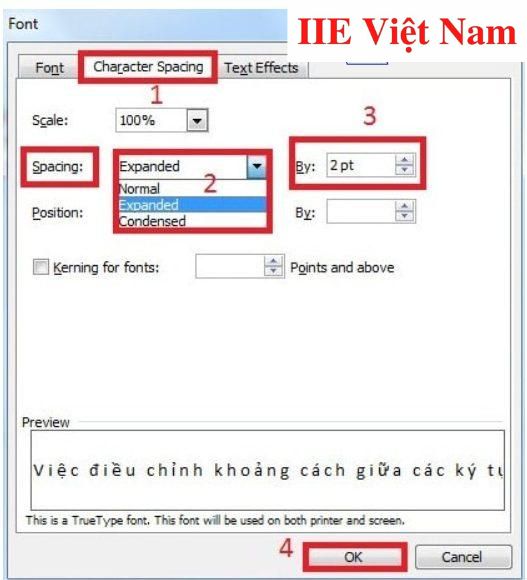
Chỉnh khoảng cách chữ trong Word 2007
Đối với Word 2007, cách chỉnh khoảng cách chữ trong Word phiên bản này về cơ bản là tương tự như những hướng dẫn thực hiện bằng công cụ Font đã được nói đến ở phần trên.
Tuy vậy khi thực hiện bạn vẫn cần lưu ý là cần chọn Character Spacing. Ngoài ra nếu cần bạn cũng có thể lựa chọn chữ hoặc bạn mình cần chỉnh sửa thay vì áp dụng cho toàn bộ tài liệu. Để thực hiện, bạn đơn giản chỉ cần bôi đen toàn bộ chữ hoặc đoạn cần chỉnh => nhấn chuột phải rồi chọn Font => lựa chọn nút mở rộng của Font rồi sau đó tiến hành các điều chỉnh mình cần.
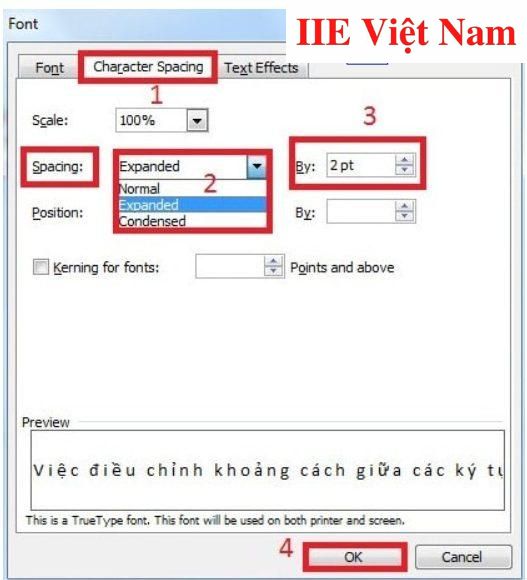 Đừng quên rằng trong ô Position, bạn có thể thực hiện chỉnh lại các chữ, cụm từ hoặc một đoạn lên trên hoặc xuống dưới so với những phần còn lại của đoạn văn bản đó. Thao tác này rất hữu ích vì vậy hãy thử thực hiện xem nhé.
Đừng quên rằng trong ô Position, bạn có thể thực hiện chỉnh lại các chữ, cụm từ hoặc một đoạn lên trên hoặc xuống dưới so với những phần còn lại của đoạn văn bản đó. Thao tác này rất hữu ích vì vậy hãy thử thực hiện xem nhé.
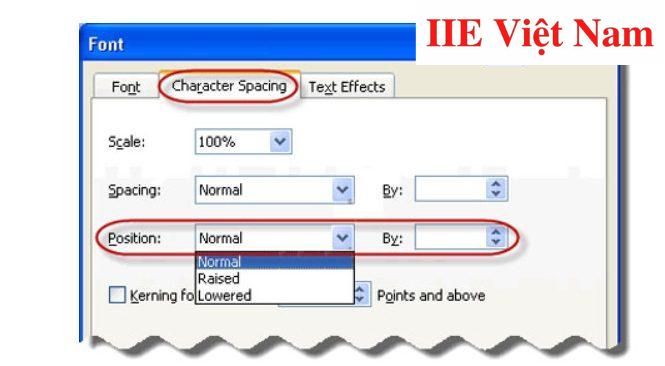
Chỉnh khoảng cách chữ trong Word 2013 và 2016
Các phiên bản Word 2013 và 2016 đều khá mới và đã được thêm vào nhiều tiện ích dành cho phần soạn thảo văn bản. Tuy nhiên về bản chất vì cách chỉnh khoảng cách chữ trong Word ở hai phiên bản này không có nhiều khác biệt so với các phiên bản khác.
Để thực hiện, trước hết bạn cũng cần bôi đen cụm từ hoặc đoạn văn bản cần điều chỉnh => click chuột phải và chọn mục Font => click vào mục Advanced và thực hiện các điều chỉnh mình cần.
Bên cạnh đó bạn còn có một cách khác để truy cập vào công cụ Font, đó là bấm vào tab Home trên thanh công cụ => tìm mục Font => bấm vào hình mũi tên nằm ở góc bên phải. Sau đó hộp thoại Font sẽ hiện lên cho phép bạn thực hiện các điều chỉnh mình cần.
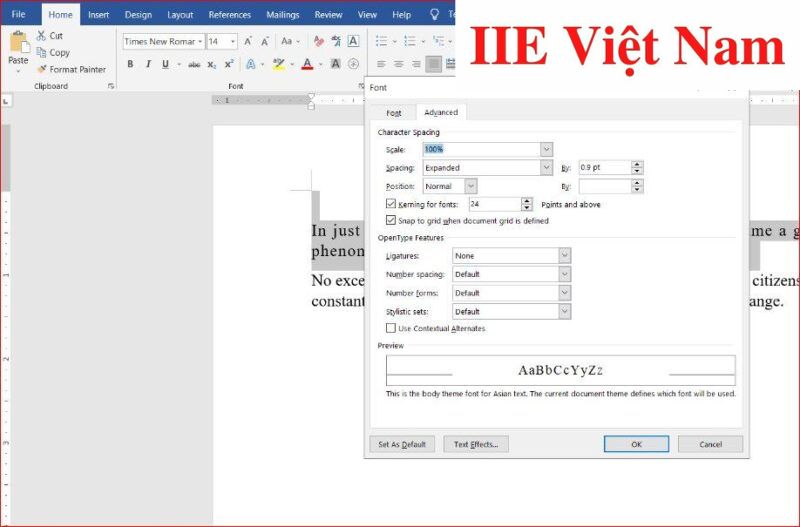 Vậy là trong bài viết trên chúng ta đã cùng tìm hiểu các cách chỉnh khoảng cách chữ trong Word trên mọi phiên bản. Hy vọng rằng những kiến thức này hữu ích với bạn. Cuối cùng, nếu thích bài viết, đừng quên bấm theo dõi trang ngay để liên tục cập nhật thêm những thủ thuật thú vị khác bạn nhé!
Vậy là trong bài viết trên chúng ta đã cùng tìm hiểu các cách chỉnh khoảng cách chữ trong Word trên mọi phiên bản. Hy vọng rằng những kiến thức này hữu ích với bạn. Cuối cùng, nếu thích bài viết, đừng quên bấm theo dõi trang ngay để liên tục cập nhật thêm những thủ thuật thú vị khác bạn nhé!
Microsoft Office –
-
Cách vẽ hình trong Word ở tất cả các phiên bản
-
Cách tạo chữ nghệ thuật trong Word 2013 cực sáng tạo
-
Ký hiệu toán học trong Word 2010 và cách xóa, chèn ký hiệu
-
Cách ghép 2 cột trong Excel cực dễ không phải ai cũng biết
-
Các phím tắt trong Word – Bản cập nhật mới nhất hiện nay
-
Viết số mũ trong Excel – Hướng dẫn chi tiết 7 cách làm
-
Cách viết chữ trong PowerPoint nhanh chóng dễ thực hiện





