Trên thị trường hiện nay có rất nhiều phần mềm dựng video chuyên nghiệp. Tuy nhiên với những người quen với giao diện của windows thì windows movie maker vẫn là lựa chọn số 1. Vậy, cách sử dụng windows movie maker như thế nào cho thật sự dễ dàng đối với những người chưa lần nào dựng video.
- Win bản quyền và lợi ích sử dụng win bản quyền không phải ai cũng biết
- Cách sử dụng win 8.1 trên laptop cho người mới quen
- Tất tần tật cách sử dụng pivot table excel 2013 từ cơ bản đến nâng cao
Windows movie maker là gì
Windows movie maker được hiểu là một công cụ đã được microsoft tích hợp sẵn trong các phiên bản windows khác nhau với mục đích giúp người dùng chỉnh sửa video với các thao tác cơ bản. Tuy nhiên, phần mềm này chỉ có mặt ở trong các bản window trước phiên bản 8.1. Nếu máy tính của bạn đang sử dụng bản windows 8.1 mà vẫn muốn sử dụng windows movie maker thì bạn cần phải tải về và cài đặt để có thể sử dụng
Cách sử dụng windows movie maker thật dễ hiểu
Tải chương trình về máy
Đầu tiên, để có cách sử dụng windows movie maker bạn cần phải tải phần mềm về. Đây là điều kiện bắt buộc đối với các máy tính đang cài đặt và sử dụng hệ điều hành windows 8.1 trở lên. Chỉ cần bạn tìm kiếm thông qua từ khóa: download windows movie maker là đã có thể tìm được bộ cài đặt của chương trình này.
Từng bước trong cách sử dụng windows movie maker
Bước 1: Cài đặt windows movie maker
Để có thể có thể sử dụng windows movie maker, bạn cần phải tự mình cài đặt được chương trình vào trong máy tính. Cách cài đặt chương trình vào máy tính này cũng khá đơn giản. Sau khi đã có được bộ cài đặt, bạn click đúp chuột vào và làm theo hướng dẫn là xong.
Bước 2: Ghép các video mới vào để chỉnh sửa
Trong cách sử dụng windows movie maker, để có thể tạo mới hoặc chỉnh sửa một video. Bạn cần phải có các bản video nháp trước để có thể làm tư liệu dựng lên những video tiếp theo.
► Tham khảo: Cơ hội tuyển dụng CNTT lương cao, liên tục cập nhật mới mỗi ngày
Sau khi đã mở được giao diện của chương trình, bạn click chọn import media rồi tìm những video hoặc hình ảnh mình muốn dựng thành video để đưa vào trong giao diện. Và sau khi thêm được video, bạn cần phải click chuột phải vào video và chọn add to timeline để bắt đầu chỉnh sửa, đưa hiệu ứng vào video .
Bước 3: Thêm nhạc nền, âm thanh cho video
Bước tiếp theo trong quá trình cách sử dụng windows movie maker để giúp bạn có thể hoàn thành video đó là thêm nhạc nền cho video. Và để thêm được nhạc nền, hiệu ứng cho video thì cũng giống như việc bạn ghép các video lại với nhau thành một khối thống nhất. Để thêm hiệu ứng, nhạc nền, bạn cần làm những việc sau:
► Đọc thêm: Tìm việc Làm 24h cùng 400.000 nhà tuyển dụng hàng đầu Việt Nam
Trong phần import, bạn click vào mục audio or music, tiếp đến bạn lựa chọn file âm thanh hoặc nhạc nền để thêm vào video. Nhạc nền hoặc file âm thanh hiệu ứng thì bạn nên tìm kiếm trước ở trên các trang web khác nhau chuyên cung cấp hiệu ứng làm âm thanh.
Sau đó, bạn cũng phải clip chuột phải vào file âm thanh đã chọn và nhấn add to timeline để phục vụ việc chỉnh sửa.
► Tham khảo: Tìm kiếm việc làm nhanh tại Quảng Nam hàng ngàn công việc tại https://bit.ly/3O3j9OZ
Bước 4: Đồng bộ file tiếng với video
Tiếp theo trong những cách sử dụng windows movie maker, bạn cần phải đồng bộ file tiếng cùng video sao cho khung cảnh và tiếng động phải giống như ý đồ trong kịch bản từ trước đó. Để đồng bộ được giữa tiếng với hình, trong phần timeline của chương trình, bạn cần sử dụng chuột để kéo phần tiếng hoặc hình tới đúng vị trí mà bạn muốn.
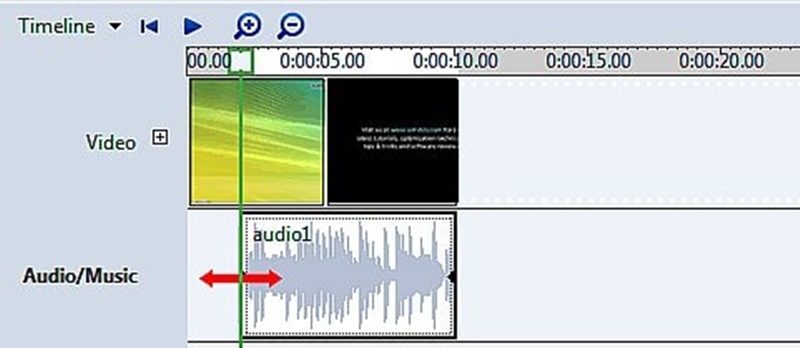
Và đây cũng là thao tác của mọi chương trình dựng video khác nhau từ chuyên nghiệp đến nghiệp dư để có thể giúp bạn đồng bộ được file tiếng với file hình video sao cho có được sản phẩn tốt nhất.
Bước 5: Chọn hiệu ứng, cho ra bản cuối cùng
Tiếp đến của cách sử dụng windows movie maker đó là thêm hiệu ứng cho việc chuyển cảnh. Bạn click nút Transitions để thêm hiệu ứng chuyển cảnh cho video. Trong chương trình này, windows cung cấp khá nhiều hiệu ứng để bạn dùng thử.
Sau khi đã hoàn thành xong, bạn bấm publish movie để cho ra bản video hoàn chỉnh cuối cùng là hoàn thành
Trên đây là cách sử dụng windows movie maker mà Timviecit.net muốn chia sẻ tới bạn. Hi vọng những thông tin này hữu ích đối với bạn. Tham khảo nhiều hơn các kiến thức liên quan đến công nghệ thông tin, kỹ thuật máy tính trên website của chúng mình nhé!
► Tham khảo các mẫu cv online đẹp, chuyên nghiệp cho ứng viên công nghệ thông tin

Tôi là Nguyễn Văn Sỹ có 15 năm kinh nghiệm trong lĩnh vực thiết kế, thi công đồ nội thất; với niềm đam mê và yêu nghề tôi đã tạo ra những thiết kếtuyệt vời trong phòng khách, phòng bếp, phòng ngủ, sân vườn… Ngoài ra với khả năng nghiên cứu, tìm tòi học hỏi các kiến thức đời sống xã hội và sự kiện, tôi đã đưa ra những kiến thức bổ ích tại website nhaxinhplaza.vn. Hy vọng những kiến thức mà tôi chia sẻ này sẽ giúp ích cho bạn!
