Lệnh Duration được mọi người biết đến là một lệnh được sử dụng nhiều trong powerpoint. Nhằm mục đích tạo sự sinh động, chuyên nghiệp hơn cho bài thuyết trình. Để tìm hiểu cụ thể hơn về lệnh Duration trong hiệu ứng chuyển trang có ý nghĩa là gì cùng tham khảo nội dung chia sẻ dưới đây của INGOA nhé!
Lệnh Duration trong hiệu ứng chuyển trang có ý nghĩa là gì?
Lệnh Duration là một lệnh có chức năng thiết lập thời gian cho hiệu ứng chuyển trang. Với thiết lập này người dùng có thể tùy chỉnh được thời gian và tốc độ chuyển cảnh nhanh hay chậm để phù hợp với nhu cầu sử dụng. Từ đó đáp ứng được tiêu chí đẹp và chuyên nghiệp tránh gặp phải trường hợp nhàm chán. Vậy nên đây là lệnh được nhiều người ưu tiên sử dụng khi chỉnh sửa bài thuyết trình.

Hướng dẫn tạo hiệu ứng cho các đối tượng trên slide
Để tạo hiệu ứng cho những đối tượng người dùng trên slide, thực thi như sau :
- Chọn đối tượng cần tạo hiệu ứng.
- Chọn thẻ Transitions > chọn lệnh More trong nhóm Animation > PowerPoint hiển thị hộp thoại:
- Tùy theo mục đích sử dụng người dùng có thể chọn các hiệu ứng thuộc một trong 4 nhóm với ý nghĩa như sau:
- Entrance: Các đối tượng áp dụng hiệu ứng sẽ xuất hiện trên slide khi hiệu ứng xảy ra.
- Emphasis: Các đối tượng áp dụng hiệu ứng sẽ được nhấn mạnh khi hiệu ứng xảy ra. Cách nhấn mạnh do người dùng quy định. Ví dụ như thay đổi màu chữ, font chữ, phóng to đối tượng,
- Exit: Các đối tượng áp dụng hiệu ứng sẽ biến mất khỏi slide khi hiệu ứng xảy ra.
- Motion Paths: Các đối tượng áp dụng hiệu ứng sẽ chuyển động theo một đường dẫn do người dùng quy định khi hiệu ứng xảy ra.
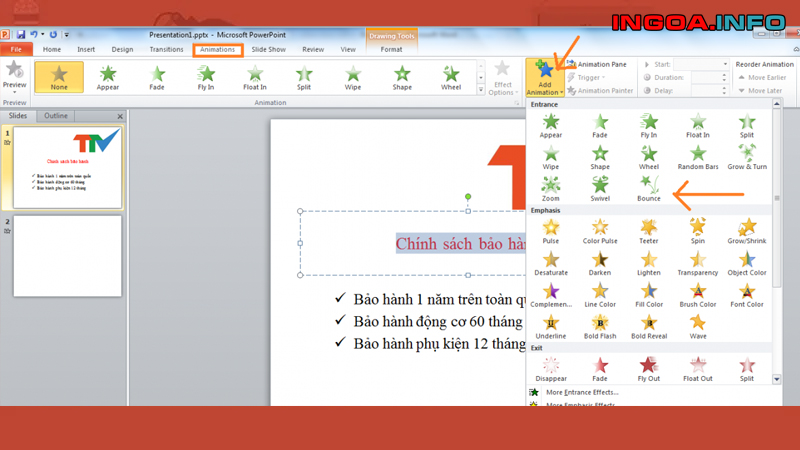
Ngoài ra, sau khi lựa chọn một hiệu ứng tương thích. Người dùng hoàn toàn có thể hiệu chỉnh theo cách của mình làm cho bài trình chiếu lôi cuốn hơn bằng cách sử dụng những lệnh trong thẻ Animations như sau :
- Lệnh Effect Options: xác định hướng, hình vẽ của chuyển động, tùy thuộc vào loại hiệu ứng sẽ có các Effect khác nhau.
- Lệnh Trigger: xác định hành động nào sẽ kích hoạt cho hiệu ứng hoạt động.
- Nhóm lệnh Timing
- Start: Thiết lập thời điểm xảy ra hiệu ứng là khi click chuột (On Click). Cùng thời điểm với hiệu ứng trước (With Previous) hoặc sau khi hiệu ứng trước hoàn thành (After Previous).
- Duration: Thiết lập thời gian xảy ra hiệu ứng.
- Delay: Thiết lập thời gian trì hoãn trước khi hiệu ứng xảy ra.
- Move Earlier và Move Later: Thiết lập thứ tự xảy ra của các hiệu ứng trên slide.
Tạo hiệu ứng dịch chuyển giữa các slide
Trong lúc thuyết trình, người thuyết trình hoàn toàn có thể chuyển từ slide này sang slide khác bằng cách click chuột hoặc sử dụng những nút điều hướng trên slide. Tuy nhiên, để tăng hiệu suất cao của việc trình diễn thông tin, PowerPoint 2010 cung ứng thẻ Transitions chứa những lệnh giúp tất cả chúng ta hoàn toàn có thể tinh chỉnh và điều khiển cách mà slide mở ra cũng như biến mất trên màn hình hiển thị. Để tạo hiệu ứng di dời giữa những slide, triển khai như sau :
- Chọn các slide muốn tạo hiệu ứng.
- Chọn thẻ Transitions > Chọn lệnh More trong nhóm Transition to This Slide > PowerPoint hiển thị hộp thoại:
- Chọn một hiệu ứng tùy ý. Có thể chọn thêm hướng di chuyển của chuyển động trong lệnh Effect Options.
- Có thể thiết lập kèm thêm: Âm thanh khi dịch chuyển (Sound), thời gian dịch chuyển (Duration). Khi nào thì dịch chuyển xảy ra (Advance slide) trong nhóm lệnh Timing.
- Chọn Apply To All nếu muốn áp dụng các thiết lập trên cho tất cả các slide trong bài trình chiếu.

- Mở tập tin com.pptx đã tạo ở bài trước
- Chọn thẻ Transitions > click nút More trong nhóm Transition to This Slide, quan sát danh sách các hiệu ứng > chọn hiệu ứng Cube, click nút Effect Options > chọn From Left, click nút Apply to All để áp dụng hiệu ứng này cho tất cả các slide trong bài thuyết trình.
- Nhấn phím F5 để trình chiếu và quan sát kết quả, sau đó nhấn phím Esc để thoát khỏi chế độ trình chiếu.
- Chọn thẻ Transitions > nhóm Timing > bỏ chọn ô Onclick, chọn ô After 00:05:00, click nút Apply to All.
- Nhấn phím F5 để trình chiếu và quan sát kết quả, sau đó nhấn phím Esc để thoát khỏi chế độ trình chiếu.
- Lưu file thuyết trình với tên Gioi thieu ve may tinh_2.pptx (chọn thẻ File > Save As) và đóng tập tin.
- Mở lại tập tin Gioi thieu ve may tinh.pptx.
- Hiển thị slide 1, chọn cả 2 placeholder trên slide
- Chọn thẻ Animations > click nút More trong nhóm Animation để hiển thị danh sách các hiệu ứng, rê chuột qua các hiệu ứng để quan sát, chọn hiệu ứng Wipe, click ô Effect Options chọn From Top.
- Nhấn phím F5 để trình chiếu, click chuột để xem kết quả, sau đó thoát khỏi chế độ trình chiếu.
- Áp dụng hiệu ứng Wipe (trong nhóm Entrance) cho slide 2, 3. Trong đó, placeholder tiêu đề có hướng từ trái qua, các placeholder nội dung có hướng từ trên xuống.
- Áp dụng 1 hiệu ứng tùy ý khác trong nhóm Entrance cho các đối tượng trên các slide 4, 5, 6.
- Áp dụng thêm 1 hiệu ứng trong nhóm Emphasis cho các hình ảnh trong slide 5, 6. Nghĩa là mỗi hình ảnh trong slide 5, 6 có 2 hiệu ứng. (1 thuộc nhóm Entrane và 1 thuộc nhóm Emphasis).
- Lưu và đóng file thuyết trình.
- Mở tập tin Oktot.com.pptx đã tạo ở bài trước. Thực hiện các yêu cầu sau đây bằng cách áp dụng hiệu ứng cho slide chủ (slide master):
- Áp dụng hiệu ứng chuyển tiếp slide Gallery cho tất cả các slide trong bài thuyết trình.
- Áp dụng hiệu ứng Face cho placeholder tiêu đề của tất cả các slide của bài thuyết trình.
- Áp dụng 1 hiệu ứng bất kỳ trong nhóm Entrance cho các placeholder nội dung trong tất cả các slide của bài thuyết trình.

Tôi là Nguyễn Văn Sỹ có 15 năm kinh nghiệm trong lĩnh vực thiết kế, thi công đồ nội thất; với niềm đam mê và yêu nghề tôi đã tạo ra những thiết kếtuyệt vời trong phòng khách, phòng bếp, phòng ngủ, sân vườn… Ngoài ra với khả năng nghiên cứu, tìm tòi học hỏi các kiến thức đời sống xã hội và sự kiện, tôi đã đưa ra những kiến thức bổ ích tại website nhaxinhplaza.vn. Hy vọng những kiến thức mà tôi chia sẻ này sẽ giúp ích cho bạn!
