Khi nhập các số liệu trên Excel, với định dạng số thì Excel sẽ tự động phân cách bằng dấu chấm hoặc dấu phẩy. Như vậy, các đơn vị của số liệu sẽ được ngăn cách rõ ràng hơn. Người dùng có thể sử dụng dấu chấm, hoặc dấu phẩy để phân cách các đơn vị trong dãy số. Tuy nhiên, nếu trong 1 tài liệu dấu ngăn cách hàng đơn vị không đồng nhất thì bạn cần chuyển về chung một loại dấu. Bài viết dưới đây sẽ hướng dẫn bạn đọc cách chuyển dấu phẩy thành dấu chấm hoặc ngược lại trên Excel.
Quy ước trong Excel, dấu chấm “.” là dấu để phân cách chữ số thập phân, còn phân cách các hàng nghìn, triệu, tỷ là dấy phẩy “,”. Nhưng chúng ta lại hay dùng dấu phẩy “,” cho phân cách hàng thập phân và dấu chấm “.” để phân cách các nhóm 3 chữ số. Vậy làm thế nào để thay đổi thiết lập này?.
Bài viết này Đào tạo Bình Dương sẽ hướng dẫn cho bạn cách Chuyển dấu phẩy thành dấu chấm phân cách hàng nghìn trong excel.
☀Đầu tiên, bạn Click vào thanh Start >> Control Panel >> Regional and Language options >> Customize, thẻ Number và thiết lập ngược lại là được
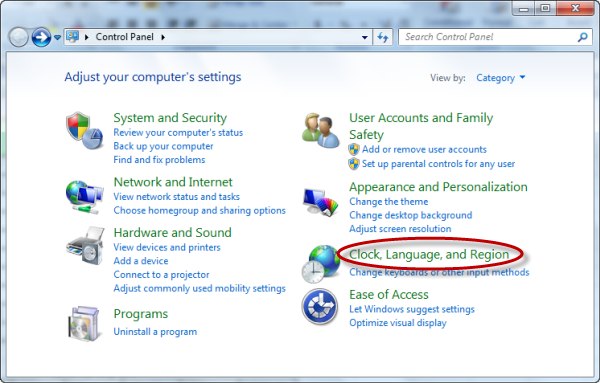
⚡ Decimal symbol: định dạng dấu ngăn cách thập phân
⚡ Digit grouping symbol: định dạng dấu ngăn cách phần nghìn, triệu, tỷ …
⚡ List separator: định dạng dấu ngăn cách trong công thức

Khi làm việc trên dữ liệu kiểu Number bạn cần chú ý:
⚡ Nhập thử một số thập phân tại ô nào đó, nếu dấu phân cách thập phân là dấu “,” (phẩy) mà Excel không canh lề số đó về bên phải thì bạn biết ngay dấu ngăn cách thập phân là dấu “.” (chấm).
⚡ Khi nhập dấu ngăn cách thập phân, bạn nên dùng dấu “.” bên bàn phím số, vì Excel tự đổi thành “.” hay “,” tùy vào cấu hình máy tính của bạn.
⚡ Nếu dấu ngăn cách thập phân là dấu “.” thì dấu ngăn cách phần ngàn là dấu “,” (ví dụ: 1,234.56) và dấu ngăn cách đối số trong công thức là dấu “,” (ví dụ: if (a>b, 0, 1)).
⚡ Nếu dấu ngăn cách thập phân là dấu “,” thì dấu ngăn cách phần ngàn là dấu “.” và dấu ngăn cách trong công thức là dấu “;” (chấm phẩy).
Nhiều trường hợp sau khi chọn đúng dấu chấm dấu phẩy trong Control Panel như trên nhưng khi chạy Excel vẫn hiển thị sai. Cách sửa lỗi như sau:
☀☀Với Excel 2007 trở xuống: Vào Excel, chọn Tool >> Option >> International Chọn như sau: Tick vào Use System Separator
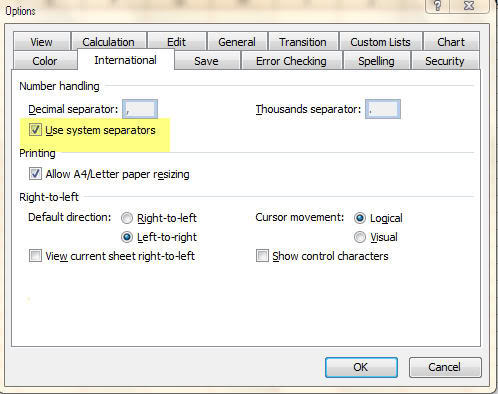
☀☀Trong Excel 2010:
Hướng dẫn chuyển dấu phẩy thành dấu chấm Excel
Trong bảng số liệu này đã sử dụng dấu phẩy để phân cách các đơn vị trên Excel. Yêu cầu đó là chuyển đổi dấu phẩy thành dấu chấm ngăn cách đơn vị.

Bước 1:
Tại giao diện Excel, chúng ta nhấn chọn vào biểu tượng Office rồi chọn Excel Options.
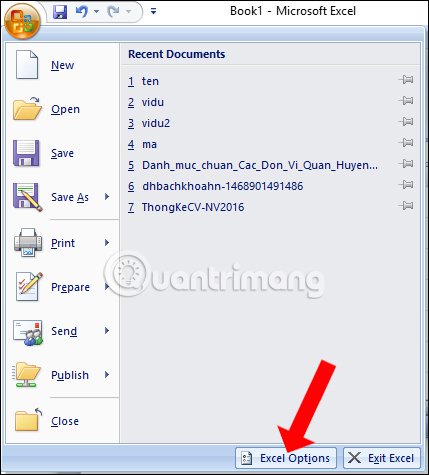
Bước 2:
Chuyển sang giao diện mới bạn nhấn chọn vào mục Advanced rồi nhìn sang bên phải phần Use system separators, bỏ dấu tích. Sau đó bạn điền dấu chấm vào Decimal separator là các số thập phân và Thousands separator là các số hàng nghìn. Nhấn OK để lưu lại.
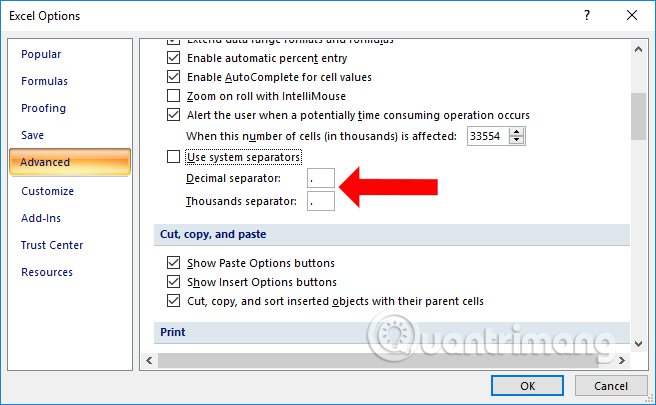
Ngay sau đó dấu phẩy phân cách các đơn vị số trên Excel đã được chuyển sang dấu chấm.
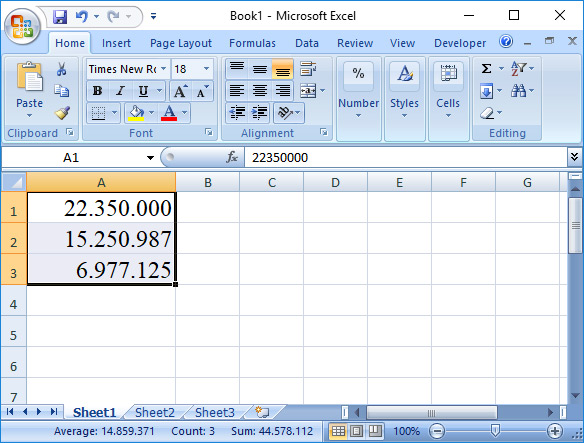
Ngoài ra, chúng ta có thể sử dụng dấu chấm cho đơn vị phân cách thập phân và dấu phẩy cho phân cách hàng nghìn, tùy theo nhu cầu của người dùng.
Trên Excel 2003 thì thực hiện sẽ khác hơn. Tại giao diện nhấn chọn vào tab Tools rồi chon Options.
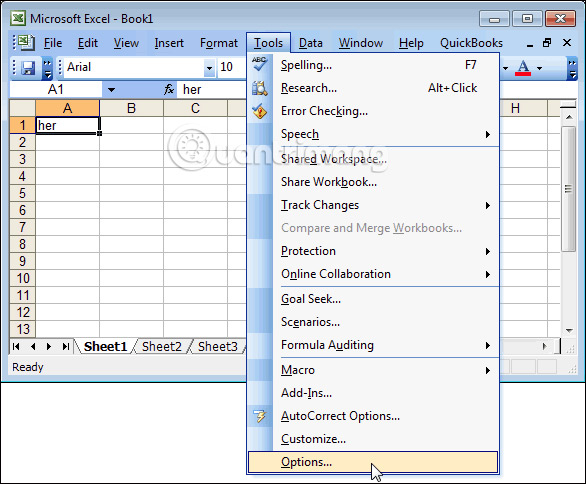
Sau đó chuyển sang giao diện mới nhấn vào mục International và bỏ tích phần Use system separators. Cuối cùng bạn cũng thay đổi giá trị cho Decimal separator là các số thập phân và Thousands separator là các số hàng nghìn cho nhau rồi xác nhận OK.
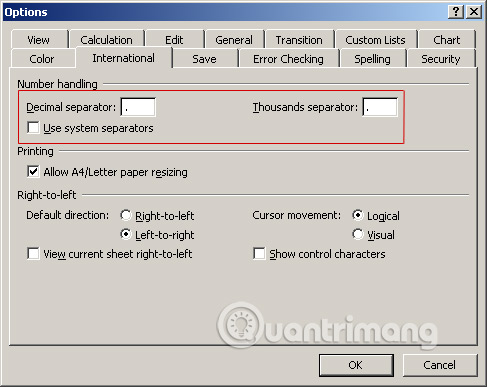
Về cơ bản, thao tác đổi dấu chấm sang dấu phẩy trên Excel với các phiên bản là như nhau, bạn cũng cần bỏ thiết lập phân tách tự động của hệ thống rồi tự điều chỉnh theo nhu cầu sử dụng của mình. Chúng ta có thể sử dụng cùng 1 loại dấu phân tách hoặc 2 loại dấu cùng lúc đều được.
————————————————————————————————————————
Để biết thêm thông tin chi tiết và đăng ký cho khóa học, xin vui lòng liên hệ
Trung tâm đào tạo Tin Học Văn Phòng Bình Dương
- Công ty Lâm Minh Long (cạnh siêu thị BigC)
- Số 555A Đại lộ Bình Dương,P Hiệp thành, TP. TDM, Bình Dương.
- 0981.550.510– 0901.550.510 (Ms Như Ý) + Zalo
- Cơ sở 2: Trung tâm GTVL Phụ Nữ Bình Dương (ghi danh tại phòng Trung tâm Tin Học)
- Số 69 Lý Thường Kiệt, P Chánh Nghĩa, TP Thủ Dầu Một, Bình Dương
- 0909.334.220 (Ms Thanh)
- www.daotaobinhduong.com – [email protected]
Đăng ký học nhấp tại đây.
Địa chỉ trung tâm:


Sơ đồ trung tâm:





