Có thể bạn đã bỏ lỡ các tổ hợp phím hữu ích nếu bạn là một người chưa quá thành thạo với máy tính. Tuy nhiên, đó là Ctrl + Z, một tổ hợp phím sẽ giúp ích bạn rất nhiều. Tại bài viết này, chúng ta sẽ tìm hiểu Ctrl + Z để thực hiện gì và có thể áp dụng vào những công việc nào nhé!
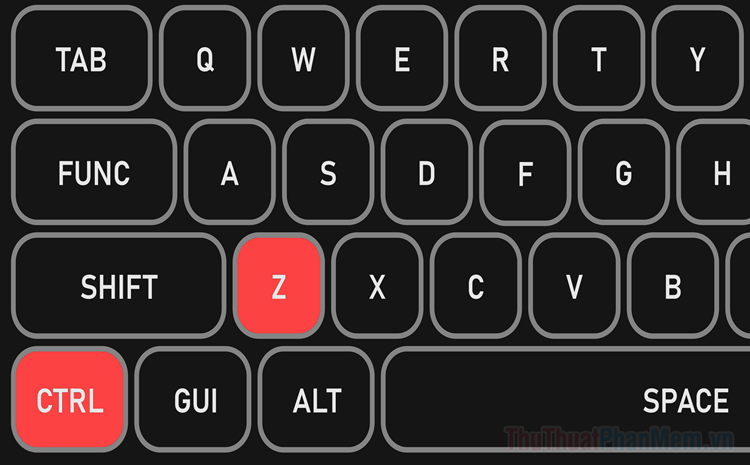
Chức năng chính của Ctrl+Z
Sử dụng các phần mềm chỉnh sửa ảnh, video và các công cụ khác là cách thường được áp dụng để thực hiện chức năng Hoàn tác (Ctrl+Z). Khi bạn nhấn đúng tổ hợp phím này, bạn có thể quay lại bước trước đó của công việc, dù đang làm việc trên Word, email, công cụ lập trình hay khung nhập văn bản trong bất kỳ chương trình nào trên PC.
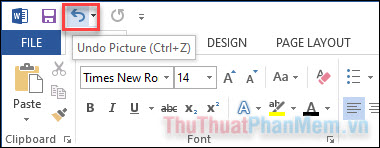
Bạn bắt đầu bằng cách ấn giữ phím Ctrl trước, sau đó tiếp tục giữ và nhấn Z (hoặc nhấn cả 2 phím đồng thời) để sử dụng tính năng Ctrl+Z.
Tùy thuộc vào ứng dụng, bạn có thể sử dụng phím tổ hợp Ctrl+Z liên tục để phục hồi nhiều lần. Mỗi phần mềm có giới hạn riêng, nhưng thường là 20 lần và không thể quay lại xa hơn. Tính năng này cũng áp dụng tương tự với Photoshop và InDesign. Nó rất hữu ích để khắc phục những lỗi do thao tác sai trong ứng dụng.
Các cách sử dụng khác của Ctrl+Z
1. Phục hồi tệp và thư mục
Không cần lo lắng gì cả, bạn có thể truy cập vào Recycle Bin và khôi phục lại tập tin từ đó. Bạn đã từng vô tình xóa tập tin hoặc thư mục trong quá trình quản lý tập tin trên Windows 10 chưa? Tuy nhiên, có một cách nhanh hơn đó, hãy bấm vào tổ hợp phím Ctrl+Z và tất cả các tập tin của bạn sẽ được phục hồi ngay lập tức.
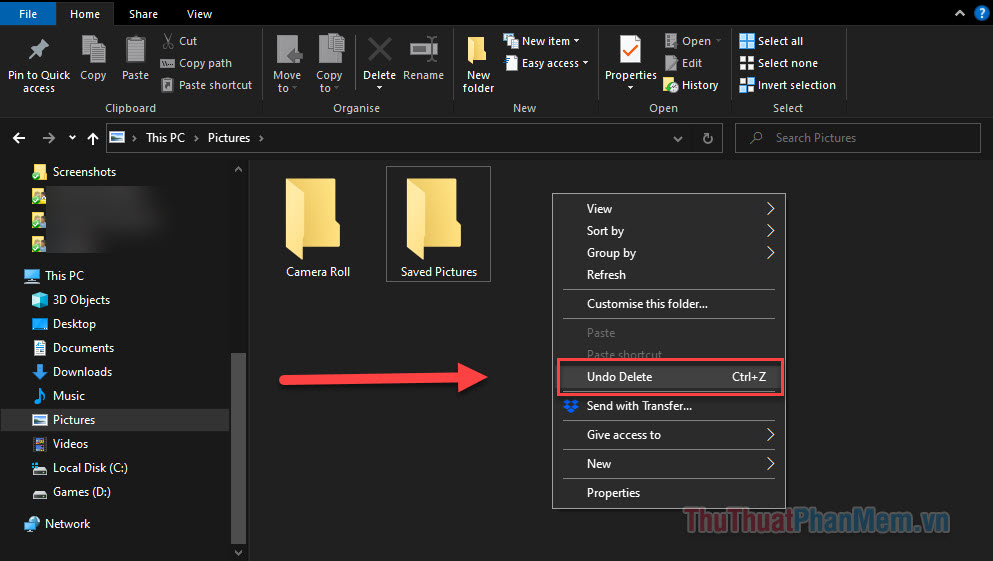
Bạn cũng có thể thực hiện điều này nhiều lần đối với nhiều tập tin đã loại bỏ.
2. Redo bằng Ctrl+Y
Tóm tắt lại, chức năng này hỗ trợ việc khôi phục lại hành động bị xóa bằng phím tắt Ctrl+Z. Không thể đề cập đến Ctrl+Z mà không đề cập đến phím tắt tương ứng Ctrl+Y (hoặc Ctrl+Shift+Z trong một số ứng dụng).
Chỉ cần ấn phím tắt Ctrl+Y và đảo ngược lệnh hoàn tác, đôi khi bạn đã ấn phím tắt Ctrl+Z quá nhiều lần và các thao tác khôi phục quá xa so với mong muốn.
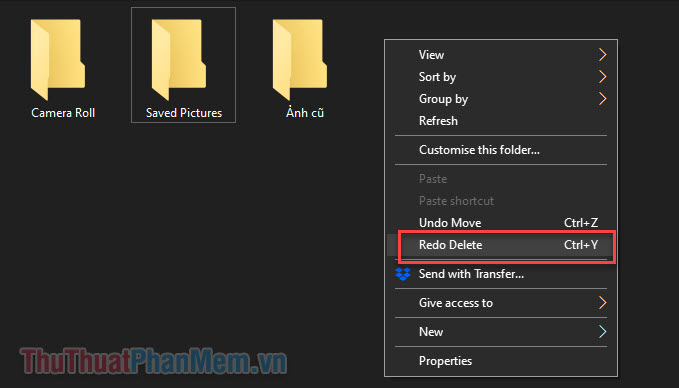
Có thú vị không nhỉ? Bạn thử xoá nội dung bằng cách ấn Ctrl+Z năm lần và khôi phục lại bằng Ctrl+Y năm lần xem sao! Không mất đi bất cứ điều gì cả.
3. Tạo tệp trong Command Prompt
Chức năng khác của Ctrl+Z trong Command Prompt của Windows là có thể hoạt động kết hợp với lệnh copy con, được dùng để tạo file thông qua command line.
Để kiểm tra điều này, bạn có thể làm như sau:
Bước 1: Bấm Windows+R để hiển thị hộp thoại Run, sau đó nhập ”cmd” và nhấn OK.
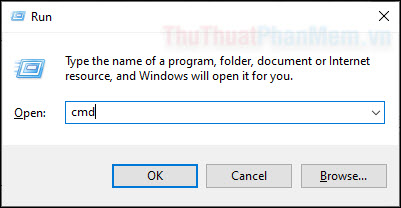
Bước 2: Khi cửa sổ Command Prompt hiển thị, bạn gõ dòng mã.
Sao chép nội dung vào tệp testfile.Txt – (testfile.Txt là tên tệp được chỉ định).
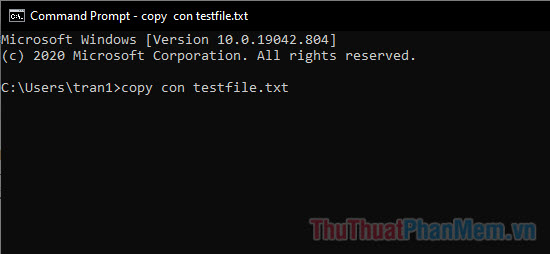
Nhấn phím Shift và phím Enter để chuyển xuống dòng ở Bước 3. Khi bạn nhập văn bản, nó sẽ xuất hiện trong tệp .Txt ở dòng thứ hai.
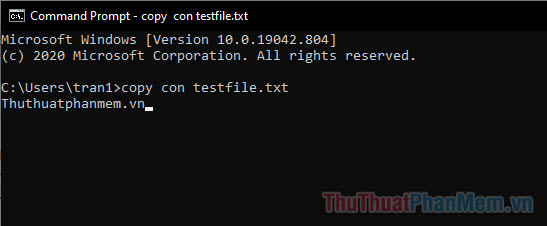
Bấm tổ hợp phím Ctrl+Z sau khi nhập văn bản muốn xuất hiện trong tập tin mới của bạn. Dòng lệnh sẽ hiển thị ^Z. Nhấn phím Enter để tạo tập tin khi bạn đã hoàn thành công việc đó.
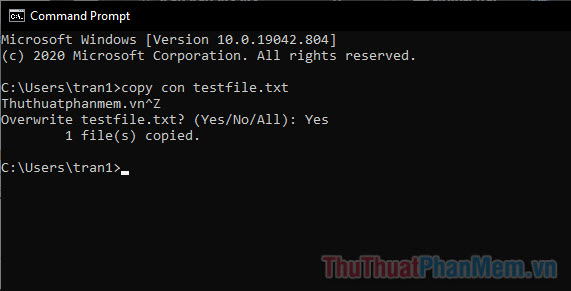
Bây giờ hãy sử dụng Trình duyệt tập tin để kiểm tra tập tin mà bạn mới tạo.
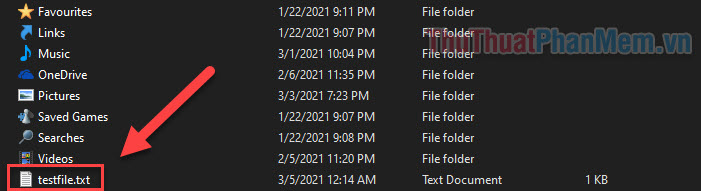
Tạm dừng các quá trình trong Command Prompt
Tạm thời ngừng ngay lập tức hoạt động đang chạy của bạn, đây là một tính năng khác của Ctrl+Z trong cmd. Điều này có thể hữu ích nếu công việc đang diễn ra trong thời gian dài (như DISM) và bạn muốn xem xét kỹ hơn trước khi hoàn thành.
Hãy nhấn Ctrl+Z để tạm dừng quá trình, và sau đó bạn chỉ cần nhấn lại một lần nữa để tiếp tục.
Kết
Phím tắt Ctrl+Z có thể được sử dụng trong mọi chương trình, từ phần mềm xử lý văn bản đến chỉnh sửa ảnh và video. Đây là tất cả những thông tin cần thiết về lệnh này. Hãy áp dụng Ctrl+Z trong công việc của bạn để cải thiện hiệu suất làm việc.

Tôi là Nguyễn Văn Sỹ có 15 năm kinh nghiệm trong lĩnh vực thiết kế, thi công đồ nội thất; với niềm đam mê và yêu nghề tôi đã tạo ra những thiết kếtuyệt vời trong phòng khách, phòng bếp, phòng ngủ, sân vườn… Ngoài ra với khả năng nghiên cứu, tìm tòi học hỏi các kiến thức đời sống xã hội và sự kiện, tôi đã đưa ra những kiến thức bổ ích tại website nhaxinhplaza.vn. Hy vọng những kiến thức mà tôi chia sẻ này sẽ giúp ích cho bạn!
