Sử dụng kính lúp (Magnifier) trên Windows 7, 8, 10 – Kính lúp một cái tên không quá xa lạ đối với những ai đã từng đi học, tác dụng của nó giúp phóng to các vật thể nhỏ để mắt người có thể nhìn rõ hơn nắm bắt được điều này windows 7, 8, 10 đã tích hợp công cụ Kính lúp (Magnifier) vào hệ điều hành, đó là một trong các tùy chọn mà bạn có thể sử dụng để làm cho văn bản, ứng dụng, và các thông tin… lớn hơn trong Windows 7, 8, 10. Và nếu bạn cảm thấy chữ quá nhỏ nhìn không rõ hãy sử dụng công cụ có thể nó sẽ giúp ích cho bạn!
Bạn có thể nhanh chóng mở tính năng kính lúp (Magnifier) bằng cách sử dụng phím tắt phím Windows + (+)để phóng to và thu Windows + (-) để thu nhỏ. Sử dụng phím Windows + Esc để thoát khỏi kính lúp. Ngoài ra bạn có thể sử dụng kính lúp với các tùy chọn khác nhau. Vậy còn đợi chờ gì nữa hãy theo dõi cách sử dụng được blog thủ thuật trình bày dưới đây!

Cách sử dụng kính lúp (Magnifier) trên Windows 7, 8, 10
Trong bài viết trước đây về thủ thuật máy tính mình có hướng dẫn các bạn cách chạy các ứng dụng không đáng tin trong Windows một cách an toàn, tiếp tục trong bài viết này mình sẽ hướng dẫn các bạn cách sử dụng kính lúp (Magnifier) trên Windows để làm rõ nội dung văn bản hơn.
Đầu tiên bạn hãy nhấn tổ hợp phím Windows + (+) để khởi động chế độ kính lúp > Lúc này bạn sẽ thấy một cửa sổ xuất hiện có tên là Magnifier > để xem các chế độ hiển thị nhấn View.
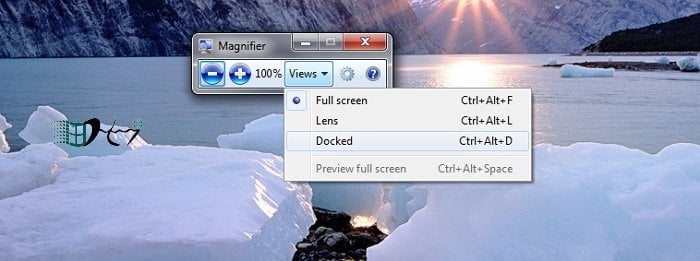
Lúc này bạn sẽ thấy có 3 chế độ tùy chọn để xem gồm.
Đầu tiên là chế độ Full Screen
Đây là chế độ mặc định. Một phần của màn hình của bạn sẽ được mở rộng, và các điểm thu nhỏ sau con trỏ chuột của bạn. Nếu bạn đang sử dụng màn hình cảm ứng, bạn có thể dùng dấu cộng hoặc dấu trừ ở các góc để phóng to hoặc thu. Chạm vào các cạnh để di chuyển xem lên, xuống, sang trái hoặc phải.
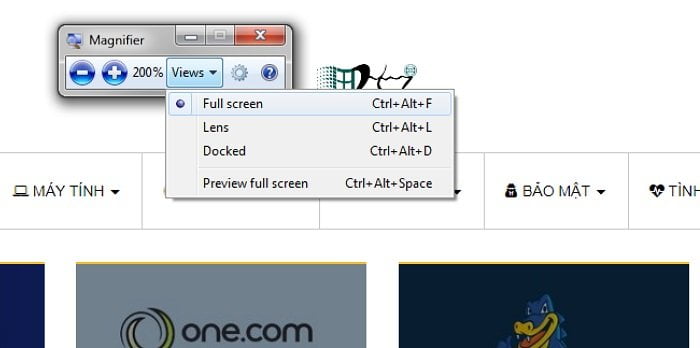
Thứ hai là chế độ Lens
Thay vì toàn bộ màn hình phóng to, chỉ là một phần của màn hình.

Thứ ba là chế độ Docked
Các khu vực nội dung được phóng to nằm ở một vị trí nhất định. Bạn chỉ cần di chuyển chuột các nội dung sẽ được phóng to trong khu vực này!
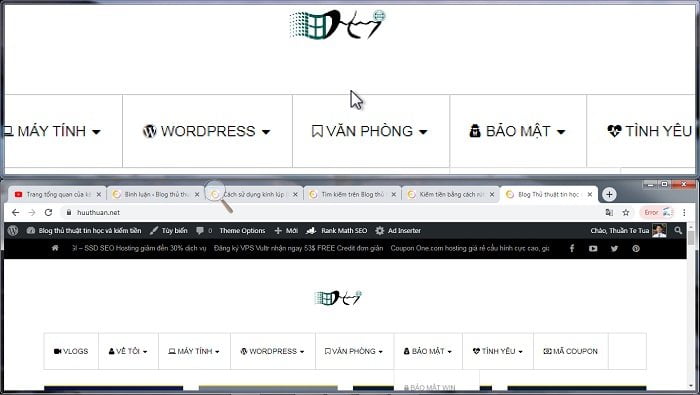
Nhấn vào biểu tượng bánh răng cưa trên cửa sổ Magnifier để xem thêm nhiều lựa chọn khác như màu sắc, nếu bạn đang ở trong chế độ Lens, bạn có thể thay đổi kích thước ống kính, sử dụng các thanh trượt để tăng hoặc giảm chiều cao và chiều rộng của ống kính.

Ngoài ra bạn có thể sử dụng các phím tắt để sử dụng một cách nhanh hơn
Windows + (+/-): phóng to, thu nhỏ
Ctrl + Alt + Spacebar: xem qua toàn bộ màn hình desktop ở chế độ full screen
Ctrl + Alt + D: chuyển qua chế độ docked
Ctrl + Alt + F: chuyển qua chế độ full screen
Ctrl + Alt + I: đổi màu
Ctrl + Alt + L: chuyển qua chế độ lens
Ctrl + Alt + R: đổi kích thước Lens
Windows + Esc: thoát kính lúp
Hy vọng với công cụ này sẽ hữu ích với bạn!
Cuối cùng không có gì hơn. Nếu bạn cảm thấy bài viết có ích. Hãy subscribe blog của mình thường xuyên. Để cập nhật những bài viết mới nhất qua Email. Chân thành cảm ơn!

Tôi là Nguyễn Văn Sỹ có 15 năm kinh nghiệm trong lĩnh vực thiết kế, thi công đồ nội thất; với niềm đam mê và yêu nghề tôi đã tạo ra những thiết kếtuyệt vời trong phòng khách, phòng bếp, phòng ngủ, sân vườn… Ngoài ra với khả năng nghiên cứu, tìm tòi học hỏi các kiến thức đời sống xã hội và sự kiện, tôi đã đưa ra những kiến thức bổ ích tại website nhaxinhplaza.vn. Hy vọng những kiến thức mà tôi chia sẻ này sẽ giúp ích cho bạn!
